Розблокувати потенціал OneNote - Програми та використання комп'ютера ніколи не були однаковими з моменту запровадження пакету Microsoft Office, який значно полегшив життя користувачам по всьому світу. З моменту його впровадження багато додатків було введено корпорацією Майкрософт, враховуючи вимоги споживачів, але лише Word, Excel та PowerPoint стали основними програмами для всіх користувачів.
OneNote, який вже майже десятиліття є частиною Office, швидко набирає популярність, щоб стати ще одним основним додатком та приєднатися до елітної ліги. Серед популярних гоночних жеребців, таких як Word, Excel та PowerPoint, Microsoft OneNote зараз вважається темним конем з багатьма прихованими потенціалами, які повинні бути виявлені користувачами Microsoft Office.
За допомогою OneNote користувачі можуть впорядковувати всі нотатки, окрім створення різних зошитів для різних випадків, наприклад, роботи та дому. Спочатку створений для того, щоб допомогти студентам робити цифрові нотатки за допомогою стилусу в 2003 році, OneNote пройшов довгий шлях сьогодні, з різноманітними утилітами та збагаченими функціями, які подобаються широкому колу користувачів. Коли Microsoft представила набагато більше нових можливостей у версії, випущеній у 2013 році, та зробила OneNote безкоштовним для користувачів, він став дуже популярним організаційним інструментом для користувачів Windows.
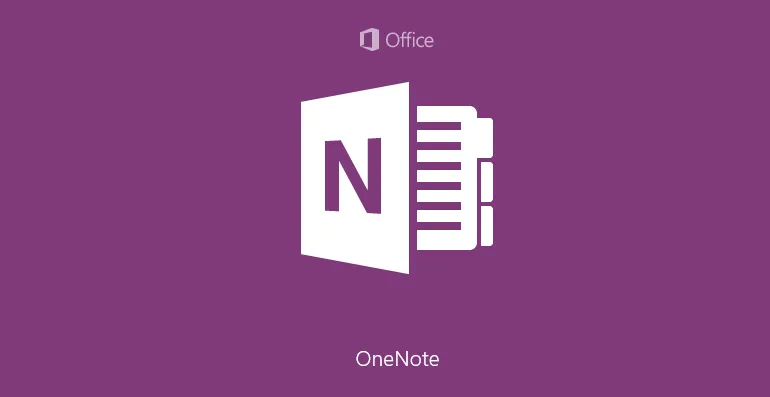
Користувачі можуть використовувати посилання для чорнила, малюнків, малюнків, відео та аудіо, щоб зробити свої замітки цікавими. З запису списку покупок або перевірки списку справ на цей день, користувачі можуть створювати дивовижні замітки для їх професійного використання на цьому дивовижному додатку.
Хоча багато людей використовують OneNote для деяких своїх конкретних потреб, вони не звертають уваги на багато інших його застосувань. Наступні 10 порад допоможуть користувачам розкрити весь потенціал Microsoft OneNote, хоча це ще не все, що OneNote може запропонувати.
Топ 10 Розблокуйте потенціал OneNote
- Робіть замітки власним почерком
- Налаштування таблиць та параметрів користувача
- Допомагає доступ до документів Office на мобільних пристроях
- Створіть резервну копію важливих даних
- Витягніть текст із зображень
- Позначте важливі дані чорнилом
- Використовуйте OneNote на Android
- Автоматично додавати посилання на джерело
- Збережіть нотатки на OneDrive
- Інтеграція OneNote з іншими програмами Office
-
Робіть замітки власним почерком
Користувачі із сенсорними екранами можуть використовувати OneNote для написання рукописних заміток замість набору тексту. Це дивовижний інструмент для тих, хто може писати швидше, ніж може набрати. Це також корисно в середовищах, коли натискання тексту може вважатися недоцільним. Більше того, для того, щоб записати грубі точки, користувачам не доведеться дивитись на клавіатуру, щоб знайти потрібні слова.
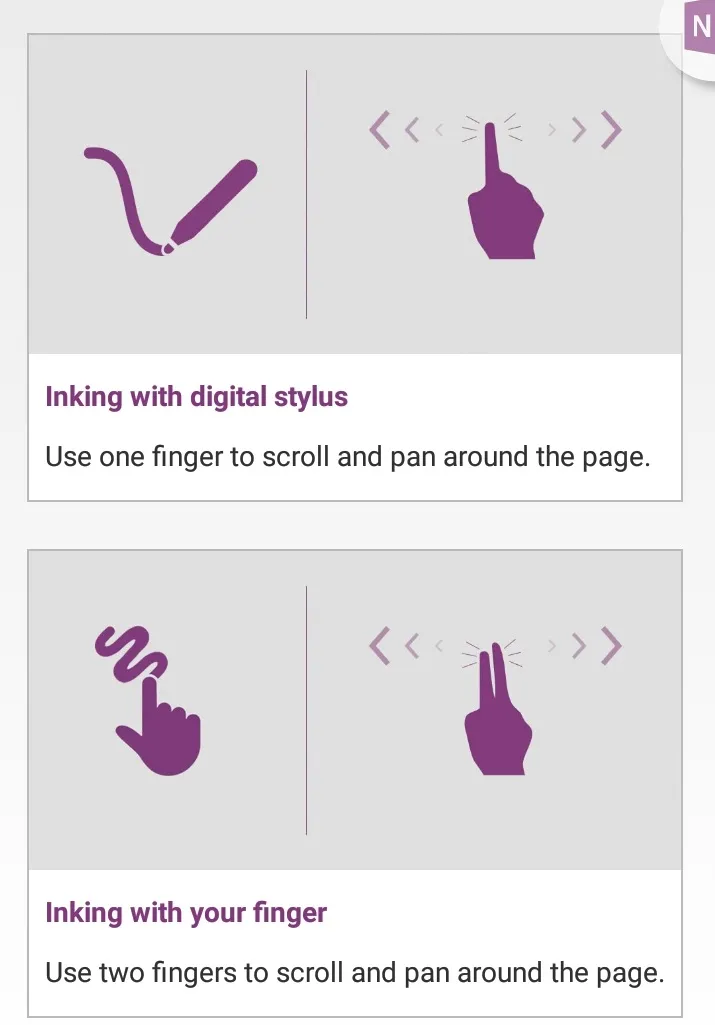
Рукописні замітки можна легко отримати з стрічки, натиснувши на вкладку Малюнок. Існує набір кольорових ручок і підсвічувачів, які допомагають писати ноти. Параметр можна змінити, натиснувши кнопку Тип на вкладці Малюнок.
Для подальшої зручності OneNote включає зручний інструмент, який допомагає перетворювати рукописні нотатки в набраний текст. Цей інструмент корисний для людей, у яких не розбірливий почерк, який легко розпізнати. Вони можуть перетворювати власноручні нотатки в текст, коли їм потрібно ділитися своїми нотатками з іншими. Для цього OneNote включає зручний інструмент перетворення, який перетворює рукописний текст у набраний текст. Це можна зробити, вибравши текст кнопкою Lasso Select і натиснувши на вкладку Text.
Робити рукописні замітки вважається важливим ще з тієї причини, що дослідження показали, що студенти працюють краще і здатні генерувати більше ідей та зберігати інформацію під час написання.
Рукописні нотатки мають особистий штрих та ефективніші для передачі повідомлень, ніж тексти, що друкуються.
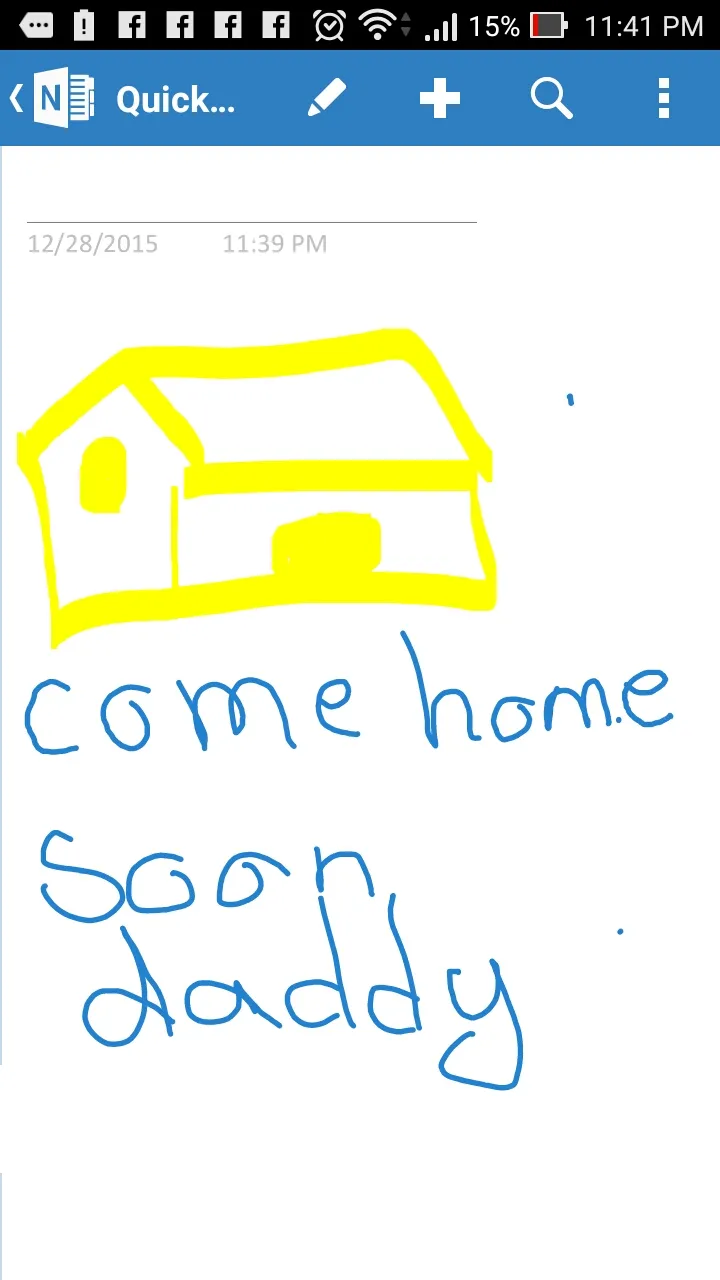
-
Налаштування таблиць та параметрів користувача
Параметр налаштування на вкладці «Перегляд» є дуже корисним для тих, хто не любить сторінки ванілі за замовчуванням у своїх додатках. Існують стилі сторінок зошита з викладеними аркушами, які надають комфорт знайомства для написання нот.
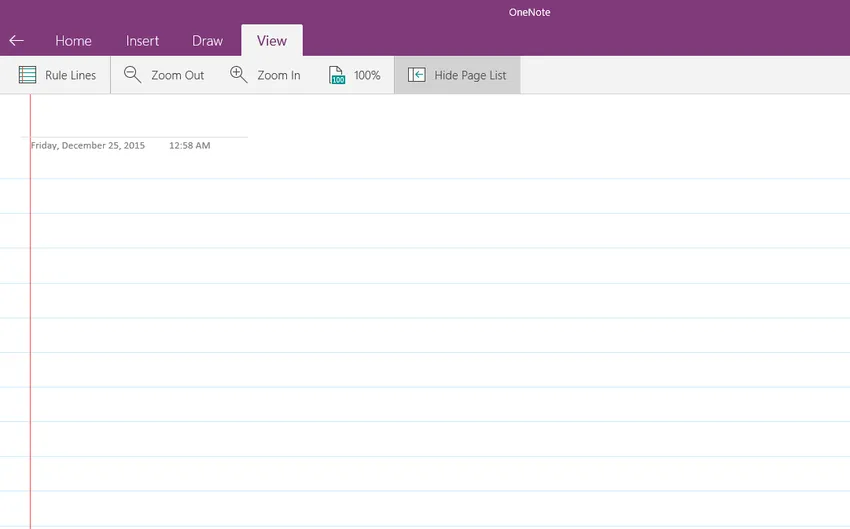
Колір фону також може бути змінений на жовтий.
Користувачі можуть натиснути на повну сторінку сторінки, щоб вони могли використовувати весь екран без будь-яких відволікань чи перешкод для написання нотаток.
OneNote можна ефективно підключити на робочому столі, так що, якщо ви можете легко отримати доступ до них, під час серфінгу в мережі. Вибравши опцію «Док-станція для робочого столу», натисніть кнопку Перегляд на стрічці
Якщо ви використовуєте OneNote зовсім небагато і хочете, щоб він ефективно сидів під усіма іншими вікнами, відкритими на екрані (тому вам не доведеться боротися з вибором його на панелі завдань Windows), ви можете. Просто перейдіть на вкладку «Вид» та натисніть або торкніться кнопки «Док-станція для робочого столу», і OneNote приєднається до вашого робочого столу, сидячи під усіма відкритими вікнами. Інші вікна трохи переміщаться, тому ви завжди можете бачити OneNote в правій частині екрана.
Параметри на OneNote дозволяють надавати перевагу тому, як виглядають нові сторінки, параметри стикування для швидкої примітки, а також де відображаються вкладки, смуги прокрутки та навігаційні та сповіщення. Користувачі також можуть використовувати різні програми, доступні в Інтернеті, щоб додатково налаштувати свої нотатки відповідно до їх особистих потреб.
-
Допомагає доступ до документів Office на мобільних пристроях
OneNote дозволяє користувачам отримувати доступ до своїх файлів на мобільних пристроях іншої операційної системи, а також в Інтернеті, коли вони входять у свій обліковий запис Microsoft. На iPhone 6S Plus OneNote підтримує відмітну функцію під назвою Force Touch, яка надає доступ до OneNote на головному екрані для доступу до контекстного меню за допомогою Нової примітки, Нової фотографії, Перегляду останніх варіантів заміток та багатьох інших.
OneNote ідеально використовувати для планшетів. Завдяки новій роздільній здатності екрана на планшетах, Microsoft оптимізувала свій додаток, щоб скористатися цим, дозволивши розділити параметри перегляду та перемикання. OneNote має безліч унікальних привабливих функцій, анімації та стилізації виключно для платформ Apple.

Джерело зображення: https://www.onenote.com/
Інші файли Microsoft Office, такі як Word, Excel або PowerPoint, можна завантажити в OneDrive для доступу через відповідний веб-додаток. Використовуючи OneDrive у веб-браузері на будь-якому мобільному пристрої, користувачі можуть далі редагувати свої нотатки на OneNote.
-
Створіть резервну копію важливих даних
Ніщо не може бути гіршим, ніж втратити важливі дані, за якими ви спалили півночі нафту. На щастя, OneNote створює автоматичні резервні копії приміток як і коли вони створюються. Він також створює резервні копії розділів, які користувачі змінюють з часу останнього резервного копіювання, зберігаючи зміни недоторканими.
Існує можливість вибору способів зберігання резервних копій, частоти їх створення та місця їх зберігання. Для тих, хто не довіряє автоматичним резервним копіям, є також можливість резервного копіювання файлів вручну.
За замовчуванням резервні копії нотаток зберігаються на тому самому диску та папці, звідки функціонує OneNote. Це не безпечно, якщо привід заразиться вірусом або пошкодиться. Збереження файлів резервного копіювання ноутбука в іншому місці запобігає випадковому зміні, пошкодженню або видаленню нотаток. Папка на окремому диску жорсткого диска, знімний жорсткий диск або приватна папка в приватній мережі є ідеальними місцями для зберігання резервних файлів.
Рекомендовані курси
- Онлайн-курс з безкоштовного Excel 2010
- Курс сертифікації з безкоштовного Microsoft Word 2010
- Онлайн-курс з безкоштовного Excel
-
Витягніть текст із зображень
Однією з найдивовижніших особливостей OneNote є те, що користувачі можуть легко отримувати текст із зображень. Багато хто вважає це вбивчою рисою, оскільки він дуже простий у використанні. Щоб отримати текст із зображення в буфер обміну, користувачеві потрібно буде клацнути правою кнопкою миші на фотографії або зображенні та вибрати в меню, що падає, скопіювати текст Копіювати із зображення. Маючи зображення хорошої якості, текст можна легко отримати з скріншотів та інших зображень.
Ця дивовижна функція стала можливою завдяки оптичному розпізнаванню символів (OCR), інструменту, який дозволяє копіювати текст із роздруківки зображення чи файлу та вставляти його OneNote для внесення змін. Після отримання тексту його можна вставити на сторінку OneNote або в інші програми, такі як word, email або excel.
Це було благом для учнів, які часто беруть скріншоти з важливих підручників, щоб використовувати його зі своїми конспектами.
-
Позначте важливі дані чорнилом
Для тих, хто любить маркувати важливі дані ручкою, OneNote є благом, оскільки користувачі можуть відзначати свої цифрові нотатки, як традиційні нотатки, чорнилом, а також кольором, який вони обрали. Єдина вимога - це доступ до ПК, що підтримує цифрову ручку.
Дані також можна виділити та позначити інструментом малювання, який надає нотам звичний вигляд.
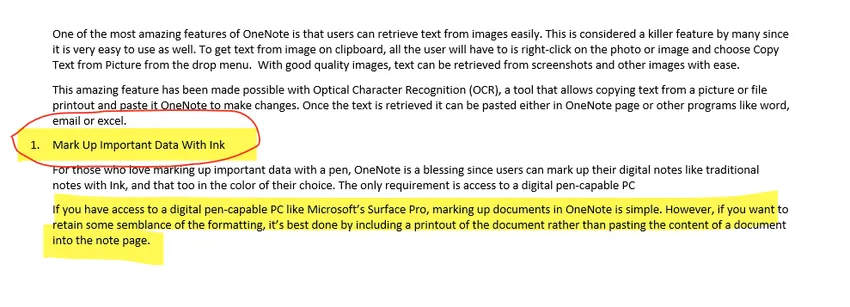
Для тих, хто має хороший почерк миші, вказівник може діяти як ручка для позначення зображень, документів або інших файлів на OneNote. Тож цифровий перо все-таки не так важливий. На пристроях із сенсорним екраном стилус або палець можна використовувати і як ручку для маркування.
-
Використовуйте OneNote на Android
Маючи на увазі зростаючу кількість користувачів Android, Microsoft випустила безкоштовну програму OneNote для телефонів та планшетів Android з можливостями рукописного введення. Це вітали люди, яким рукописний текст стає більш привабливим та природним із особистим дотиком, особливо для надсилання деяких особистих повідомлень.
OneNote має дивовижну функцію під назвою значок Android, яка розміщує плаваючий значок над головним екраном або на краю, до якого легко отримати доступ.
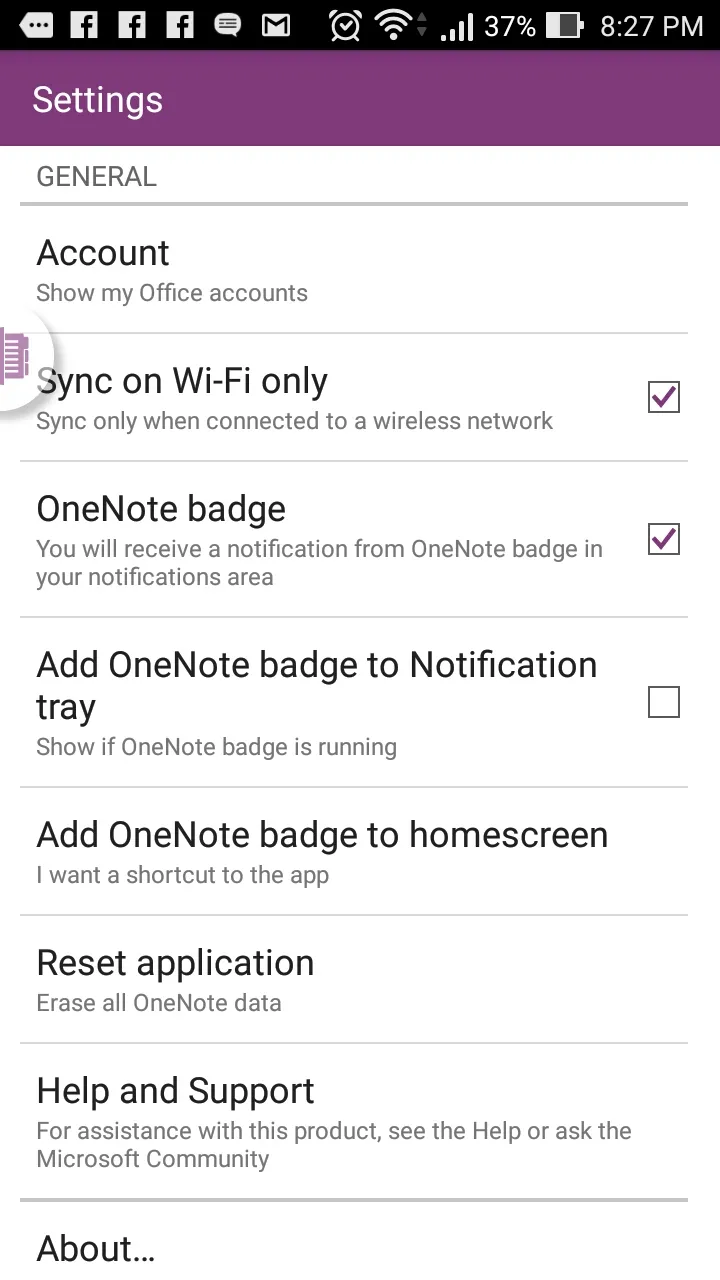
Користувачі значком легко записують нотатки або копіюють вставляти їх з Інтернету чи інших програм легко. Його можна переміщувати будь-де на кадрі екрана, щоб користувачі могли отримати доступ до OneNote, натиснувши на нього.
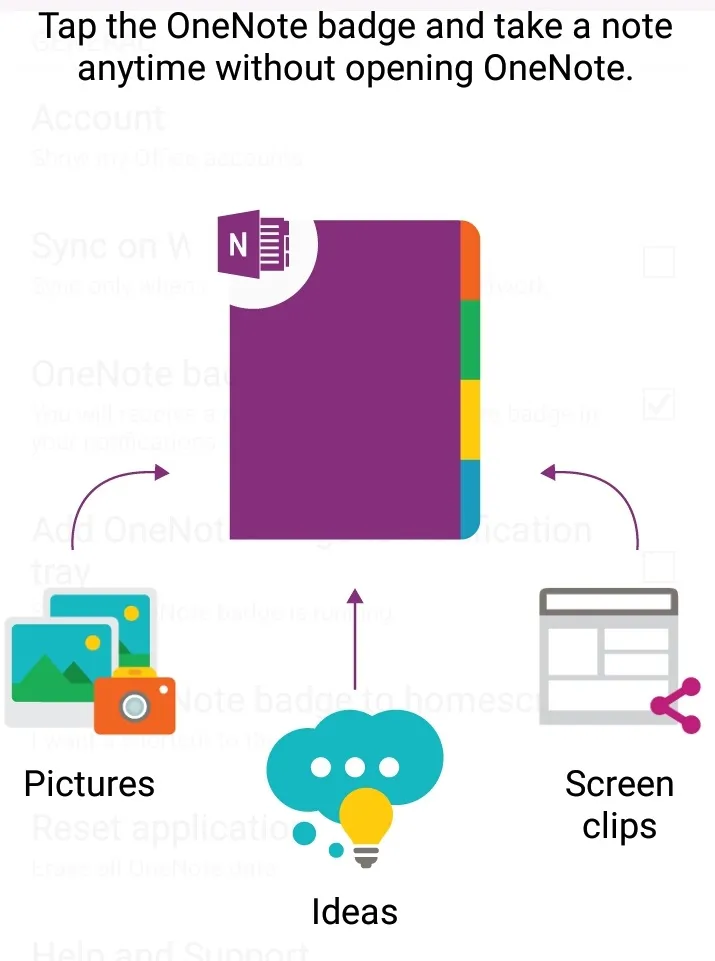
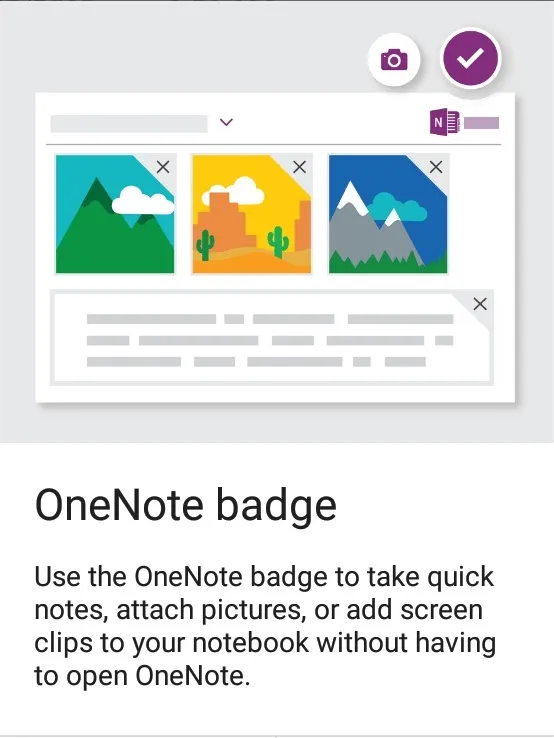
-
Автоматично додавати посилання на джерело
Доступ до інформації здійснюється з Інтернету та обмін даними користувачами досить часто, але може забути згадати джерело даних. Часто це призводить до проблем з авторським правом і може вважатися Google навмисним плагіатом, що призводить до покарання.
На щастя з OneNote, коли вміст копіюється та вставляється з Інтернету, посилання на початкове джерело додається автоматично.

Існує опція, яка дозволяє користувачам видаляти посилання вручну, коли потрібно. Це гарантує, що коли плагіат трапляється, то це справді навмисно і не випадково.
-
Збережіть нотатки на OneDrive
Пам’ятаєте дні, коли ви забули взяти з собою важливі записки і проклинали себе за те, що так забудькували? Що ж, цифровий вік вам на допомогу. Зберігаючи Notes на OneDrive, користувачі отримують доступ до своїх Notes будь-де та в будь-який час.
Зберігання приміток у Microsoft OneDrive також допоможе користувачам синхронізувати всі нотатки на різних пристроях та надасть їм доступ до них також з Інтернету.
Збереження приміток на OneDrive також полегшує користувачам обмін своїми документами з іншими. Користувачі також можуть створювати, відкривати, переглядати, редагувати, форматувати та ділитися ноутбуками OneNote, створеними в OneDrive, з OneNote Online. Зберігаючи ноутбук в Інтернеті, користувачі можуть ділитися своїми нотатками, надіславши посилання замість вкладення, що також можна легко зробити через мобільний телефон, а також повільніше підключення до Інтернету. Одержувач може прочитати нотатку, натиснувши на посилання.
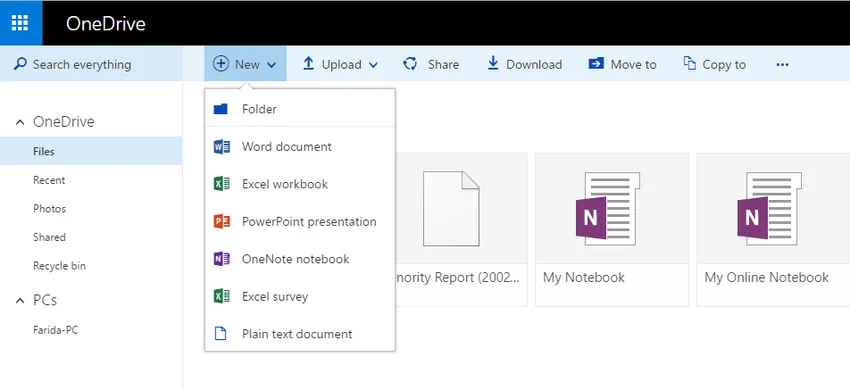
Завдяки Microsoft OneNote Web Apps досвід OneNote поширюється на веб-браузер, оскільки він дозволяє користувачам працювати з ноутбуками безпосередньо в Інтернеті, де зберігається ноутбук. Їм можна легко поділитися через бібліотеку SharePoint
-
Інтеграція OneNote з іншими програмами Office
Користувачам Microsoft Office дуже зручно інтегрувати OneNote з іншими програмами Office. Інформація може бути надіслана OneNote з іншого додатку, як правило, створюючи нові сторінки OneNote, які можна редагувати додатково або пов’язувати з іншими даними.
Користувачі можуть включати шоу PowerPoint, електронні таблиці Excel та інші файли в різних форматах зі своїми Примітками. Більше того, із Visio, встановленим на комп’ютері, до приміток, що підвищують його ефективність, можна додати існуючу діаграму Visio. На OneNote можна створити нові діаграми Visio, щоб також зробити нотатки більш креативними.
OneNote чудово інтегрує Outlook не лише для надсилання електронної пошти в додаток, але й допомагає створювати конспекти зустрічей з зустрічей Outlook. Дата, тема, місцезнаходження та дані про учасників безпосередньо додаються до приміток із інформацією, зібраною з Outlook.
Користувачі можуть експортувати примітки до інших документів, таких як файли PDF або документи Word. OneNote можна синхронізувати з Excel для обчислення або створення діаграм.
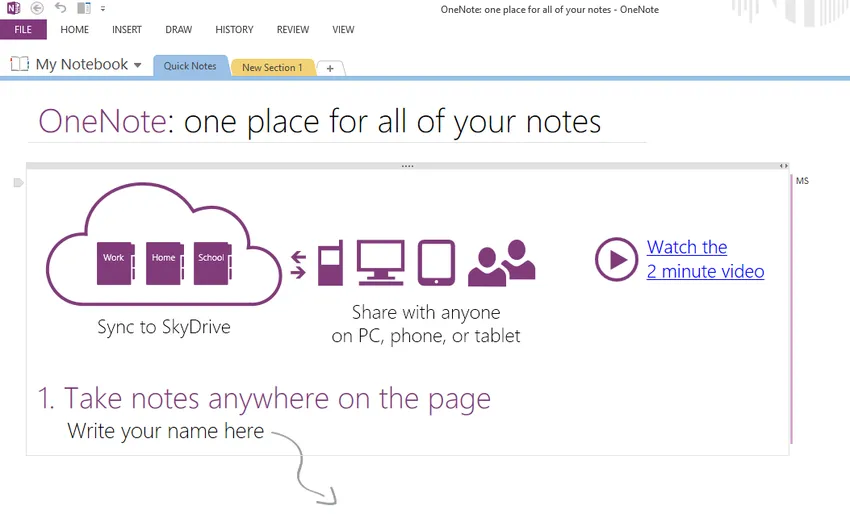
Одна примітка набирає популярності сьогодні, оскільки це простий спосіб відстежувати всі щоденні заходи, а також створювати проекти з членами команди. Внесення нот тепер стає цифровим, веселим, простим та загальнодоступним на мобільних пристроях, в Інтернеті та на комп'ютерах.
Рекомендовані статті
Ось кілька статей, які допоможуть вам отримати більш детальну інформацію про те, як розблокувати потенціал OneNote, тому просто перейдіть за посиланням.
- 10 важливих кроків для розблокування потенціалу сільського ринку
- Топ 6 Застосування Microsoft Office для робочого столу | Програми
- 8 корисних порад для найкращих результатів використання сервісів онлайн-форм
- Потрібно вивчити кращі 10 найпопулярніших програм для запуску Android (популярне)
- 4 Потужні виклики, з якими стикається користувальницький інтерфейс Android