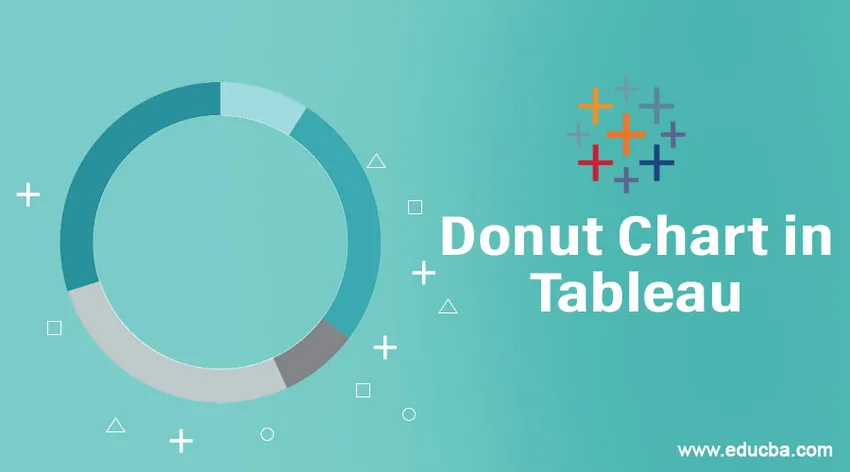
Вступ до пончикової діаграми в Табау
Серед різних типів візуалізації, що використовуються для проникливого представлення даних, пончикова діаграма виділяється як один з найбільш бажаних засобів візуалізації. Tableau забезпечує функціональність для складання графіків пончиків. По суті, функціональність безпосередньо не є готовим варіантом, але діаграми можна побудувати за допомогою комбінації параметрів. Пончикові діаграми можна розглядати як види гібридних діаграм, які будуються за допомогою декількох методик, які спеціально не призначені для його створення. Мальовничо, діаграма - це варіант Кругової діаграми з порожнім отвором всередині, завдяки чому він виглядає як кільце.
Створення пончикової діаграми в Tableau
Для цієї демонстрації ми будемо використовувати набір даних «Обсяг розподілу». Тут обсяг регіону та обсягу розподілу відповідно є розміром і мірою. Ми створимо графіки пончиків, щоб побачити, як змінюються налаштування режиму розповсюдження залежно від регіону.
1. В першу чергу завантажте необхідне джерело даних. Клацніть на Дані, а потім - "Нове джерело даних".
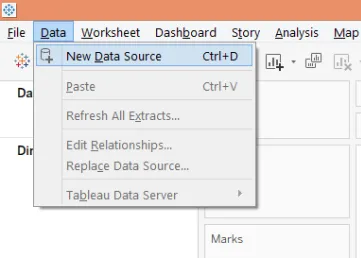
2. Виберіть необхідний тип джерела даних. У цьому випадку це Microsoft Excel.

3. Завантажені дані відображаються нижче.
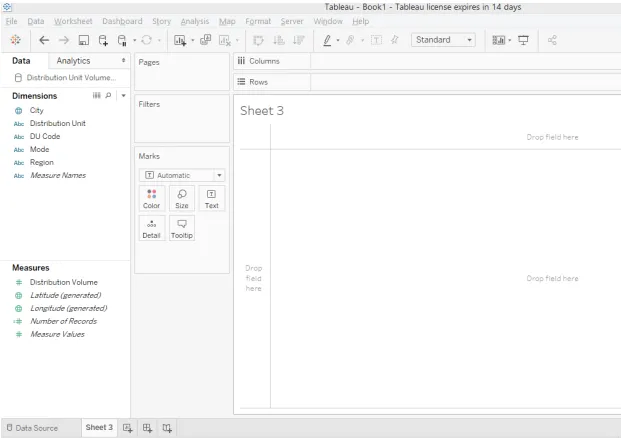
4. Тип діаграми за замовчуванням "Автоматичний". Змініть його на "Пиріг", як на наведеному нижче екрані.
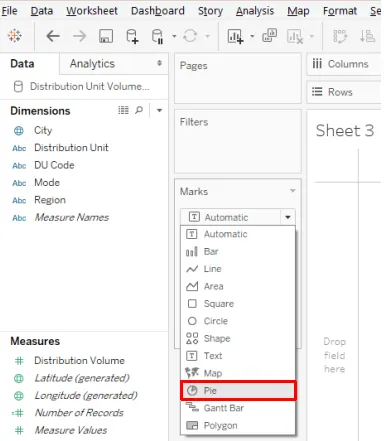
5. Після того, як тип діаграми буде змінено на Pie, перетягніть вимірювання гучності розподілу по куту та режиму над кольором на картці Marks. Створюється кругова діаграма, як показано нижче.

6. У круговій діаграмі ми хочемо, щоб з’явився відсотковий внесок режиму, для цього натисніть спадне меню Розмір розподілу на картці «Знаки», потім у розділі «Швидкий розрахунок таблиці» натисніть «Процент загальної суми», як показано нижче .

7. Тепер ми підходимо до найважливішого кроку. У нас є ряд записів у розділі Заходи. Перетягніть двічі один за одним у регіоні рядків. Візуалізація змінюється, як показано нижче.
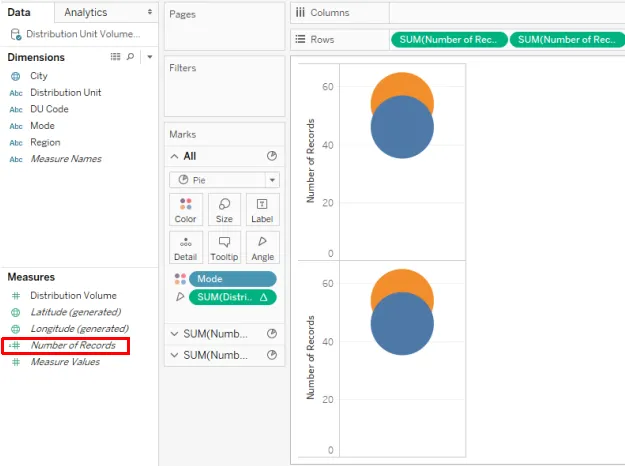
8. Далі змініть функцію агрегації на кількість записів із SUM на MIN (Мінімальний), як показано нижче. Виконайте цей крок для обох заходів щодо кількості записів.
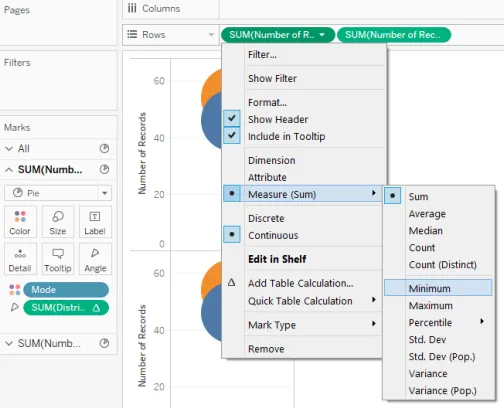
9. Отримуємо дві діаграми пирога, як показано нижче. Тепер для другого показника Кількість записів у регіоні рядків зробіть вісь подвійною, вибравши подвійну вісь у спадному меню.
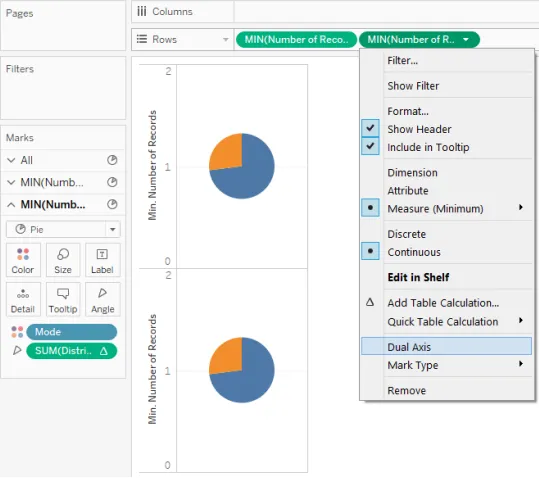
10. Вибір подвійної осі для другого показника Кількість записів накладає дві діаграми один на одного, і вони відображаються у вигляді однієї візуалізації, як це видно на нижньому екрані екрана.
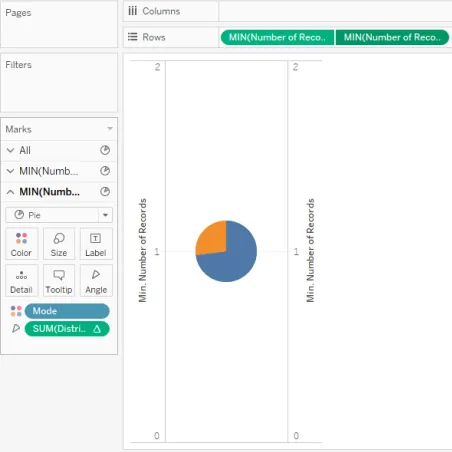
11. Як наступний крок, видаліть режим розмірності та виміряйте обсяг розподілу для другої кількості вимірювань з картки позначок. Ми отримуємо одноколірну кругову діаграму, як показано на скріншоті нижче. За замовчуванням колір кругової діаграми - сірий, змініть його на білий, як показано на наступному знімку екрана.
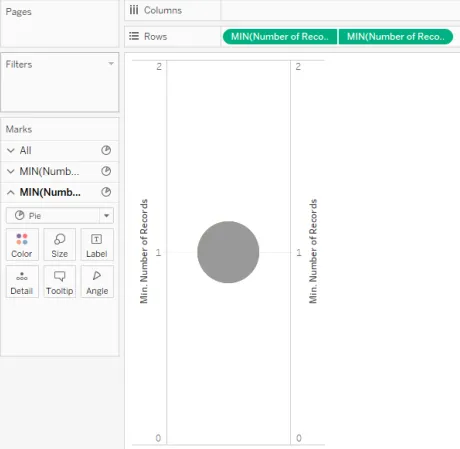
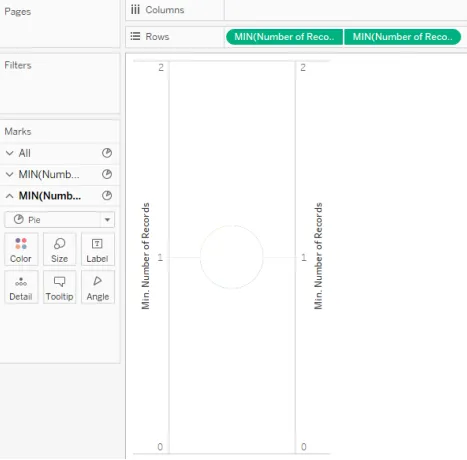
12. Оскільки дві кругові діаграми накладаються один на одного, змініть розмір діаграм пирога з розміру на картці Marks. Збільшити розмір кругової діаграми для першого виміру Кількість записів, зменшивши її для другої міри Кількість записів. Отримуємо графік пончиків, як показано нижче. Цей графік пончиків допомагає нам зрозуміти відсотковий внесок режиму розподілу в загальний обсяг, розподілений у всіх регіонах. Тут ми маємо два режими, а саме. М1 і L2.
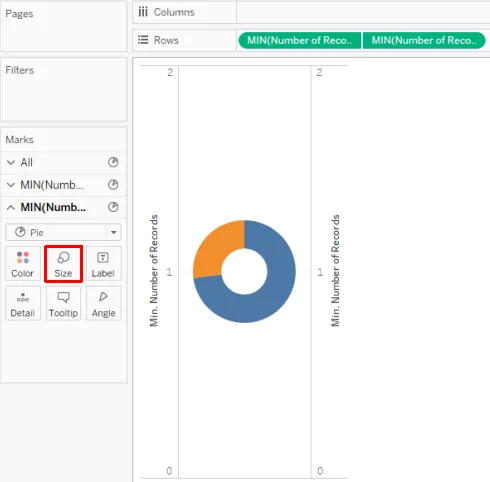
13. Щоб отримати регіональну діаграму пончиків, перетягніть розмірність Область у регіоні рядків.
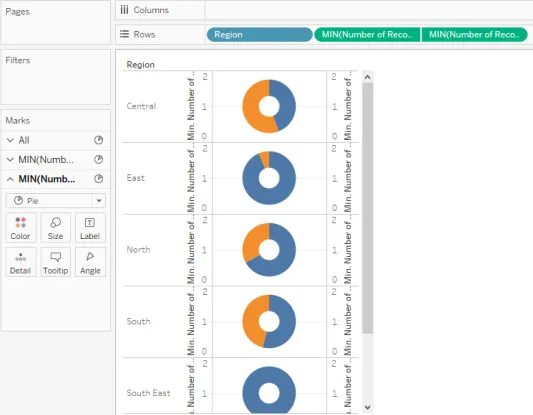
14. Ми успішно створили графіки пончиків, використовуючи вищезазначені кроки, однак, як видно з наведеного вище скріншоту, мітки осі, накладки рядків та стовпців, а також ліній сітки надають візуалізації громіздкий вигляд. Щоб подолати це, ми видалимо ці елементи. Для цього натисніть на Межі у меню формату, як показано нижче.

15. Як показано на скріншоті нижче, у розділі «Формати меж», у розділі «Лист», «Рядки», а також на вкладці «Стовпці» виберіть «Немає» у розділі «Панель» та «Заголовок» у розділі «Роздільник рядків». Як тільки це буде зроблено, як показано на наступному скріншоті, натисніть на "Лінії", а на "Листі", "Рядки", а також на вкладці "Стовпці" виберіть "Немає" для "Ліній сітки". Якщо ми не хочемо, щоб мітки категорії (режим у цьому випадку) з’являлися, клацніть правою кнопкою миші на ярликах та зніміть прапорець "Показати заголовка".
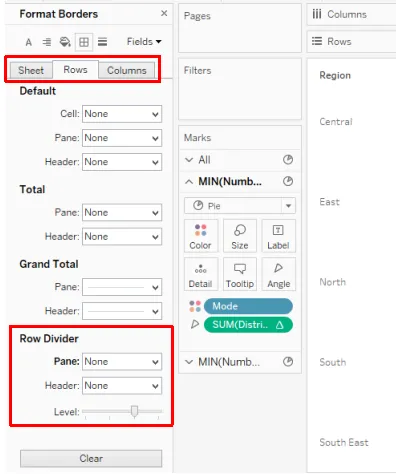
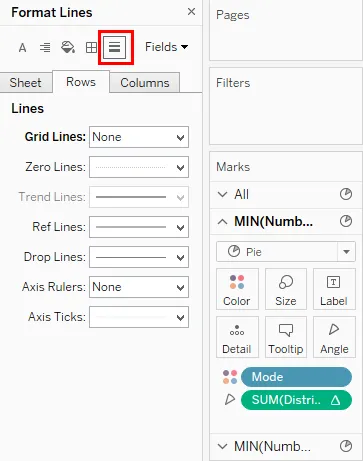
16. У нас є графіки пончиків, як ми хотіли, як це можна побачити на нижньому скріншоті. Пончикові діаграми допомагають нам зрозуміти мудрий внесок у режим розповсюдження. Пончикові діаграми розташовані вертикально. Щоб мати горизонтальне розташування, просто перетягніть параметр Region у область стовпців.

17. Як тільки розмір регіону перетягується в область стовпців, ми отримуємо графіки пончиків, розташовані горизонтально, що робить візуалізацію простішою для інтерпретації, і порівняння, що стосуються регіонів, тепер можна зробити ефективно. Зауважте, розмірний режим як змінна категорії відображається праворуч. Режими були позначені двома контрастними кольорами для чіткого розрізнення та швидкого аналізу. Кольори можуть бути змінені з картки Колір на позначці.
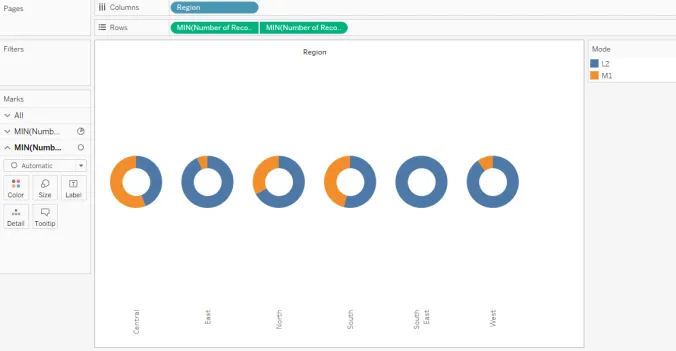
18. Тепер, припустимо, нам не потрібна картка категорії на екрані, тоді у випадаючому меню Режим натисніть на Сховати карту, як показано нижче.

19. Виконання вищезазначених кроків дає нам графіки пончиків, як це видно на знімку екрана нижче.
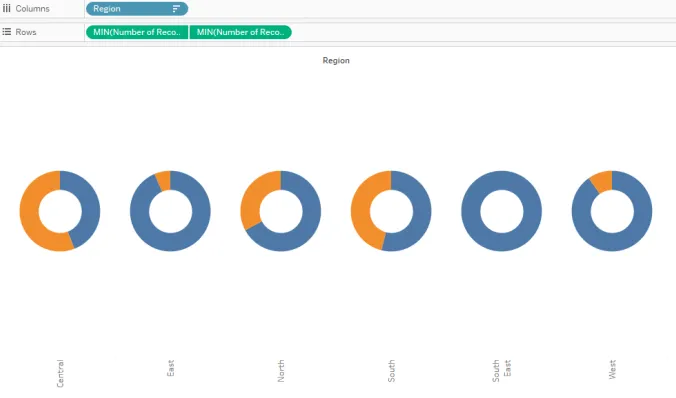
20. Мітки регіону розташовані у вертикальному положенні. Щоб зробити їх горизонтальними, клацніть правою кнопкою миші на ярликах та натисніть «Повернути мітки», як показано на знімку екрана нижче.
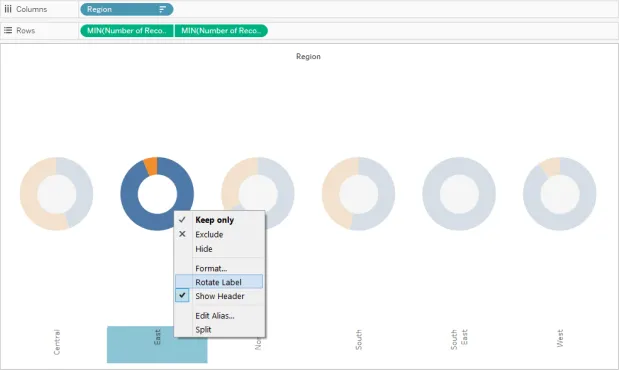
21. Етикетки тепер виглядають більш систематично і читаються. Наведення миші на частину діаграми пончиків для будь-якого регіону дасть необхідні деталі. Як видно з наведеного нижче знімка екрана, у південному регіоні режим L2 складає близько 54% від загального обсягу розповсюдження.
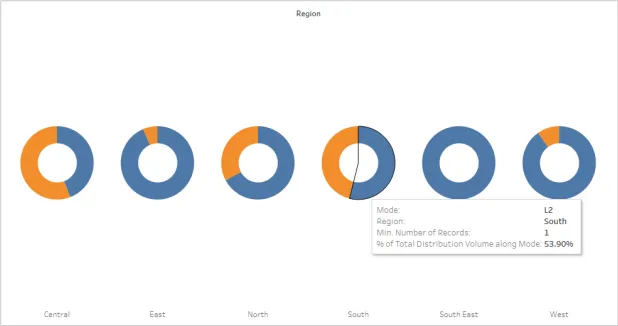
Значення пончикової діаграми
Пончикова діаграма нагадує різні метри, присутні на приладовій панелі автомобіля. Те, як показання вимірювальних приладів допомагає водієві оцінити продуктивність автомобіля, аналогічно, схема пончиків допомагає відслідковувати важливі показники KPI, що стосуються бізнесу чи діяльності. Внутрішній порожній простір, який в основному перетворює кругову діаграму в пончикову діаграму, має особливе значення. Порожній пробіл можна використовувати для написання змістовної та проникливої етикетки, яка допомагає діловому користувачеві зрозуміти уявлення, яке надає карта даних з пончиками. Більше того, у порівнянні з круговою діаграмою, пончикова діаграма є візуально привабливою, особливо коли потрібно порівнювати кілька категорій.
Висновок
Пончикова діаграма, форма якої нагадує форму пончика, є дуже ефективним і потужним інструментом візуалізації, особливо для представлення відсоткового внеску кількох категорій. У Tableau можна створити красиві пончикові діаграми, що вимагає роботи над двома подібними круговими діаграмами. Діаграма є досить корисною для відстеження показників ефективності.
Рекомендовані статті
Це путівник по пончиковій діаграмі в Табау. Тут ми обговорюємо, як створити графік пончиків у таблиці та його важливість. Ви також можете переглянути наступні статті, щоб дізнатися більше -
- Діаграма Ганта в Тато
- Сюжетна таблиця
- Бульбашкова діаграма в Тато
- Довідкові лінії Табле
- Функція ранжу в Табау
- Агрегатні функції Табау
- Контекстний фільтр Tableau
- КПІ в Power BI
- Куля діаграми Табле
- Заява Power BI IF
- Вступ до особливостей та атрибутів Tableau