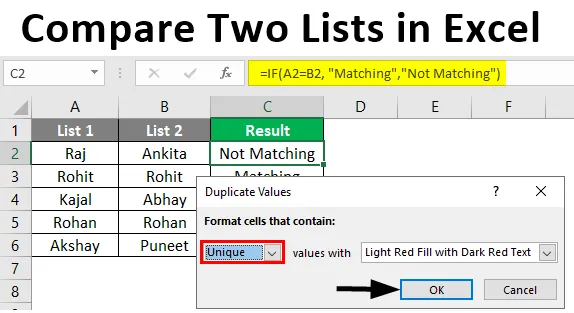
Порівняйте два списки в Excel (Зміст)
- Вступ для порівняння двох списків в Excel
- Як порівняти два списки в Excel?
Вступ для порівняння двох списків в Excel
Збір даних або порівняння даних у різних наборах даних сьогодні не є новим для аналізу даних. Метод SQL Join дозволяє об'єднати дві таблиці, що мають схожі стовпці. Але як ми можемо знати, що в обох таблиці є схожі стовпці? MS Excel дозволяє порівнювати два списки або стовпці, щоб перевірити, чи є в обох списках загальні значення. Порівняння двох наборів списків може відрізнятися залежно від ситуації. Використовуючи MS Excel, ми можемо зіставити два набори даних і перевірити, чи є загальне значення в обох наборах чи ні. Excel не тільки робить обчислення, але є корисним у різних способах, таких як порівняння даних, введення даних, аналіз та візуалізація тощо. Нижче наводиться приклад, який показує, як у Excel порівнюються дані з двох таблиць. В основному ми перевіримо кожне значення з обох наборів даних, щоб перевірити загальні елементи, присутні в обох списках.
Як порівняти два списки в Excel?
Давайте розберемося, як порівняти два списки в Excel з кількома прикладами.
Ви можете завантажити Порівняти два списки шаблону Excel тут - Порівняйте два списки шаблону ExcelПриклад №1 - Використання оператора знаку рівності
Нижче наведено два списки під назвою List1 та List2, які ми порівняємо.
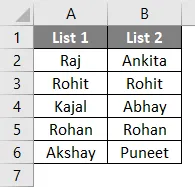
Тепер ми вставимо ще один стовпець під назвою "Результат", щоб відобразити результат як ПРАВИЛЬНИЙ або ЛЖАВНИЙ. Якщо в обох клітинках поспіль є відповідність, то вона покаже ПРАВИЛЬНУ іншу, вона відображатиме НУЖЕ. Ми будемо використовувати оператор знаку рівності для того ж.
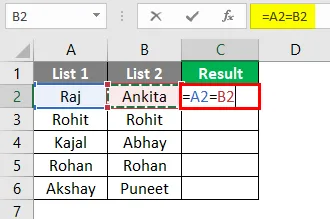
Після використання вищевказаної формули вихідний показник показаний нижче.

Формула = A2 = B2, яка повідомляє, що клітина A2 порівнюється з коміркою B2. В A1 є "Raj", а в B1 "Ankita", що не відповідає. Таким чином, він буде відображати ЛЮЖИЙ у першому рядку стовпця результатів. Аналогічно можна порівняти решту рядків. Крім того, ми можемо перетягнути курсор від C2 до C6, щоб автоматично отримати результат.
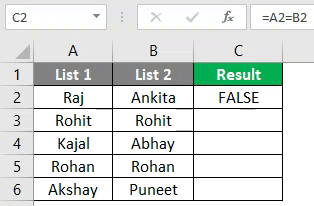
Приклад №2 - Дані відповідності за допомогою техніки різниці рядків
Для демонстрації цієї методики ми будемо використовувати ті самі дані, що і вище.
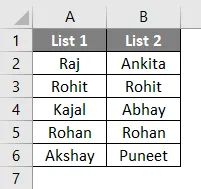
Перш за все, вибираються всі дані.
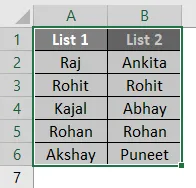
Потім, натиснувши клавішу F5 на клавіатурі, відкриється діалогове вікно «Перейти до спеціального». Потім перейдіть до Спеціального, як показано нижче.
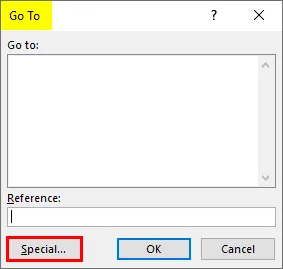
Тепер виберіть "Різниця рядків" з опцій та натисніть кнопку ОК.
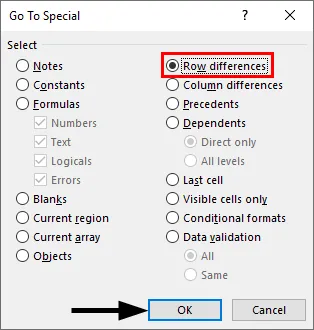
Тепер клітинки, що відповідають, перебувають у кольорових та невідповідних клітинах білого та сірого кольору, як показано нижче.
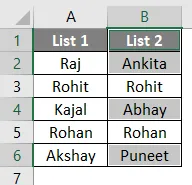
Ми можемо виділити значення різниці рядків для різних кольорів відповідно до наших зручностей.
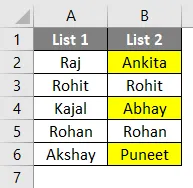
Приклад №3 - Різниця рядків за допомогою умови IF
Якщо умова в основному визначає, чи є відповідність у рядку Якщо є відповідність, результатом буде "Збіг" або ще "Не збігається". Формула наведена нижче.
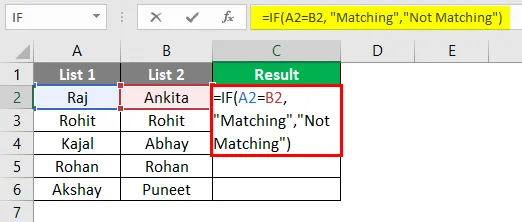
Після використання вищевказаної формули вихідний показник показаний нижче.
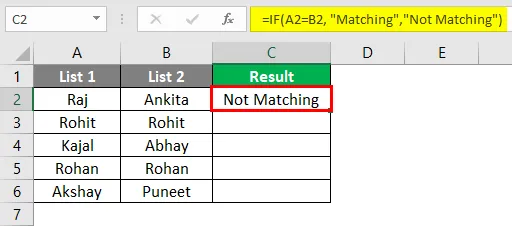
Тут значення A2 та B2 не збігаються, тому результат буде "Не збігається". Аналогічно, інші умови можуть бути приведені з умовою або, як альтернатива, ми можемо перетягнути курсор, і вихід надійде автоматично, як показано нижче.
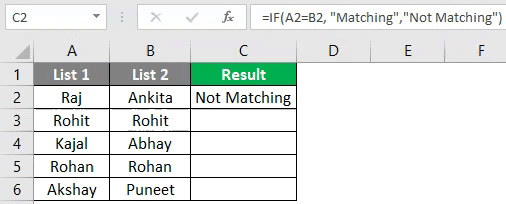
Приклад №4 - Узгодження даних у разі різниці рядків
Ця методика не завжди точна, оскільки значення можуть бути і в інших клітинках. Отже, різні техніки використовуються для одних і тих же.
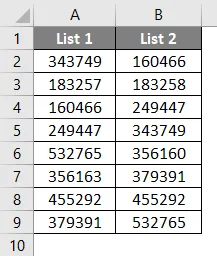
Тепер ми застосуємо функцію V-Lookup, щоб отримати результат у новому стовпці.
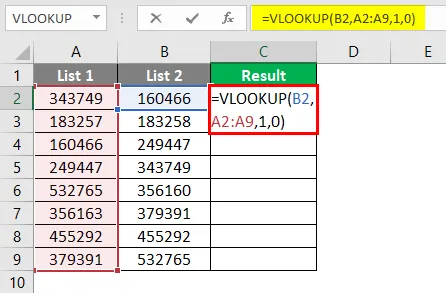
Після застосування формули вихідний показник показаний нижче.
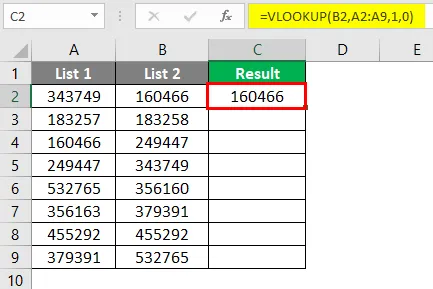
Тут функція стверджує, що B2 порівнюється зі значеннями зі Списку 1. Отже, діапазон дорівнює A2: A9. І результат можна побачити, як показано нижче.
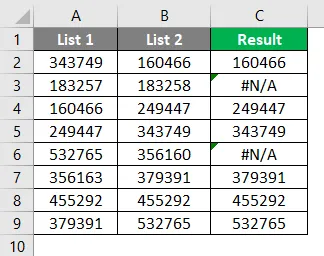
Якщо 160466 є в будь-якій комірці списку 1, то 160466 буде надруковано за допомогою V-Lookup. Аналогічно можна перевірити інші значення. У 2- му та 5- му рядах є помилка. Це тому, що значення 183258 і 356160 відсутні в Списку 1. Для цього ми можемо застосувати функцію IFERROR наступним чином. Тепер результат нарешті тут.
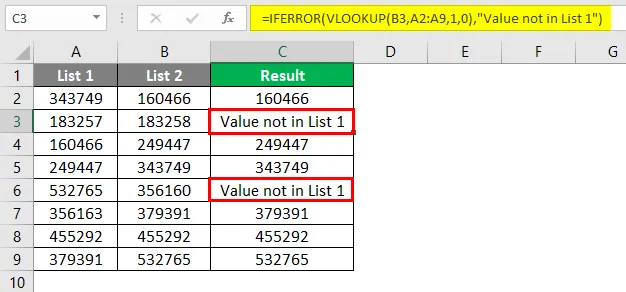
Приклад №5 - Виділення відповідних даних
Іноді ми відчуваємо, що набридли формулами Excel. Отже, ми можемо використовувати цей метод, щоб виділити всі відповідні дані. Цей метод є в основному умовним форматуванням. Спочатку нам доведеться виділити дані.

Далі нам належить перейти до Умовне форматування> Виділити правила комірок> Копіювати значення, як показано нижче.
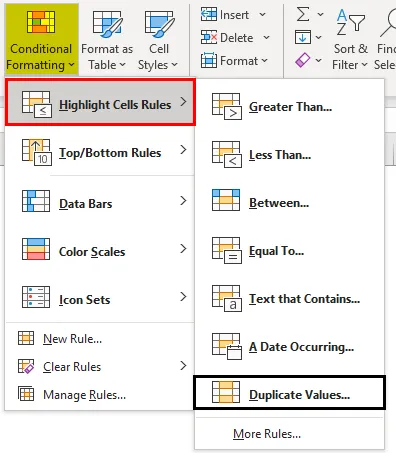
Потім з'явиться діалогове вікно, як показано нижче.
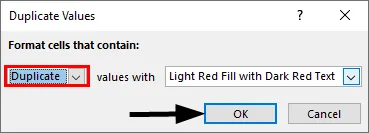
Ми можемо вибрати інший колір зі спадного списку або дотримуватися стандартного, як показано вище. Тепер результат видно чітко нижче.
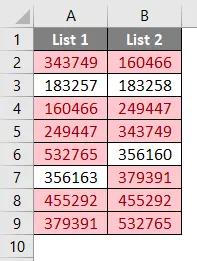
Тут загальні значення виділяються червоним кольором, а унікальні - безбарвними. Ми можемо забарвити лише унікальні значення, якщо нам потрібно знайти незрівнянні значення. Для цього замість вибору «дублікат» у діалоговому вікні «Повторювані значення» ми виберемо «Унікальний» і натиснемо OK.
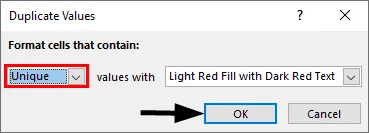
Тепер результат показаний нижче.
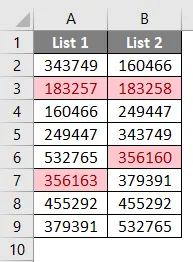
Тут червоними виділяються лише унікальні та незрівнянні значення.
Приклад №6 - Часткова техніка узгодження
Іноді в обох списках немає точних даних. Наприклад, якщо у списку 1 у нас є "Індія - країна" та "Індія" у списку 2, то формули чи відповідні методи тут не працюватимуть. Оскільки у списку 2 є часткова інформація щодо списку 1. У таких випадках може використовуватися спеціальний символ " * ". Нижче наведено два списки з назвами компаній з їх доходами.
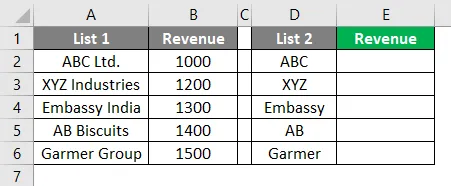
Тут ми застосуємо V-Lookup, використовуючи спеціальний символ " * ", як показано нижче.
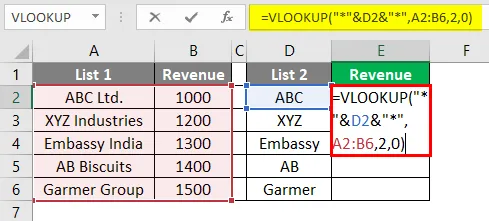
Тепер ми можемо бачити, що 1000 надруковано у комірці Е2. Ми можемо перетягнути формулу до комірки E6, щоб отримати результат і в інших клітинках.
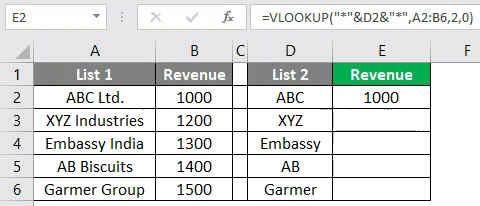
Що потрібно пам’ятати
- Вищеописані методи залежать від структури даних таблиці.
- V-Lookup - це загальна формула, яка використовується, коли дані не впорядковані.
- Техніка рядків за рядками працює у випадку організованих даних.
Рекомендовані статті
Це посібник для порівняння двох списків в Excel. Тут ми обговорюємо, як порівняти два списки в Excel разом із практичними прикладами та шаблоном Excel, який можна завантажити. Ви також можете ознайомитися з іншими запропонованими нами статтями -
- Як зіставити дані в Excel
- Шаблон тимчасової картки в Excel
- Лінійне програмування в Excel
- Як розкрити всі таблиці в Excel?