
Дізнайтеся про всі способи відкриття зображень у Photoshop, включаючи використання нового головного екрану та різницю між відкриттям JPEG.webp та необробленими файлами!
Поки в цій главі про отримання наших зображень у Photoshop ми дізналися, як встановити Photoshop як наш редактор зображень за замовчуванням для Windows та Mac, щоб ми могли відкривати зображення у Photoshop безпосередньо з нашої операційної системи. Цього разу ми дізнаємось, як відкривати зображення із самого Photoshop.
Відкриття зображень може звучати як непродумане. Але якщо ви маєте справу з такою масовою програмою, як Photoshop, навіть таке просте завдання, як відкриття зображення, може бути менш очевидним, ніж ви очікували. А в останніх версіях Photoshop CC Adobe додала новий головний екран, який дає нам ще більше способів відкрити зображення. Тож навіть якщо ви використовуєте Photoshop роками, завжди є чомусь нового.
Два способи роботи у Photoshop
Насправді є два різних способи почати працювати у Photoshop. Перший - створити новий порожній документ Photoshop, а потім імпортувати в нього зображення, графіку та інші об’єкти. А інше - відкрити існуючий образ. У більшості випадків, особливо якщо ви фотограф, ви хочете почати з відкриття зображення, і саме це ми навчимося робити тут. Ми також розглянемо важливу різницю між відкриттям стандартного JPEG.webp-файлу та відкриттям фотографії, яка була зроблена у необробленому форматі.
Щоб отримати максимум від цього підручника, вам потрібно буде використовувати останню версію Photoshop CC, і ви хочете переконатися, що ваша копія Photoshop CC є актуальною. Це урок 4 глави 2 - Відкриття зображень у Photoshop.
Давайте розпочнемо!
Як відкрити зображення з головного екрану Photoshop
Спочатку давайте розглянемо, як відкрити зображення за допомогою недавнього доповнення до Photoshop, відомого як Домашній екран . Коли ми запускаємо Photoshop CC, не відкриваючи зображення, або якщо ми закриваємо наш документ і немає інших відкритих документів, тоді Photoshop відображає головний екран.
Відкриття недавнього файлу
Якщо ви працювали над попередніми зображеннями або документами, ви побачите їх на головному екрані як ескізи. Щоб знову відкрити останній файл у Photoshop, щоб ви могли продовжувати працювати над ним, просто натисніть на його ескіз:
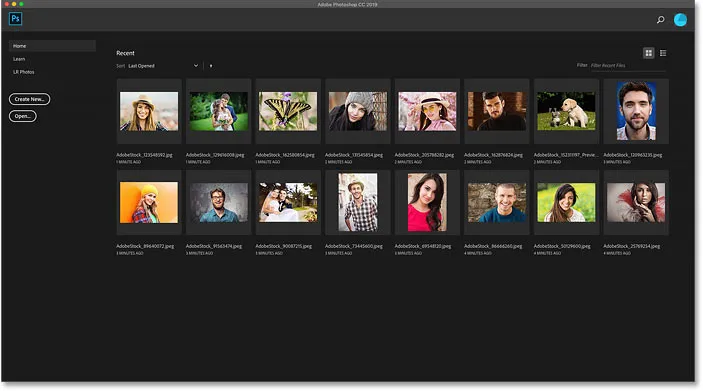
Домашній екран дозволяє швидко переглядати та повторно відкривати останні файли.
Відкриття нового зображення з головного екрану
Але якщо ви вперше запустили Photoshop або ви очистили історію останніх файлів, ескізів не побачиться. Натомість головний екран з’явиться у початковому стані з різними полями, на які можна натиснути, щоб дізнатися більше про Photoshop. Вміст на головному екрані динамічний і час від часу змінюється, тому ваш може виглядати інакше, ніж ми бачимо тут:
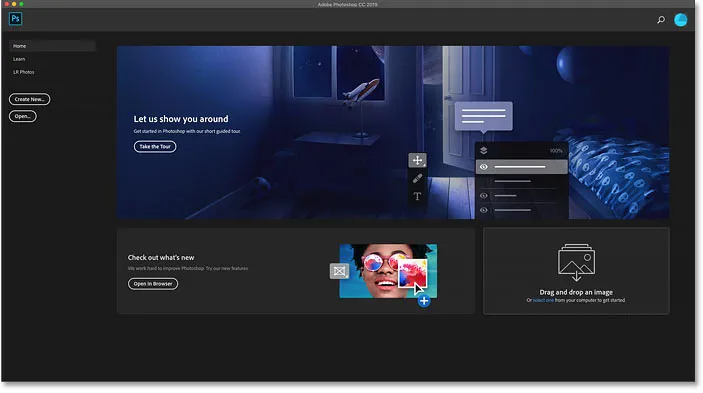
Домашній екран без останніх ескізів файлів.
Щоб відкрити нове зображення з головного екрану, натисніть кнопку Відкрити у стовпці зліва:

Натиснувши кнопку "Відкрити" на головному екрані.
Це відкриває Провідник файлів на ПК з Windows або Finder на Mac (для чого я тут користуюся). Перейдіть до папки, де зберігаються ваші зображення, а потім двічі клацніть зображення, щоб відкрити його. Я зараз відкрию JPEG.webp-зображення, але пізніше ми дізнаємось, як відкривати неочищені файли:
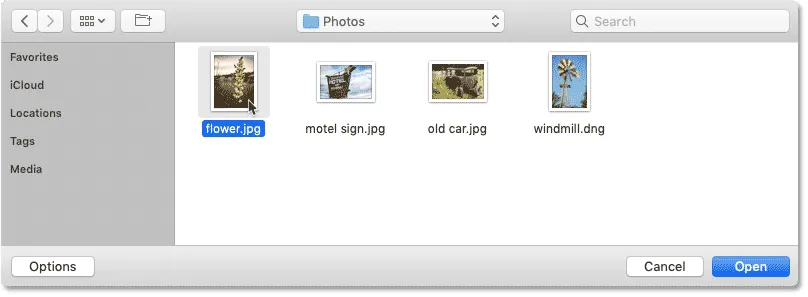
Вибір зображення, двічі клацнувши на ньому.
Зображення відкриється у Photoshop, готове до редагування:
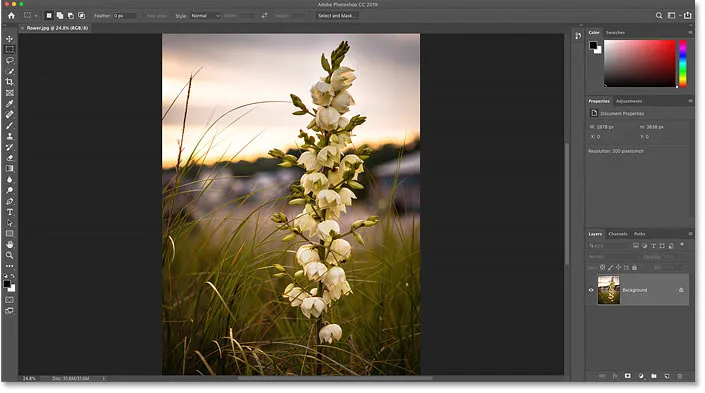
Перше зображення відкривається у Photoshop.
Закриття зображення
Щоб закрити зображення, перейдіть до меню Файл у рядку меню вгорі екрана та виберіть Закрити :

Перехід до Файл> Закрити.
Повторне відкриття зображення з головного екрану
Оскільки жодних інших зображень не було відкрито, Photoshop повертає мене на головний екран. І зараз я бачу мініатюру зображення, яке було раніше відкритим. Щоб відновити його, я просто натисніть на його ескіз:

Клацнувши мініатюру на головному екрані.
І знову відкриється те саме зображення:
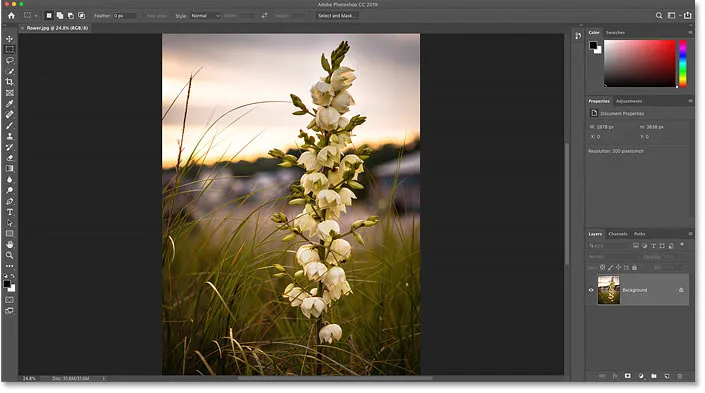
Перше зображення знову відкривається.
Як відкрити друге зображення з головного екрану
Що робити, якщо ви вже відкрили зображення, як у мене тут, а тепер ви хочете відкрити друге зображення? Ми вже бачили, що ми можемо відкривати зображення з головного екрану Photoshop, і ми можемо в будь-який час повернутися до головного екрану, натиснувши кнопку « Головна» в лівій верхній частині інтерфейсу Photoshop:
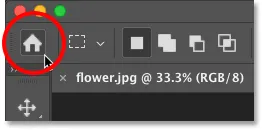
Натисніть кнопку "Головна", щоб повернутися на головний екран.
Потім поверніться на головний екран і знову натисніть кнопку Відкрити :

Натискаючи кнопку Відкрити, щоб відкрити інше зображення.
Перейдіть у папку із зображеннями та двічі клацніть на другому зображенні:
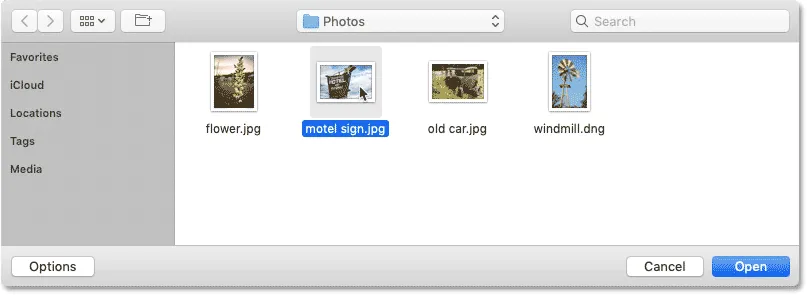
Вибір другого зображення.
І зображення відкриється у Photoshop:
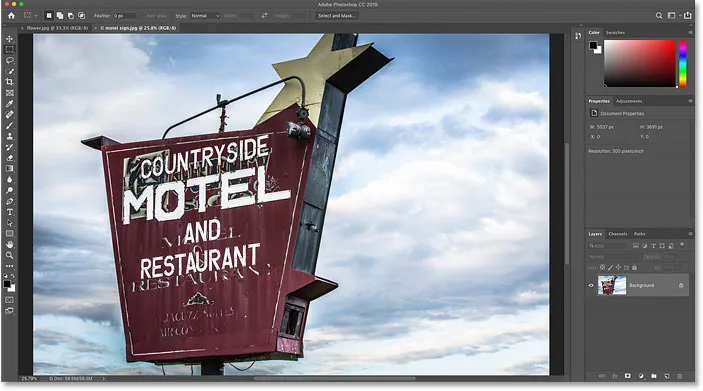
Відкриється друге зображення.
Як перемикатися між декількома відкритими зображеннями
Для переключення між відкритими зображеннями клацніть на вкладці вгорі документів:
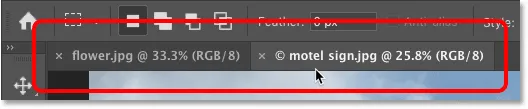
Використовуйте вкладки для перемикання між зображеннями.
Що робити, якщо відсутня кнопка «Головна сторінка Photoshop»
Якщо ви використовуєте Photoshop CC 2019 або новішої версії, а кнопка «Домашній» у верхньому лівому куті відсутня, перевірте Параметри Photoshop, щоб переконатися, що домашній екран не відключений.
На ПК з Windows перейдіть до меню Правка . На Mac перейдіть до меню Photoshop CC . Звідти виберіть Налаштування, а потім Загальне :
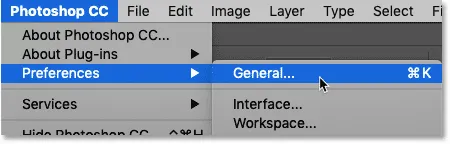
Перехід до редагування (Win) / Photoshop CC (Mac)> Налаштування> Загальне.
У діалоговому вікні "Налаштування" знайдіть параметр " Відключити головний екран" і переконайтесь, що його не вибрано. Якщо він є, зніміть його. Потім натисніть кнопку OK, щоб закрити діалогове вікно. Зауважте, що вам потрібно буде закрити та перезапустити Photoshop, щоб зміни набрали чинності:

Переконайтесь, що "Вимкнути головний екран" не встановлено прапорець.
Як відкрити зображення з меню файлів Photoshop
Хоча головний екран - це чудова нова функція, і я її постійно використовую, більш традиційним способом відкрити зображення у Photoshop є перехід до меню Файл у рядку меню та оберіть Відкрити . Або ви можете натиснути комбінацію клавіш, Ctrl + O (Win) / Command + O (Mac). Це "O" для "Open":
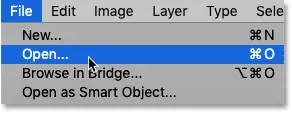
Перехід до Файл> Відкрити.
Це знову відкриває Провідник файлів на ПК з Windows або Finder на Mac. Я двічі клацну третє зображення, щоб вибрати його:
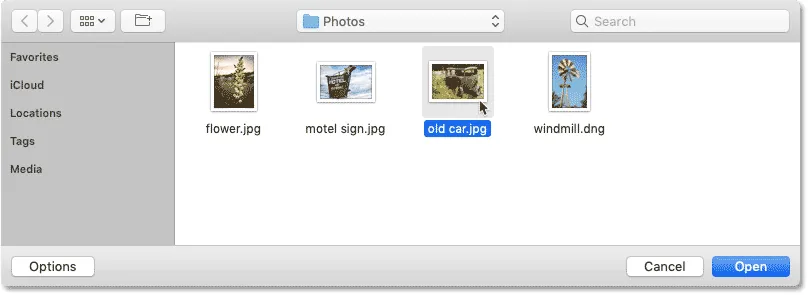
Вибір третього зображення для відкриття.
І так само, як і попередні два зображення, третє зображення відкривається у Photoshop:
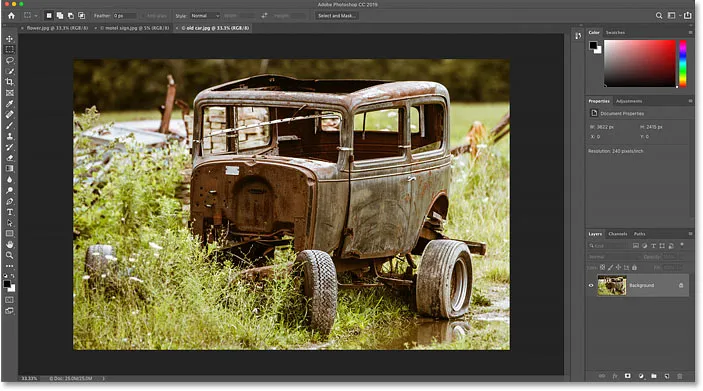
Відкриється третє зображення.
І ми можемо побачити на вкладках вгорі документів, що в мене зараз три відкриті зображення. Фотошоп дозволяє нам працювати лише над одним зображенням одночасно, але ми можемо мати стільки зображень, скільки нам потрібно. Щоб переключитися між зображеннями, просто натисніть на вкладки:

Перемикання між відкритими зображеннями натисканням вкладок.
Як закрити зображення у Photoshop
Щоб закрити зображення, не закриваючи жодної іншої фотографії, яку ви відкрили, спочатку виберіть зображення, яке ви хочете закрити, натиснувши його вкладку. Потім перейдіть до меню Файл і виберіть Закрити :
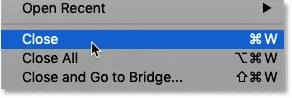
Перехід до Файл> Закрити.
Або більш швидким способом є натискання маленького значка " x " на самій вкладці:

Клацніть "x", щоб закрити одне зображення, не закриваючи жодного іншого.
І щоб закрити всі відкриті зображення відразу, а не закривати окремі вкладки, перейдіть до меню Файл і виберіть Закрити всі . Це закриє зображення та поверне вас на головний екран Photoshop:
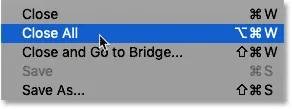
Перехід до Файл> Закрити всі.
Як відкрити необроблені файли у Photoshop
Поки всі зображення, які я відкрив у Photoshop, були файлами JPEG.webp. Ми знаємо, що це були файли JPEG.webp, тому що кожен з них мав розширення файлу ".jpg.webp" в кінці своєї назви. А як щодо сировинних файлів ? Тобто зображення, які були зроблені у форматі необробленого файлу камери?
Щоб відкрити необроблений файл з головного екрану, натисніть кнопку Відкрити :

Клацнувши кнопку "Відкрити", щоб відкрити необроблений файл.
Потім виберіть необроблений файл, який ви хочете відкрити. У кожного виробника камери є своя версія необробленого формату з власним розширенням на 3 літери. Наприклад, вихідні файли Canon зазвичай мають розширення ".cr2", Nikon використовує ".nef", а Fuji використовує ".raf".
У моєму випадку мій необроблений файл має розширення ".dng", яке означає цифровий негатив . Це власна версія Adobe в необробленому форматі:

Вибір необробленого файлу для відкриття у Photoshop.
Плагін Photoshop Camera Raw
Замість того, щоб відкривати безпосередньо у Photoshop, як JPEG.webp-файли, сировинні файли спочатку відкриваються у плагіні Photoshop, відомому як Camera Raw . Camera Raw часто вважають цифровою темною кімнатою, оскільки він використовується для обробки необробленого зображення (виправлення експозиції та кольору, додавання початкової різкості та багато іншого) перед відправкою зображення у Photoshop.
Якщо ви знайомі з Adobe Lightroom, ви опинитесь вдома в Camera Raw, оскільки Lightroom та Camera Raw мають спільний механізм обробки зображень та однакові можливості редагування:
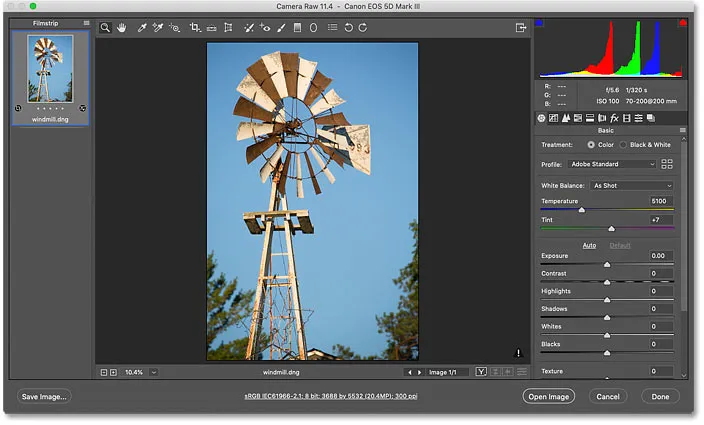
Фотографії, зняті у вигляді необроблених файлів, відкриваються в Camera Raw.
Пов’язано: Raw vs JPEG.webp для редагування фотографій
Закриття Camera Raw без відкриття зображення у Photoshop
Насправді Camera Raw пропонує стільки коригувань зображення, що в деяких випадках ви зможете завершити всю свою роботу безпосередньо в Camera Raw і не потрібно буде надсилати зображення у Photoshop. Редагування зображень у Camera Raw виходить за рамки цього підручника, тому я детально висвітлюю Camera Raw на інших уроках.
Поки, якщо ви задоволені зображенням і просто хочете закрити Camera Raw, не переходячи до Photoshop, натисніть кнопку Готово . Усі ваші налаштування Camera Raw будуть збережені разом із неочищеним файлом і знову з’являться наступного разу, коли ви відкриєте його:
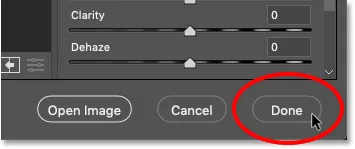
Клацнувши "Готово", щоб прийняти та закрити Camera Raw.
Як перемістити зображення з Camera Raw в Photoshop
Але якщо зображення потребує подальшого редагування у Photoshop, ви можете закрити Camera Raw і перемістити зображення до Photoshop, натиснувши Відкрити зображення :
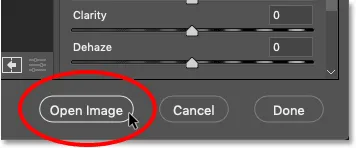
Клацнувши Open Image, щоб відкрити його у Photoshop.
Зображення відкривається у Photoshop усіма змінами, внесеними раніше в Camera Raw:
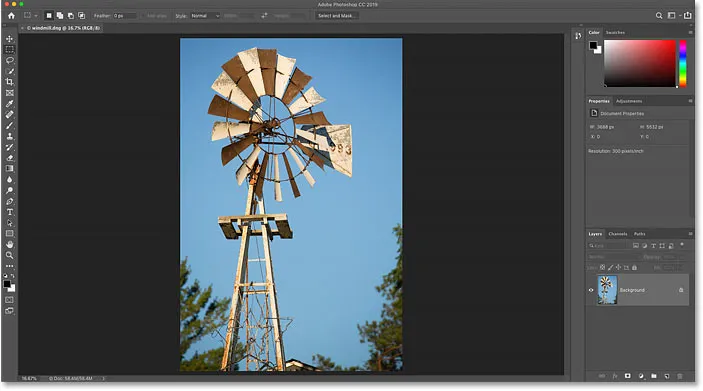
Зображення переміщується з Camera Raw у Photoshop.
Закриття зображення
Щоб закрити зображення, закінчіть, перейдіть до меню Файл та виберіть Закрити :
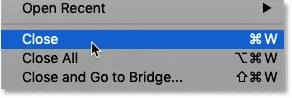
Перехід до Файл> Закрити.
І це знову повертає нас на головний екран Photoshop, де ми бачимо всі наші останні файли як ескізи, готові до повторного відкриття при необхідності:
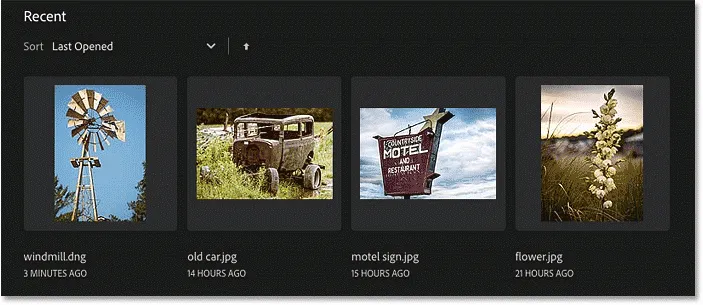
Повернутися на головний екран.
Куди йти далі …
І там ми його маємо! Ось як відкрити (і знову відкрити) зображення за допомогою головного екрана та меню Файл у Photoshop! Але хоча домашній екран спрощує повторне відкриття останніх файлів, кращим способом пошуку та відкриття нових зображень є використання Adobe Bridge, безкоштовного браузера файлів, включеного до вашої підписки Creative Cloud. Ми розглянемо, що робить Adobe Bridge таким чудовим на наступному уроці. Або перегляньте будь-який з інших уроків у Розділі 2 - Отримання зображень у Photoshop.