Кажуть, що картина коштує тисячі слів, але іноді однієї картини може бути недостатньо. Часто нам потрібно додати слово, фразу чи підпис до зображення, щоб передати певне повідомлення. Або ми можемо розробляти макет друку чи веб-сторінки і нам потрібен текст для заголовків, банерів або кнопок. І звичайно, іноді ми просто хочемо створити цікаві текстові ефекти.
Як редактор фотографій та інструмент графічного дизайну, Photoshop, ймовірно, не є програмним забезпеченням, яке ви хочете використовувати, якщо вашою метою є написання наступного чудового роману або якщо ви хочете оновити своє резюме (у випадку, якщо написання не вийде ). Тим не менш, у нього є багато функцій одного типу, знайдених в інших програмах, таких як Illustrator та InDesign, що робить його більш ніж здатним додати простий і стильний текст до наших зображень та дизайнів. У цьому підручнику ми розповімо про основи та основи роботи з текстом у Photoshop!
Існує два основних типи типу, які ми можемо додати до Photoshop - тип точки та тип області . На сьогоднішній день найпоширенішим із них є точковий тип, який ми розглянемо в цьому підручнику. У наступному посібнику ми дізнаємось про різницю між ними та про те, як додати тип області до наших документів.
Інструмент типу
Щоразу, коли ми хочемо додати будь-який текст до документа, ми використовуємо інструмент типу Photoshop, який знаходиться на панелі «Інструменти» в лівій частині екрана. Це значок, схожий на велику літеру T. Ви також можете вибрати інструмент "Тип", натиснувши букву T на клавіатурі:
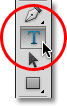
Вибір інструмента "Тип" на панелі "Інструменти".
Вибравши інструмент "Тип", курсор миші перетвориться на те, що зазвичай називають "I-променем". Я трохи збільшив його тут, щоб полегшити розгляд:
 Курсор миші "Промінь" інструмента "Тип".
Курсор миші "Промінь" інструмента "Тип".
Вибір шрифту
Як тільки ми виберемо інструмент "Тип", панель параметрів у верхній частині екрана оновлюється, щоб показати нам параметри, пов'язані з інструментом "Тип", включаючи параметри вибору шрифту, стилю шрифту та розміру шрифту:

Зліва направо - шрифт, стиль шрифту та параметри розміру шрифту.
Щоб переглянути повний перелік доступних вам шрифтів, натисніть на невеликий трикутник вниз праворуч від поля вибору шрифту:

Клацнувши трикутник праворуч від поля вибору шрифту.
Відкриється список усіх шрифтів, які ви можете вибрати. Точні шрифти, які ви побачите у своєму списку, залежатимуть від того, які шрифти зараз встановлені у вашій системі:
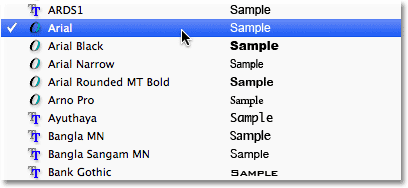
Photoshop перераховує всі шрифти, встановлені на вашому комп'ютері.
Зміна розміру попереднього перегляду шрифту
Якщо ви використовуєте Photoshop CS2 або новішої версії, Photoshop перераховує не тільки назву кожного шрифту, але й зручний перегляд того, як виглядає шрифт (використовуючи слово "Зразок" праворуч від назви шрифту):
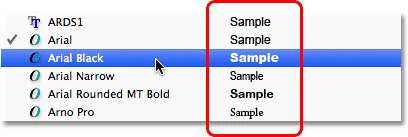
Фотошоп (CS2 та новіші версії) включає попередній перегляд шрифту поруч із назвою.
Ми можемо змінити розмір попереднього перегляду шрифту, перейшовши до налаштувань Photoshop's Preferences. На ПК перейдіть до меню " Редагування" в рядку меню вгорі екрана, виберіть " Налаштування" та виберіть " Тип" . На Mac перейдіть до меню Photoshop, виберіть Налаштування, а потім виберіть Тип . Відкриється діалогове вікно Налаштування Photoshop, встановлене для параметрів типу.
Останній варіант у списку - Розмір попереднього перегляду шрифту . За замовчуванням встановлено значення Середній. Ви можете натиснути на слово "Середній" та вибрати інший розмір зі списку. Я виберу надзвичайно великий розмір:
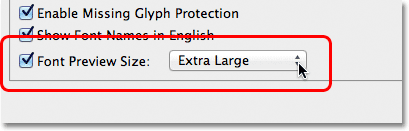
Параметр «Попередній розмір шрифту» встановлює розмір для попереднього перегляду шрифту на панелі параметрів.
Натисніть кнопку ОК, щоб закрити діалогове вікно "Налаштування", і тепер, якщо ми повернемося до панелі параметрів і знову відобразимо список шрифтів, ми побачимо, що попередній перегляд шрифту здається набагато більшим. Більший розмір полегшує перегляд попереднього перегляду, але вони також займають більше місця. Особисто я вважаю за краще дотримуватися середнього розміру за замовчуванням, але це повністю залежить від вас. Ви можете будь-коли повернутися до налаштувань і змінити розмір попереднього перегляду:
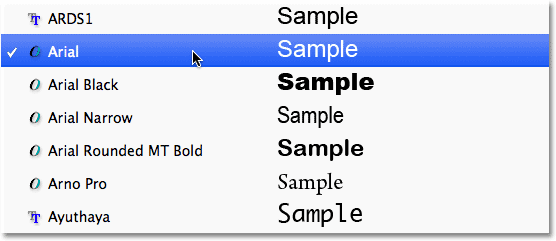
Попередній попередній перегляд шрифту простіший для перегляду, але займає більше місця, ніж менший попередній перегляд.
Вибір стилю шрифту
Вибравши шрифт, виберіть стиль шрифту, натиснувши на трикутник праворуч від поля вибору стилю :

Клацнувши трикутник праворуч від поля вибору стилю шрифту.
Виберіть потрібний стиль (звичайний, жирний, курсивний тощо) зі списку, який відображається. Вибір стилю, який ви надаєте, залежатиме від вибраного шрифту, оскільки деякі шрифти мають більше стилів, ніж інші:
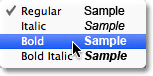
Виберіть зі списку стиль для шрифту.
Встановлення розміру шрифту
Виберіть розмір свого шрифту, натиснувши на трикутник праворуч від поля вибору розміру:

Клацнувши трикутник праворуч від поля вибору розміру шрифту.
Це відкриє список часто використовуваних попередньо встановлених розмірів, які ви можете вибрати, починаючи від 6 pt до 72 pt:
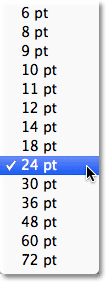
Photoshop полегшує вибір із декількох заданих розмірів шрифту.
Якщо жоден із цих розмірів не відповідає вашим потребам, ви можете вручну ввести будь-яке значення в поле Розмір. Просто натисніть і перетягніть наявний розмір, щоб виділити його, введіть новий розмір, а потім натисніть клавішу Enter (Win) / Return (Mac) на клавіатурі, щоб прийняти його. Я вручну змінив розмір на 120 пт тут лише як приклад (не хвилюйтеся про додавання "pt" в кінці номера, оскільки Photoshop автоматично додасть його при натисканні клавіші Enter / Return):

Введіть розмір прямо у поле Розмір, якщо жоден із встановлених розмірів не виконає.
Вибір кольору тексту
Панель параметрів - це також місце, де ми вибираємо колір для нашого тексту. Кольоровий зразок з'являється біля правої частини опцій. За замовчуванням колір встановлюється чорним. Щоб змінити колір, натисніть на зразок:

Натисніть на кольоровий зразок, щоб змінити колір тексту.
Photoshop відкриє програму Color Picker, де ми можемо вибрати інший колір тексту. Наразі я залишу свій встановлений на чорний колір, тому просто натисніть кнопку Скасувати, щоб скасувати його з програми "Вибір кольору". Якщо ви вибрали новий колір тексту, натисніть кнопку ОК, коли ви закінчите, щоб закрити панель вибору кольорів:
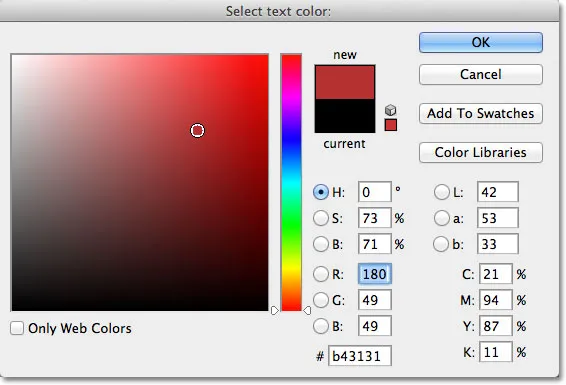
За допомогою програми "Вибір кольору" виберіть новий колір тексту.
Додавання типу до документа
Як я коротко згадував на початку навчального посібника, ми можемо додати до документа у Photoshop два різні типи, ну, тип. Ми можемо додати тип точки (також відомий як тип символу ), і ми можемо додати тип області (також відомий як тип абзацу ). Різниця між ними полягає в тому, що тип точки в основному використовується для додавання невеликої кількості тексту до документа (однієї літери чи слова, заголовка тощо), тоді як тип області використовується для додавання більшої кількості тексту всередині попередньо вибраної області . Той, кого ми дивимося тут, є точковим типом, тому що це найпростіший з двох і того, який ви будете використовувати найчастіше.
Щоб додати тип точки, просто натисніть за допомогою інструмента "Тип" у тому місці, де ви хочете почати текст. З'явиться миготливий маркер вставки, який дає вам знати, що Photoshop готовий для того, щоб ви почали вводити текст, але як тільки ви натиснете, перш ніж ви навіть почнете набирати текст, Photoshop додасть у ваш документ спеціальний шар, відомий як шар типу, який ми можемо бачити на панелі "Шари". Помітити тип шарів легко, оскільки на їхній мініатюрі є велика літера T. Щоразу, коли ми додаємо текст до документа, він розміщується на шарі Type. Photoshop спочатку дасть новому шару Type загальну назву на зразок "Шар 1", але ім'я фактично зміниться, коли ми додамо наш текст, як ми побачимо за мить:
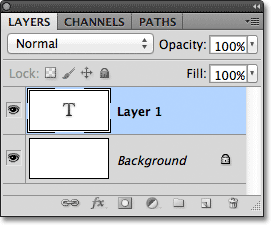
Текст розміщується на спеціальних шарах типу на панелі «Шари».
Після того, як ви натиснули на документ інструментом "Тип" і у вас з'явився миготливий маркер вставки, ви можете почати вводити текст. Тут я додав у свій документ коротке речення:
 Просто натисніть на документ інструментом Type, а потім додайте свій тип.
Просто натисніть на документ інструментом Type, а потім додайте свій тип.
Переміщення тексту під час набору тексту
Якщо під час введення тексту ви усвідомлюєте, що текст потрібно змінити, ви можете легко перемістити його на місце, не потребуючи відміняти його і починати заново. Просто перемістіть курсор миші від тексту, поки ви не побачите зміни курсора з променевої стрічки інструменту типу на піктограму Переміщення інструменту . Клацніть та перетягніть текст у його нове місце, а потім продовжуйте вводити текст:
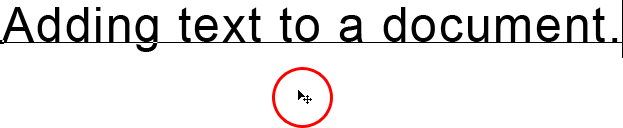 Перемістіть курсор миші від тексту під час введення тимчасового доступу до Інструменту переміщення, а потім натисніть та перетягніть текст у положення.
Перемістіть курсор миші від тексту під час введення тимчасового доступу до Інструменту переміщення, а потім натисніть та перетягніть текст у положення.
Прийняття тексту
Щоб прийняти текст, закінчивши, натисніть на галочку на панелі параметрів:

Клацніть галочку на панелі параметрів, щоб прийняти текст.
Якщо у вас є клавіатура з цифровою клавіатурою, ви також можете прийняти текст, натиснувши клавішу Enter на цифровій клавіатурі (як правило, в нижньому правому куті клавіатури). Або якщо у вас немає цифрової клавіатури на клавіатурі, ви можете натиснути Ctrl + Enter (Win) / Command + Return (Mac), щоб прийняти текст.
Після того як ви прийняли ваш текст, Photoshop перейменовує шар типу, використовуючи першу частину тексту як нову назву шару, що може бути дуже корисно, якщо ми почнемо додавати до нашого документа кілька шарів типу:
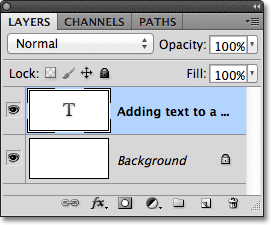
Photoshop перейменовує шар типу, використовуючи першу частину тексту.
Додавання розриву рядків
Ви можете думати, що вам слід просто натиснути звичайну клавішу Enter (Win) / Return (Mac) на клавіатурі, щоб прийняти текст, але це насправді не буде працювати, оскільки замість того, щоб прийняти текст, він додає рядок перехід до тексту, що дозволяє продовжувати вводити текст у новому рядку нижче початкового:

Натисніть Enter (Win) / Return (Mac), щоб додати розрив рядка та продовжувати вводити текст.
Знову ж таки, коли ви закінчили набирати текст, прийміть текст або клацнувши прапорець на панелі параметрів, натиснувши клавішу Enter на цифровій клавіатурі, або натиснувши Ctrl + Enter (Win) / Command + Return (Mac).
Скасувати або видалити текст
Якщо ви ще не прийняли текст і просто хочете скасувати його, натисніть клавішу Esc на клавіатурі. Це очистить текст, який ви вводили, і видалить шар типу, який додав Photoshop для тексту. Якщо вам потрібно видалити текст, який ви вже прийняли, натисніть його шар типу на панелі «Шари» та перетягніть його вниз до кошика для сміття :
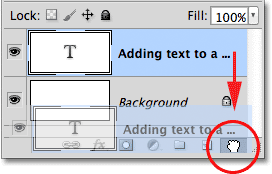
Шари типу можна видалити, перетягнувши їх до смітника.
Параметри вирівнювання тексту
Також на панелі параметрів можна знайти три загальні параметри вирівнювання тексту - лівий вирівнювання тексту, центр центру та текст вирівнювання справа . За замовчуванням вибрано опцію «Вирівнювання тексту вліво», що означає, що під час друку текст додається праворуч від точки вставки. Вибір тексту "Вирівнювання правою" додасть текст ліворуч від точки вставки, тоді як центр "Текст" виведе текст в обох напрямках однаково від точки вставки. Найкраще переконайтесь, що ви вибрали правильний варіант вирівнювання перед тим, як почати вводити текст, але ви можете повернутися та змінити вирівнювання тексту, який ви вже додали, спершу вибравши його тип типу на панелі «Шари», а потім - Тип Вибраний інструмент, просто виберіть інший варіант вирівнювання на панелі параметрів:
 Зліва направо - параметри вирівнювання тексту ліворуч, центрального тексту та правого вирівнювання тексту.
Зліва направо - параметри вирівнювання тексту ліворуч, центрального тексту та правого вирівнювання тексту.
Далі ми дізнаємось, як вибрати та редагувати текст після його додавання до документа!
Вибір та редагування тексту
Ми можемо легко повернутися назад і відредагувати наш текст у будь-який час, як і в програмі текстової обробки. Ось текст, який я додав із кількома очевидними орфографічними помилками:
 Деякий текст, який потребує редагування.
Деякий текст, який потребує редагування.
У першому слові "правопис" повинно бути дві літери l. Щоб вирішити проблему, спершу переконайтесь, що вибрано мій інструмент типу, потім переведу курсор миші на слово і натисніть, щоб розмістити маркер вставки між літерами "е" та "л":
 Між літерами "e" та "l" з'являється маркер вставки.
Між літерами "e" та "l" з'являється маркер вставки.
Коли маркер вставлення на місці, все, що мені потрібно зробити, - це натиснути букву "l" на моїй клавіатурі, щоб додати її до слова:
 Перша орфографічна помилка виправлена.
Перша орфографічна помилка виправлена.
Якщо ви натиснете в неправильному місці і розмістите маркер вставки між неправильними літерами, скористайтеся лівою та правою клавішами зі стрілками на клавіатурі, щоб легко перемістити маркер вставки вліво або вправо уздовж тексту, якщо потрібно.
Друге слово в моєму тексті - "ставки" має бути написано символом "i" замість "y", тож цього разу я натискаю інструментом "Тип" між літерами "m" та "y" та з моя кнопка миші все ще утримується, я перетягну через букву "у", щоб виділити її:
 Клацніть і перетягніть окремі літери, щоб виділити їх.
Клацніть і перетягніть окремі літери, щоб виділити їх.
Підкресливши букву, я натискаю "i" на клавіатурі, щоб внести зміни:
 Зараз виправлена друга правописна помилка.
Зараз виправлена друга правописна помилка.
Ми бачили, як вибрати одну букву, натиснувши та перетягнувши її. Щоб вибрати ціле слово, не потрібно клацати та перетягувати. Просто двічі клацніть на інструменті «Тип» на слові, щоб миттєво виділити його, і в цей момент його можна видалити, натиснувши Backspace (Win) / Delete (Mac) на клавіатурі, або ви можете ввести інше слово для його заміни:
 Двічі клацніть, щоб вибрати ціле слово.
Двічі клацніть, щоб вибрати ціле слово.
Щоб вибрати весь рядок тексту, тричі клацніть за допомогою інструмента "Тип" в будь-якому місці тексту:
 Тричі клацніть, щоб вибрати цілий рядок тексту.
Тричі клацніть, щоб вибрати цілий рядок тексту.
Якщо у вас кілька рядків тексту, розділених розривами рядків, і весь текст знаходиться на одному шарі типу, ви можете швидко вибрати його, двічі клацнувши по мініатюрі шару типу на панелі "Шари":

Двічі клацніть по мініатюрі для шару Type, щоб вибрати весь текст на шарі одразу.
Це миттєво вибере весь текст на шарі:
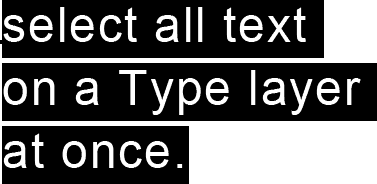
Весь текст на шарі Type вибирається одразу.
Зміна шрифту, стилю та розміру
Ми також можемо повернутися в будь-який час і змінити шрифт, стиль шрифту або розмір шрифту, і для цього нам не потрібно вибирати будь-який текст у документі. Тут у мене є текст, який був доданий моїм шрифтом до Arial, стилем, встановленим у Regular, а розміром шрифту 48 pt:

Текст, який вже був доданий із шрифтом, стилем та розміром, який було обрано спочатку.
Переконайтеся, що вибрано інструмент "Тип", а потім виберіть шар "Тип" на панелі "Шари":
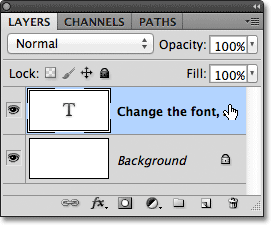
Щоб змінити шрифт, стиль або розмір, просто виберіть сам шар типу.
Вибравши шар типу, поверніться до панелі параметрів і внесіть необхідні зміни. Я зміню свій шрифт на Futura, стиль на Середній та розмір на 36 пт:
 Змініть шрифт, стиль та / або розмір на панелі параметрів.
Змініть шрифт, стиль та / або розмір на панелі параметрів.
Photoshop миттєво оновить ваш текст у документі зі змінами:

Ви можете будь-коли змінити шрифт, стиль та розмір.
Зміна кольору тексту
Ми можемо так само легко змінити колір нашого тексту. Знову ж таки переконайтесь, що вибрано інструмент "Тип" та що на панелі "Шари" вибрано рівень типу тексту для тексту. Потім натисніть на кольоровий зразок на панелі параметрів:
 Вибравши інструмент "Тип" та вибраний шар "Тип", натисніть на кольоровий зразок на панелі параметрів.
Вибравши інструмент "Тип" та вибраний шар "Тип", натисніть на кольоровий зразок на панелі параметрів.
Photoshop знову відкриє програму Color Picker, щоб ми могли вибрати новий колір тексту. Я виберу червоний:

Виберіть новий колір тексту з програми "Вибір кольорів".
Натисніть кнопку ОК, коли ви закінчите, щоб закрити програму "Вибір кольору", і текст миттєво оновлюється новим кольором:
 Колір тексту змінено з чорного на червоний.
Колір тексту змінено з чорного на червоний.
Якщо ви хочете змінити колір лише однієї літери або слова, виділіть букву або слово за допомогою інструмента "Тип":
 Виділення слова перед вибором нового кольору.
Виділення слова перед вибором нового кольору.
Потім, як ми побачили мить тому, натисніть на кольоровий зразок на панелі параметрів, щоб відкрити програму Color Picker і вибрати потрібний колір. Натисніть кнопку ОК, щоб закрити панель вибору кольорів, як тільки ви вибрали колір, і Photoshop змінить колір лише тексту, який ви виділили:
 З новим кольором з’являється лише виділене слово.
З новим кольором з’являється лише виділене слово.