Перш ніж ми почнемо … Ця версія нашого підручника "Освітлені нерозкриті фотографії" призначена для Photoshop CS5 та новіших версій. Користувачі Photoshop CC та CS6 захочуть дотримуватися нашого повністю оновленого навчального посібника "Як миттєво полегшити неекспоновані зображення".
Подивімося, сьогодні цифрові камери роблять оснащення фотографій родини, друзів чи будь-що, що трапляється, щоб ми потрапляли в очі як легко, так і приємно. Не потрібно турбуватися про те, що витрачаєш плівку, оскільки не потрібно витрачати нічого, і це означає, що на карті пам'яті камери залишилось місця, ми можемо вказувати на об'єктив і натискати кнопку спуску так часто, як нам подобається . Ми можемо вийти туди і сфотографуватися просто для чистої насолоди.
Що ви робите, хоча ці фотографії, які ви зробили для розваги, виходили не так добре, як ви сподівалися? Що робити, якщо в кінці дня ви закінчите фотографію, яка вам дуже подобається, але вона страждає від досить нещасної проблеми експозиції? Він може бути занадто темним і тьмяним (недоекспонованим) або занадто яскравим з кольорами та деталями зображення, вимитими (переекспонованими). Будучи кмітливою людиною Photoshop, ви знаєте, що можете скоригувати зображення рівнями або кривими для корекції тональності на професійному рівні, але давай, це лише фото, яке ви зробили для розваги! Вам все одно, чи це виглядає професійно, ви просто хочете, щоб це виглядало краще. Повинен бути спосіб вирішити прості проблеми із витримкою, не зазнаючи багато клопоту, правда?
Право ти! Насправді, як ми дізнаємось у цьому підручнику та наступному, Photoshop полегшує виправлення незначних проблем із експозицією за лічені секунди завдяки настройкам шарів та режимів змішування шарів! У цьому першому підручнику ми дізнаємось, як швидко скрасити неекспоновані зображення за допомогою режиму суміші екрана . Тоді в наступному посібнику ми дізнаємось аналогічний спосіб затемнення переекспонованих фотографій за допомогою режиму Множення суміші.
Спочатку давайте подивимося, як швидко виправити недоекспонований образ. Ось фото, яке я зняв під час подорожі до Ніагарського водоспаду. Спершу був темний похмурий день, але недоекспонований образ робить його ще темнішим, ніж насправді:
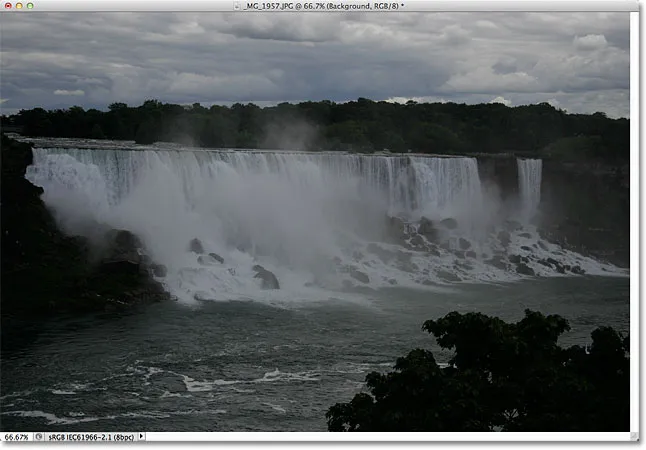
Оригінальне недоекспоноване зображення.
Знову ж таки, якби ця фотографія мала для мене більшу важливість, я б доклав зусиль, щоб зробити правильну тональну корекцію за допомогою рівнів або кривих, але я просто хочу, щоб це зображення виглядало яскравіше з якомога меншими зусиллями і якомога швидше. . Давайте розпочнемо!
Крок 1: Додайте рівень коригування рівнів
Зображення, яке нещодавно відкрилося у Photoshop, клацніть на піктограмі « Нова заливка» або «Коригування» у нижній частині панелі «Шари»:
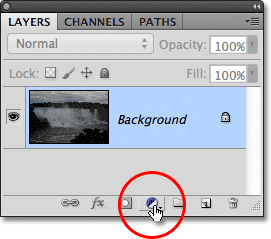
Клацніть на піктограмі Новий заливний або коригувальний шар.
Виберіть рівень коригування рівнів зі списку, який відображається. Технічно ви можете обрати будь-який з шарів коригування для цієї методики, але ми будемо використовувати Levels, оскільки це одне з найпопулярніших і часто використовуваних коригувань зображення:
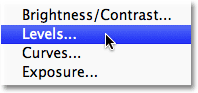
Виберіть зі списку рівні.
Якщо ви використовуєте Photoshop CS3 або новішу версію, Photoshop відкриє діалогове вікно "Рівні", де відображається гістограма зображення та інші параметри. Не хвилюйтеся ні про що. Просто натисніть кнопку OK, щоб закрити діалогове вікно, оскільки нам не потрібно вносити жодних змін. Все, що нам потрібно - це сам регулювальний шар. Для користувачів Photoshop CS4 та CS5 (тут я використовую CS5) гістограма та інші параметри шару коригування рівнів з’являться на панелі « Налаштування» . Ви можете залишити панель "Налаштування" відкритою на екрані, але знову ж таки просто проігноруйте її, оскільки не потрібно вносити жодних змін.
Якщо ми подивимось на панель «Шари», то побачимо, що тепер у нас є шар коригування рівнів, який Photoshop назвав «Рівні 1», що сидить над нашим зображенням на фоновому шарі:
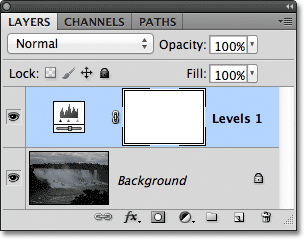
Photoshop додає рівень коригування рівнів над фоновим шаром.
Крок 2: Змініть режим накладання шару коригування на екран
Щоб збільшити зображення в цей момент, все, що нам потрібно зробити, - це змінити режим змішування шару регулювання з Нормального на Екранний . У верхньому лівому куті панелі "Шари" ви знайдете варіант режиму накладання:

Змініть режим накладання шару коригування на Екран.
Режим суміші екрану - це один з декількох режимів накладання шарів, які полегшують зображення, і просто додаючи рівень коригування рівнів і змінивши режим його накладання на екран, недоекспонована фотографія тепер стає яскравішою. Ми можемо почати детальніше бачити в темних районах, особливо на деревах, які спочатку були майже чорними:
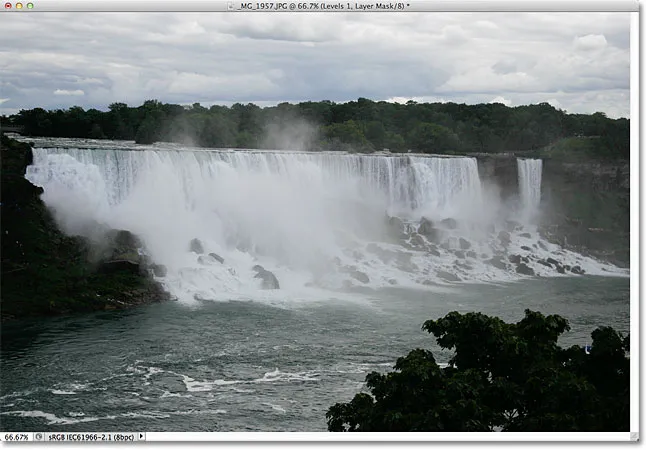
Режим суміші екрана миттєво посилив неекспонований образ.
Крок 3: Скопіювати рівень коригування рівнів (необов'язково)
Якщо ви побачите, що ваша фотографія все ще недостатньо яскрава, просто скопіюйте рівень коригування рівнів, натиснувши на неї і, утримуючи кнопку миші, перетягніть її вниз на піктограму « Новий шар» внизу панелі «Шари» (це піктограму зліва від кошика для сміття):
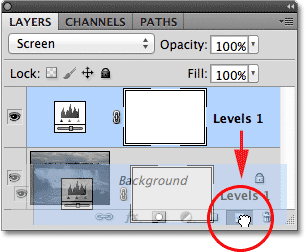
Клацніть на шарі коригування та перетягніть його вниз на піктограму Новий шар.
Відпустіть кнопку миші, коли курсор руки над значком Новий шар. Photoshop робить копію шару коригування рівнів і розміщує її безпосередньо над оригіналом. Зауважте, що нещодавно додана копія для нас уже встановлена в режимі суміші екрана, тому не потрібно змінювати її самостійно:
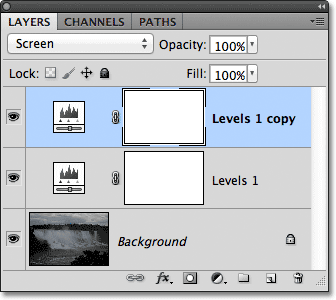
Копія рівня коригування рівнів з’являється над оригіналом.
Додано два шари регулювання, обидва встановлені в режим суміші екрана, зображення виглядає ще яскравіше, із темнішими областями видно значно більше деталей:
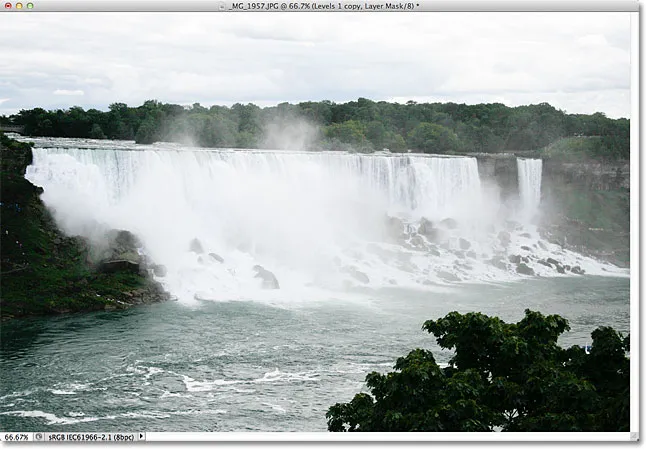
Другий шар налаштування, встановлений на екран, робить зображення ще яскравішим.
Крок 4: Зменшіть непрозорість рівня коригування, якщо це потрібно
Додані два шари регулювання рівнів, ви можете виявити, що зображення зараз здається занадто яскравим. Щоб набрати трохи яскравості та точно налаштувати результати, зменшіть непрозорість верхнього регулюючого шару. Ви знайдете опцію непрозорості прямо навпроти параметра режим накладання у верхній частині панелі "Шари". За замовчуванням непрозорість встановлена на 100%. Я знижую шахту до приблизно 70%, але ви хочете стежити за своїм зображенням, знижуючи значення непрозорості, щоб оцінити результати:
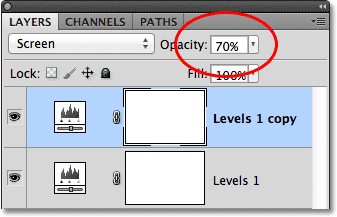
Зменшіть непрозорість регулюючого шару для тонкої настройки яскравості.
І з цим ми закінчили! Додавши лише пару шарів коригування рівнів, обидва встановлені в режим суміші екрана, ми змогли швидко і легко скрасити недоекспонований образ. Але майте на увазі, що ця техніка дозволить виявити деталі лише в темних областях фотографії, якщо для відновлення є фактична деталь зображення. Якщо ваше зображення настільки сильно недоорієнтоване, що тіні - це не що інше, як ділянки суцільного чорного кольору, ви все одно можете використовувати цю техніку, щоб зробити зображення яскравішим в цілому, але це не дозволить магічно вивести деталі, які там не були для початку.
Ось перегляд результатів "до і після", з оригінальною неекспонованою фотографією зліва та яскравішою версією праворуч:
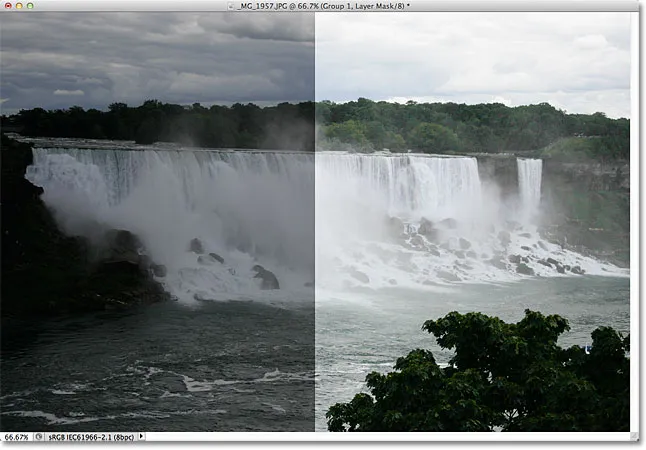
Оригінальний (лівий) та яскравіший (правий) варіант зображення.
І там ми його маємо! У наступному підручнику ми дізнаємось, як ми можемо так само легко затемнити переекспоновані зображення, використовуючи режим Екранного помноження! Щоб дізнатися більше про режим суміші екрана, не забудьте ознайомитися з нашими навчальними посібниками з п’яти основних режимів суміші. Або ознайомтеся з розділом ретушування фотографій, щоб отримати більше навчальних посібників із редагування зображень Photoshop!