У цьому навчальному посібнику з Photoshop Basics ми дізнаємось, як створювати забавні дизайни та цікаві логотипи, поєднуючи текст із власними формами ! Спочатку ми дізнаємось, як перетворити сам текст у форму. Тоді ми дізнаємось, як додати до нього інші фігури і навіть як вирізати фігури з літер! Дизайн, який я буду створю тут, дуже простий, але ви можете використовувати ці самі кроки, щоб створити все, що ви можете собі уявити, особливо якщо ви знаєте, як зробити власні спеціальні фігури у Photoshop! Я буду використовувати Photoshop CS5 для цього підручника, але будь-яка остання версія Photoshop буде працювати.
Ось як виглядатиме мій кінцевий результат після перетворення тексту у форму, а потім легко поєднання тексту з іншими фігурами:
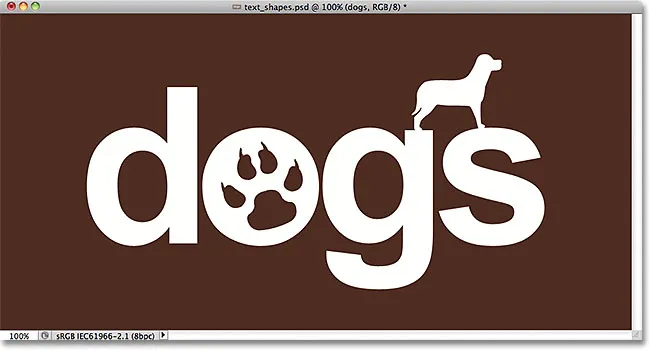 Кінцевий результат.
Кінцевий результат.
Давайте розпочнемо!
Крок 1: Перетворіть текст у форму
Ось документ, з якого я починаю, простий фон із словом "собаки", що додається перед ним (вибачте всім любителям котів там):
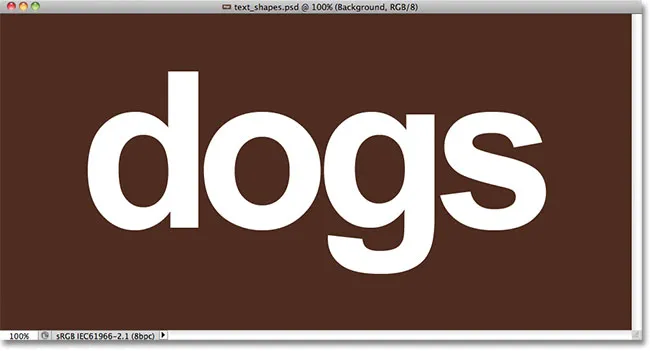 Деякий текст перед простим фоном.
Деякий текст перед простим фоном.
Якщо ми подивимось на панель «Шари», то побачимо, що документ складається з двох шарів - фонового шару внизу та шару типу над ним:
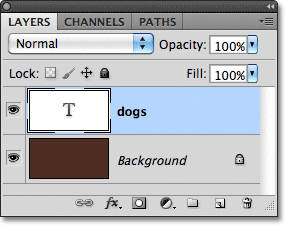 Текст з’являється на шарі Type, одному з кількох різних типів шарів у Photoshop.
Текст з’являється на шарі Type, одному з кількох різних типів шарів у Photoshop.
Перш ніж ми зможемо поєднати наш текст із формами, спершу потрібно перетворити сам текст у форму. Перш ніж зробити це, переконайтеся, що у вас все написано правильно, оскільки після перетворення тексту у форму він більше не може редагуватися. Після того, як ви впевнені, що все виглядає правильно, перейдіть до меню Шару в панелі меню вгорі екрана, виберіть Тип, а потім оберіть Перетворити у форму :
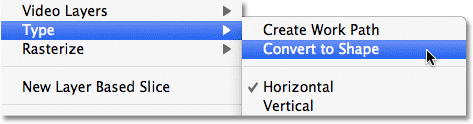 Перейдіть до шару> Тип> Перетворити у форму.
Перейдіть до шару> Тип> Перетворити у форму.
Текст все ще буде схожий на текст у документі, але на панелі «Шари» ми бачимо, що шар «Тип» став шаром «Форма» . Іншими словами, у нас зараз є така форма, яка просто схожа на текст:
 Текст тепер є формою, схожою на текст. Це також більше не можна редагувати.
Текст тепер є формою, схожою на текст. Це також більше не можна редагувати.
Крок 2: Виберіть інструмент прямого вибору
Ми дізнаємось, як додати інші фігури до нашого тексту та як відняти фігури з тексту. Почнемо з того, як побачити, як відняти фігуру, або іншими словами, як вирізати дірку з літери фігурою! Через мить я буду використовувати одну зі спеціальних форм Photoshop, щоб замінити отвір у центрі літери "о" чимось, що виглядає цікавіше.
Перш ніж це зробити, я повинен видалити отвір, який вже є, а це означає, що мені потрібно видалити частину форми. Для цього нам потрібно вибрати частину, яку ми хочемо видалити, за допомогою інструмента прямого вибору Photoshop. За замовчуванням він ховається за інструментом вибору шляху на панелі «Інструменти», тому я натискаю на інструмент вибору шляху і тримаю кнопку миші утримувану на секунду-дві, поки не з’явиться меню, що вилітає, тоді я виберу засіб прямого вибору зі списку:
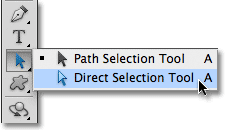 Клацніть та утримуйте інструмент вибору шляху, а потім виберіть у меню інструмент прямого вибору.
Клацніть та утримуйте інструмент вибору шляху, а потім виберіть у меню інструмент прямого вибору.
Крок 3: Виберіть область для видалення
Різниця між інструментом вибору шляху (іноді його називають просто "чорною стрілкою") та інструментом прямого вибору ("білою стрілкою") полягає в тому, що інструмент вибору шляху використовується для вибору цілих фігур одночасно, тоді як прямий вибір Інструмент може вибрати лише потрібну частину. Перш ніж вибрати щось, переконайтеся, що на панелі «Шари» вибрано ескіз фігури. Ви будете знати, що він вибраний, тому що навколо нього буде біла межа з виділенням . Якщо його не вибрано, натисніть на мініатюру, щоб вибрати її перед продовженням, інакше ви не зможете вибрати форму (або будь-яку її частину):
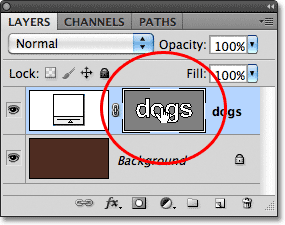 Переконайтеся, що мініатюра фігури виділена на панелі "Шари".
Переконайтеся, що мініатюра фігури виділена на панелі "Шари".
Вибравши та виділивши ескіз фігури, я виберу отвір у центрі літери "o", натиснувши та перетягнувши навколо нього тонке поле за допомогою інструмента прямого вибору, подібно до того, як ви вибрали пікселі на зображенні із Інструмент прямокутного накреслення:
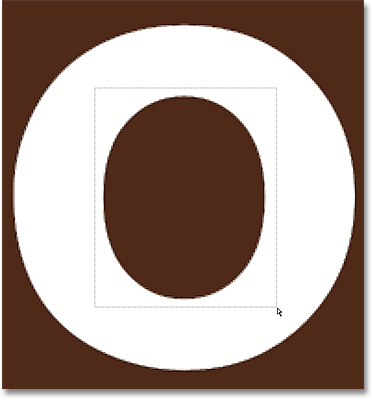 Клацніть та перетягніть область, яку потрібно видалити.
Клацніть та перетягніть область, яку потрібно видалити.
Коли я відпускаю кнопку миші, навколо фігури з’являються невеликі квадрати, відомі як точки прив’язки . На скріншоті це важко побачити, але якщо уважно придивитися до фігури у вашому документі, ви помітите, що точки прив’язки всередині області, яку ви перетягнули, виглядають як суцільні квадрати, а інші - як порожнисті контури . Суцільні квадрати - це опорні точки, які ми вибрали:
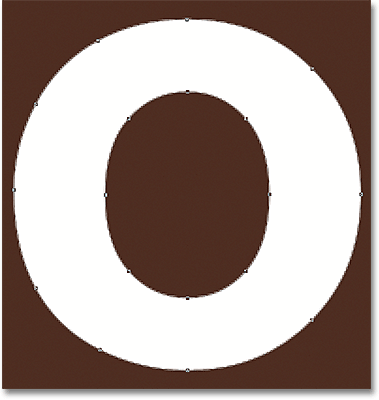 Вибрані точки прив’язки виглядають як суцільні квадрати. Вибрані виділяються як порожні контури.
Вибрані точки прив’язки виглядають як суцільні квадрати. Вибрані виділяються як порожні контури.
Щоб видалити вибрану частину фігури, просто натисніть клавішу Backspace (Win) / Delete (Mac) на клавіатурі. Вибрана область миттєво видаляється:
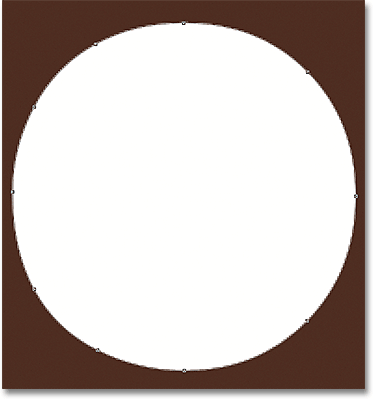 Натисніть Backspace (Win) / Delete (Mac), щоб видалити вибрану частину фігури.
Натисніть Backspace (Win) / Delete (Mac), щоб видалити вибрану частину фігури.
Крок 4: Виберіть інструмент "Спеціальна форма"
Виберіть інструмент користувальницької форми Photoshop на панелі «Інструменти». За замовчуванням він ховається за інструментом « Прямокутник», тому натисніть і потримайте інструмент «Прямокутник» протягом декількох секунд, поки не з’явиться меню вильоту, а потім виберіть інструмент «Спеціальна форма» внизу списку:
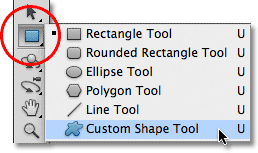 Клацніть та утримуйте інструмент «Прямокутник», а потім виберіть «Інструмент користувальницької форми» у меню розгортки
Клацніть та утримуйте інструмент «Прямокутник», а потім виберіть «Інструмент користувальницької форми» у меню розгортки
Крок 5: Виберіть параметр Шари форми
Якщо вибрано інструмент "Спеціальна форма", переконайтесь, що на панелі параметрів у верхній частині екрана вибрано параметр Шари форми . Це піктограма, яка виглядає як квадрат з опорною точкою у кожному куті:
 Клацніть піктограму Шари форми, щоб вибрати її, якщо її ще не вибрано.
Клацніть піктограму Шари форми, щоб вибрати її, якщо її ще не вибрано.
Крок 6: Виберіть форму
Натисніть на мініатюру попереднього перегляду форми на панелі параметрів:
 Клацніть на ескізі попереднього перегляду форми.
Клацніть на ескізі попереднього перегляду форми.
Це відкриває « Вибір форми», де відображаються невеликі ескізи всіх форм, які ми маємо на даний момент вибрати. Замість того, щоб використовувати будь-яку з форм за замовчуванням, я збираюся завантажити один з інших наборів фігур, що входять до Photoshop. Щоб завантажити один з інших наборів, натисніть на значку зі стрілкою у верхньому правому куті вибору форми:
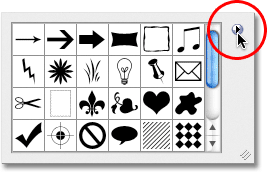 Якщо ви хочете завантажити один з інших наборів фігур, натисніть на значок стрілки.
Якщо ви хочете завантажити один з інших наборів фігур, натисніть на значок стрілки.
Це спливаюче вікно відкриває меню з різними параметрами, а внизу меню - список інших наборів фігур, з яких ми можемо вибрати. Я виберу набір форми тварини, вибравши її зі списку:
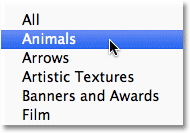 Вибір форми "Тварини" в меню "Вибір форми".
Вибір форми "Тварини" в меню "Вибір форми".
Photoshop запитає мене, чи хочу я замінити поточні фігури новими формами чи я просто хочу додати нові до кінця списку. Я натискаю Додавати, щоб додати нові з іншими:
 Виберіть Додавати, щоб додати нові фігури до оригінальних.
Виберіть Додавати, щоб додати нові фігури до оригінальних.
Якщо я оглянуся назад у своєму вибору форми і прокручую вниз, я бачу, що у мене зараз є якісь нові форми тварин. Щоб вибрати фігуру, просто натисніть на її ескіз. Я виберу форму "Друк для собак", натиснувши на неї. Натисніть Enter (Win) / Return (Mac), як тільки ви вибрали фігуру, яку потрібно закрити з вибору форми:
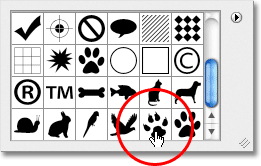 Клацніть на ескізі фігури, щоб вибрати її.
Клацніть на ескізі фігури, щоб вибрати її.
Крок 7: Намалюйте форму в режимі «Віднімання від форми»
Прямо праворуч від мініатюри попереднього перегляду фігури на панелі параметрів є серія з п'яти піктограм, більшість з яких виглядають як квадрати, що перекриваються. Клацання на цих різних значках дозволяє перемикатися між різними режимами малювання, як-от Додати до форми, Відняти від форми, Перетинати фігури та інші. Піктограма зліва, " Створити нову форму", завжди вибирається за замовчуванням, тому що зазвичай ми хочемо створити нову форму, коли малюємо її в документі:
 Photoshop дає нам п'ять різних режимів малювання на вибір, наприклад, "Додати форму" та "Відняти від форми".
Photoshop дає нам п'ять різних режимів малювання на вибір, наприклад, "Додати форму" та "Відняти від форми".
Проблема вибору режимів малювання, натиснувши на ці піктограми на панелі параметрів, полягає в тому, що кожного разу, коли вам потрібно перейти в інший режим, вам потрібно перетягнути мишу до панелі параметрів і вибрати її вручну. Крім того, занадто легко забути, яку саме обрано, тому ви підете намалювати нову форму лише в кінцевому підсумку, додавши її до вже наявної форми, оскільки опція "Додати форму" - це та, яку ви використовували раніше, і ви забули змінити його назад. Кращий спосіб перемикатися між режимами малювання - це набагато швидші комбінації клавіш, які дозволяють нам тимчасово перемикатися між режимами і завжди повертатися до режиму "Створити нову форму", як тільки випустимо клавішу!
Наприклад, щоб відняти фігуру з існуючої форми, а не вибирати варіант « Відняти з фігури» на панелі параметрів, просто утримуйте клавішу Alt (Win) / Option (Mac) на клавіатурі. У правому нижньому куті курсору миші ви побачите невеликий знак мінус ( - ), який повідомляє вам, що ви тимчасово перейшли в режим "Віднімання форми" (якщо ви бачите, що піктограма "Піпетка" з'являється при натисканні клавіші Alt (Win) / Option (Mac), це тому, що у вас не вибрано мініатюру форми на панелі "Шари". Переконайтесь, що вона вибрана, перш ніж продовжувати).
Утримуючи натиснутою клавішу Alt (Win) / Option (Mac), натисніть всередину форми, через яку ви хочете прорізати отвір, і витягніть нову форму. Ви побачите тонкий контур нової форми, що з’являється всередині оригінальної форми. Щоб обмежити співвідношення сторін нової форми під час її малювання, натисніть і клавішу Shift . Щоб перемістити та перемістити фігуру під час її малювання, утримуйте пробіл, перетягніть фігуру на нове місце мишкою, а потім відпустіть пробіл та продовжуйте перетягувати. Тут я перетягую форму друку для собаки всередині літери "о":
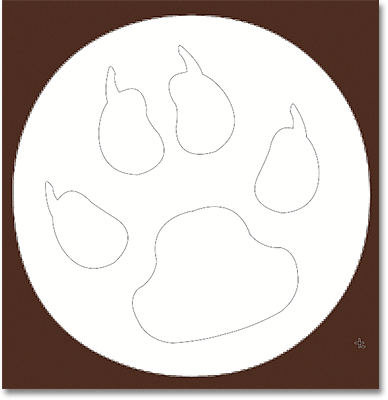 Утримуйте Alt (Win) / Option (Mac) і перетягніть нову форму всередині оригінальної.
Утримуйте Alt (Win) / Option (Mac) і перетягніть нову форму всередині оригінальної.
Закінчивши, відпустіть кнопку миші і Photoshop витягне нову форму з оригінальної, ефективно прорізаючи отвір через неї:
 Photoshop віднімає нову форму від оригіналу, коли ви відпускаєте кнопку миші.
Photoshop віднімає нову форму від оригіналу, коли ви відпускаєте кнопку миші.
Крок 8: Виберіть і намалюйте іншу форму в режимі "Додати до форми"
Цього разу давайте додамо новій формі текст. Клацніть ще раз на мініатюрі попереднього перегляду фігури на панелі параметрів, щоб відкрити Вибір форми, а потім натисніть на іншу форму, щоб вибрати її. Цього разу я оберу форму Собаки. Натисніть клавішу Enter (Win) / Return (Mac), коли ви закінчите, щоб вийти із програми вибору форми:
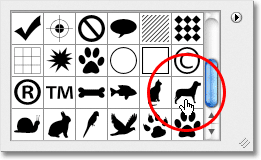 Вибір нової форми від форми вибору форми.
Вибір нової форми від форми вибору форми.
Щоб додати нову форму до форми тексту, нам потрібно перейти в режим Додати до форми, і ми можемо тимчасово перейти до неї, утримуючи клавішу Shift . У правому нижньому куті курсору миші ви побачите невеликий знак плюс ( + ), який повідомляє вам, що ви збираєтеся додати нову форму до існуючої. Утримуючи клавішу Shift, натисніть всередину документа і почніть перетягувати нову форму (знову ж переконайтеся, що на панелі "Шари" вибрано мініатюру форми). Тонкий контур фігури з’явиться під час перетягування. Я збираюся розмістити собаку над останніми двома літерами слова, щоб було схоже, що він стоїть на них:
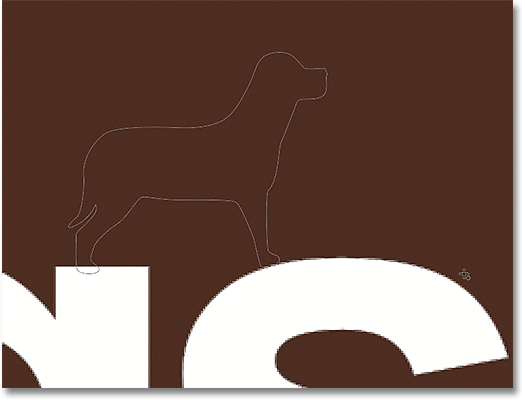 Утримуйте Shift і перетягніть форму, щоб додати її до тексту.
Утримуйте Shift і перетягніть форму, щоб додати її до тексту.
Відпускаючи кнопку миші, Photoshop додає форму оригіналу:
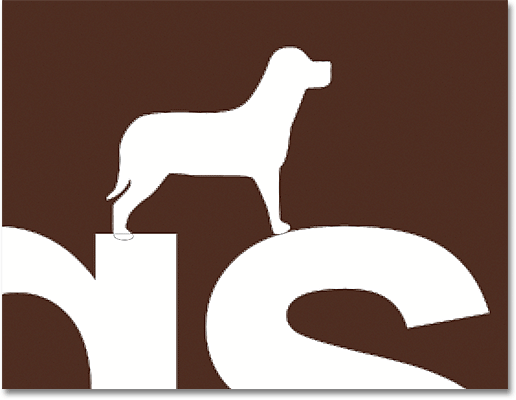 До тексту додається нова форма.
До тексту додається нова форма.
Ось як виглядає мій текст зараз після вирізання отвору в букві "о" однією формою та додавання іншої форми над останніми двома літерами:
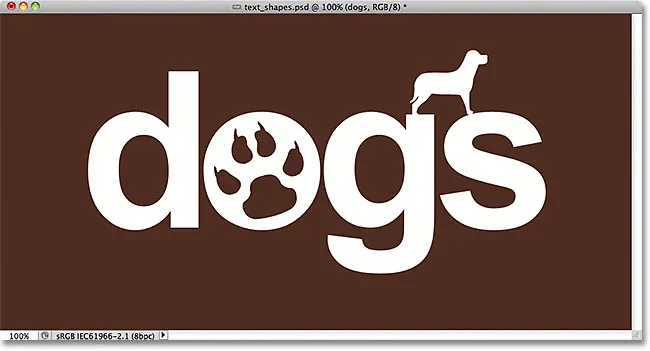 Текст після додавання та віднімання інших фігур.
Текст після додавання та віднімання інших фігур.
Може виглядати так, що у нас в документі є більше однієї форми, але на панелі "Шари" ми можемо побачити, що ми все ще маємо цю форму. Нові форми були просто додані до оригіналу або видалені з них:
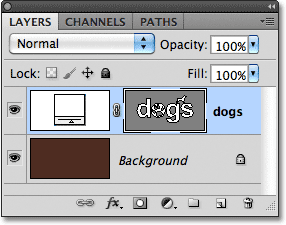 Все, що ми зробили, - це форма тексту.
Все, що ми зробили, - це форма тексту.
Крок 9: Виберіть форму для редагування за допомогою інструменту вибору шляху
Не хвилюйтесь, якщо ви не розмістили та розмістили нові фігури прямо в тексті. Ви можете легко повернутися назад та внести зміни. Наприклад, я хотів би перемістити та змінити розмір форми собаки, яку я додав хвилину тому. Для цього мені спочатку потрібно вибрати форму за допомогою інструменту вибору шляху . Якщо ви раніше вибрали Інструмент прямого вибору, як я, Інструмент вибору шляху тепер буде ховатися за ним на панелі Інструменти, тому натисніть і утримуйте інструмент прямого вибору, поки не з’явиться меню вильоту, а потім виберіть інструмент вибору шляху. зі списку:
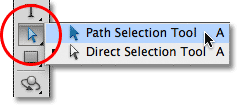 Незалежно від того, який інструмент ви використовували раніше, буде той, який з’явиться на панелі інструментів. Інший інструмент (и) буде ховатися за ним.
Незалежно від того, який інструмент ви використовували раніше, буде той, який з’явиться на панелі інструментів. Інший інструмент (и) буде ховатися за ним.
Клацніть за допомогою інструмента вибору шляху в будь-якій точці форми, яку ви хочете вибрати. У моєму випадку я хочу вибрати собаку, щоб я натиснув її всередині. Суцільні точки прив’язки з’являться навколо форми, що дасть вам зрозуміти, що її вибрано:
 Виберіть форму, натиснувши на неї за допомогою інструменту вибору шляху.
Виберіть форму, натиснувши на неї за допомогою інструменту вибору шляху.
Крок 10: Використовуйте безкоштовну трансформацію для переміщення чи зміни розміру форми
Вибравши фігуру, перейдіть до меню " Редагування" у верхній частині екрана та оберіть " Вільний шлях трансформації" або натисніть Ctrl + T (Win) / Command + T (Mac), щоб вибрати вільну трансформацію за допомогою комбінації клавіш:
 Перейдіть до редагування> Безкоштовний шлях до перетворення.
Перейдіть до редагування> Безкоштовний шлях до перетворення.
Це відкриває вікно Photoshop Free Transform Path і обробляє фігуру. Щоб змінити розмір форми, просто перетягніть будь-яку з чотирьох кутових ручок . Щоб зберегти співвідношення сторін форми недоторканим під час зміни розміру, утримуйте клавішу Shift і перетягніть ручки. Щоб перемістити фігуру, клацніть будь-де всередині обмежувального поля і перетягніть її навколо миші. Ви також можете повернути фігуру, якщо потрібно, клацнувши де-небудь за межами обмежувального поля, а потім перетягуючи мишкою.
Закінчивши, натисніть Enter (Win) / Return (Mac), щоб прийняти зміни та вийти із команди Free Transform Path:
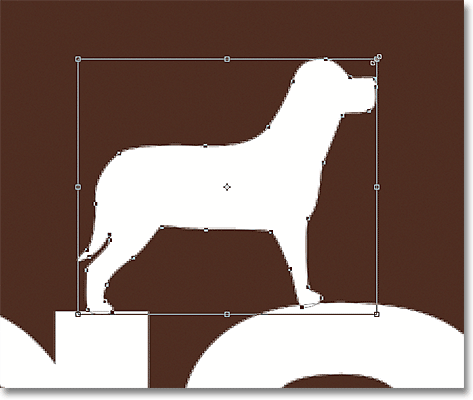 Використовуйте Шлях вільної трансформації, щоб змінити розмір та перемістити фігуру за потребою.
Використовуйте Шлях вільної трансформації, щоб змінити розмір та перемістити фігуру за потребою.
Я буду робити те ж саме з формою Dog Print, якою я вирізав отвір у букві "o". Незважаючи на те, що форма "Друк для собак" використовується для віднімання області від літери, сама форма все ще повністю редагована. По-перше, я виберу його, натиснувши його будь-де всередині Інструменту вибору шляху. Потім я натискаю Ctrl + T (Win) / Command + T (Mac), щоб швидко відобразити вікно Free Transform Path та обробляти навколо форми, і я зміню його розмір, перетягнувши одну з кутових ручок. Я також трохи перенесу форму вправо, щоб загальний дизайн листа більше нагадував дизайн інших літер:
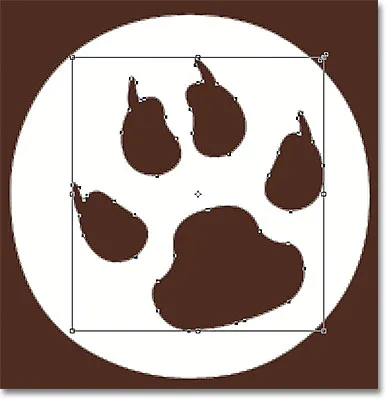 Форми, які використовуються для вирізання отворів з інших форм, можна переміщувати та змінювати розміри, як і будь-яка інша форма.
Форми, які використовуються для вирізання отворів з інших форм, можна переміщувати та змінювати розміри, як і будь-яка інша форма.
Я натискаю Enter (Win) / Return (Mac), коли закінчу, щоб прийняти зміни та закрити команду Free Transform Path, і я закінчую! Ось мій остаточний дизайн тексту "собаки":
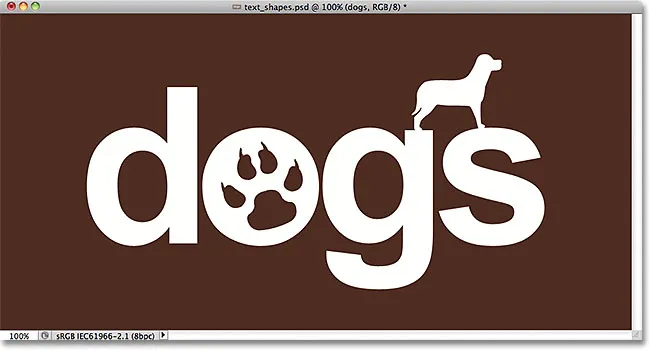 Кінцевий результат.
Кінцевий результат.