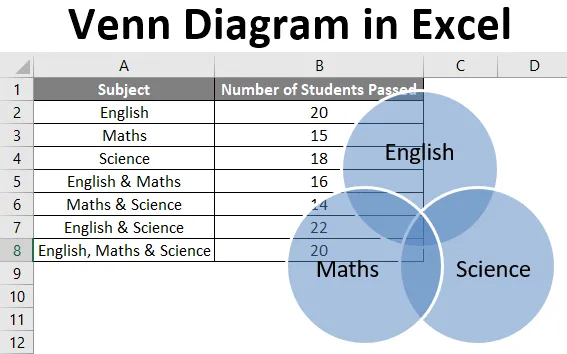
Діаграма Excel Venn (Зміст)
- Вступ до діаграми Венна в Excel
- Як створити діаграму Венна в Excel?
Вступ до діаграми Венна в Excel
Діаграма Венна - це діаграма або ілюстрація взаємозв'язків між наборами та між ними (різних груп об'єктів). Це зображувальне зображення логічних чи математичних множин, які намальовані у складному прямокутнику (прямокутник, що представляє універсальний набір) у вигляді кіл.
Кожне коло являє собою набір, а точки всередині кола представляють елементи множини. Внутрішня частина кола представляє елементи, яких немає в наборі. Загальні елементи множин представлені у вигляді перетинів кіл. Діаграми Венна називають так, як їх винайшов Джон Венн.
Як створити діаграму Венна в Excel?
Давайте розберемося, як створити діаграму Венна в Excel з кількома прикладами.
Ви можете завантажити цей шаблон Excel Diagram Excel тут - Шаблон Venn Diagram ExcelПриклад №1
Скажімо, ми хочемо скласти діаграму Венна для кількості студентів, які здали (з 25) студентів з предметів: Математика, Англійська та Наука. У таблиці Excel ми маємо такі дані студентів.
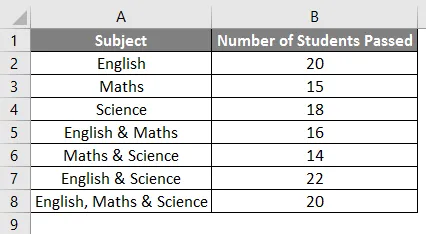
Тепер наступні кроки можуть бути використані для створення діаграми Venn для того ж у Excel.
- Перейдіть на вкладку "Вставити", а потім натисніть "SmartArt" у групі "Ілюстрації" наступним чином:

- Тепер натисніть на "Відносини" у новому вікні, а потім виберіть макет діаграми Венна (Basic Venn) та натисніть "ОК".
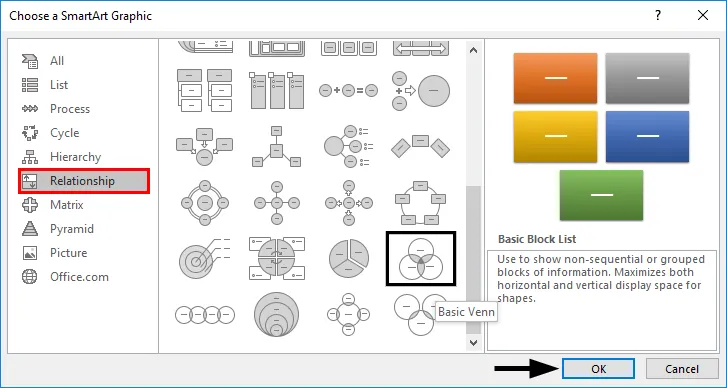
- Це відобразить макет діаграми Венна наступним чином:
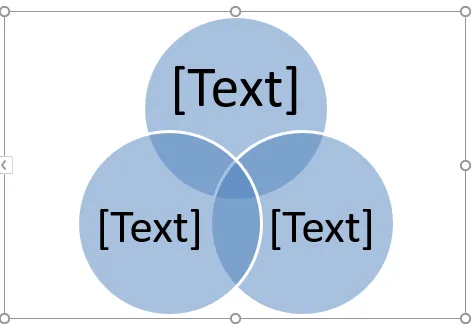
- Тепер текст на колах можна змінити, натиснувши на (Текст) на панелі «Текст» у колах, а потім перейменувавши його так, щоб зобразити, що представляють кола.
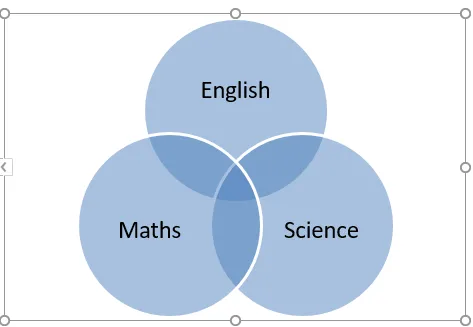
- Ми можемо додати текст у перекриваються частини кіл, вставивши текстове поле.
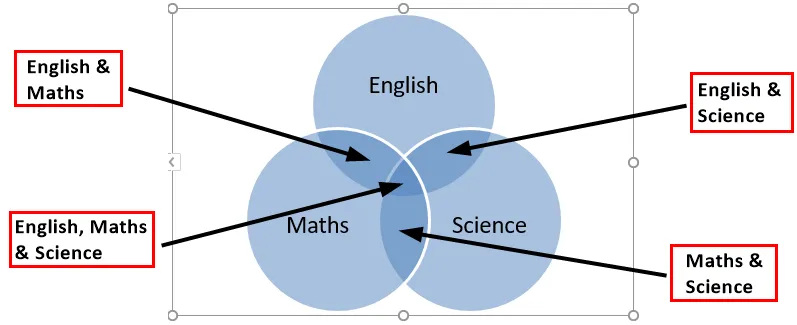
Приклад №2
Скажімо, існує два множини A & B, визначені як A = (1, 2), і B = (2, 3), і ми хочемо знайти AUB (A Union B). Союз визначається як щось, що присутнє в будь-якій з груп або множин.
Таким чином, AUB означає елементи або числа або A, або B.
- AUB = (1, 2) U (2, 3)
- AUB = (1, 2, 3)
Отже, давайте подивимось, як це можна представити на діаграмі Венна.
- Перейдіть на вкладку «Вставка», а потім натисніть «SmartArt» у групі «Ілюстрації» наступним чином.

- Тепер натисніть на "Відносини" у новому вікні, а потім виберіть макет діаграми Венна (Basic Venn) та натисніть "ОК".
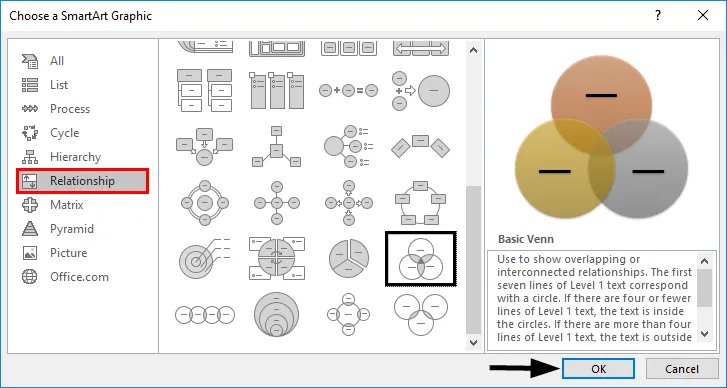
- Це відобразить макет діаграми Венна наступним чином.
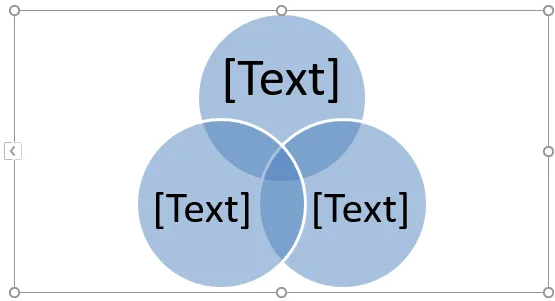
Ми можемо також вибрати "Лінійний Venn" замість макета "Basic Venn", а потім видалити деякі кола. Оскільки у цьому випадку є лише два набори (A & B), ми видаляємо один із кола з діаграми Венна наступним чином.
- Клацніть один із кола та натисніть кнопку «Видалити». Це призведе нас до діаграми Венна нижче:
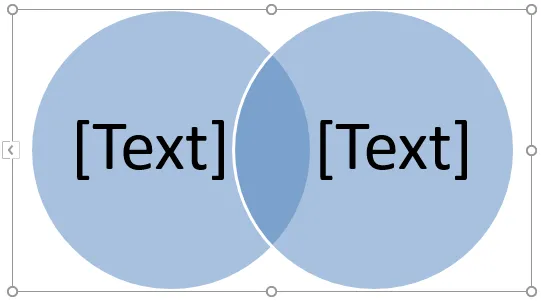
- Тепер текст на колах можна змінити, натиснувши на (Текст) на панелі «Текст» у колах, а потім перейменувавши його так, щоб зобразити, що представляють кола.
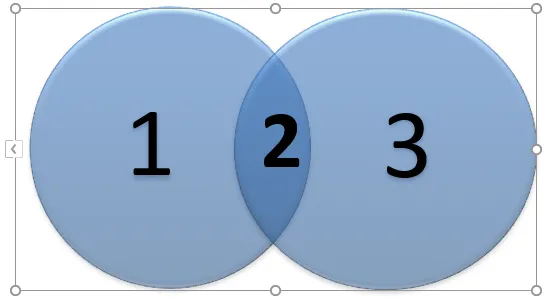
Як і Union, існує ще один термін, який зазвичай використовується для множин - "Перетин", який означає щось, що є у всіх групах чи множинах.
Отже, у цьому випадку перетином B (A ∩ B) будуть числа чи елементи, які присутні як в A & B.
- A ∩ B = (2)
Як і видалення, ми можемо навіть додати кола до діаграми Венна, дотримуючись наведених нижче кроків.
- Клацніть правою кнопкою миші існуюче коло, яке найближче до того, де потрібно додати нове коло. Тепер натисніть кнопку "Додати форму", а потім натисніть "Додати форму після" або "Додати форму раніше".
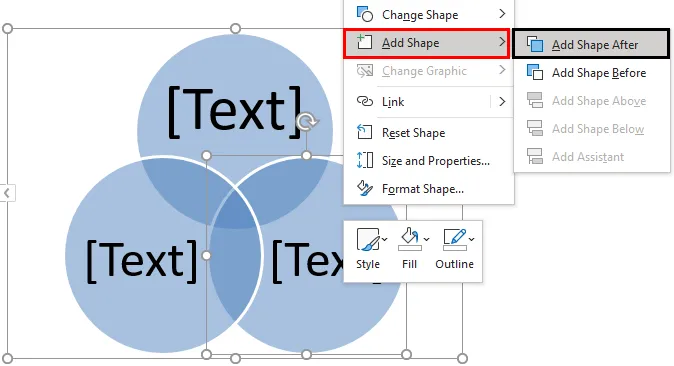
Після додавання форми вихідний показник показаний нижче.
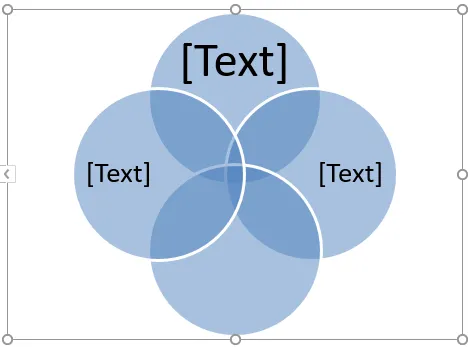
Приклад №3
Скажімо, існує два набори A & B, визначені як A = (1, 3, 5) і B = (1, 2, 3, 4, 5, 6), і ми хочемо знайти AUB (об'єднання B). Отже, як видно з наведеного вище прикладу, AUB означає елементи або числа або з A, або з B.
- AUB = (1, 3, 5) U (1, 2, 3, 4, 5, 6)
- AUB = (1, 2, 3, 4, 5, 6)
Отже, давайте подивимось, як це можна представити на діаграмі Венна.
- Перейдіть на вкладку «Вставка», а потім натисніть «SmartArt» у групі «Ілюстрації» наступним чином.

- Тепер натисніть на "Відносини" у новому вікні, а потім виберіть макет діаграми Венна (Stacked Venn) та натисніть "OK".
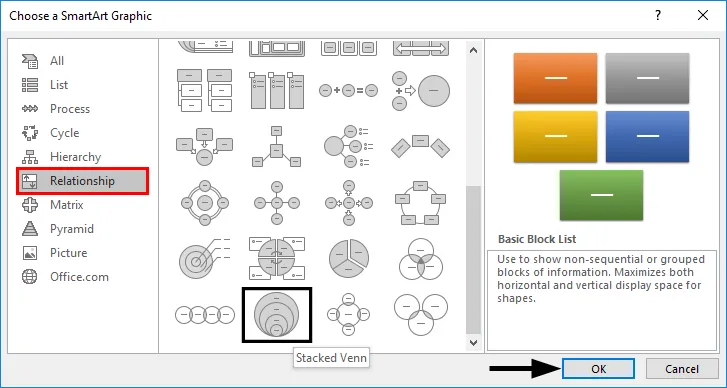
- Це відобразить макет діаграми Венна наступним чином.
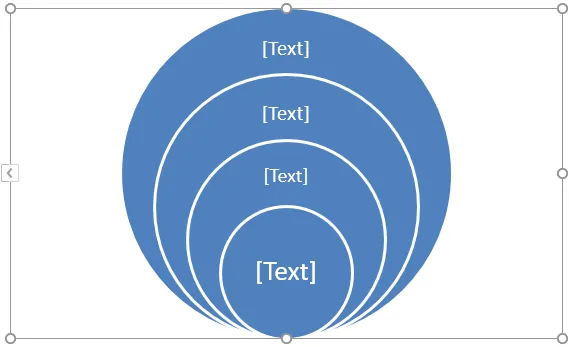
Оскільки у цьому випадку є лише два набори (A & B), ми видаляємо зайві кола із діаграми Venn, клацаючи правою кнопкою миші на них та натискаючи «Delete». Це призведе нас до діаграми Венна, як показано нижче.
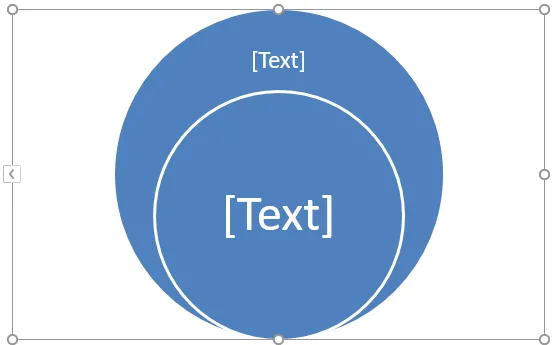
A - це підмножина B, тому якщо B являє собою зовнішнє коло, A представлятиме внутрішнє коло. Крім того, оскільки всі елементи A також присутні у B, ми можемо переставити внутрішнє коло, перетягнувши його.
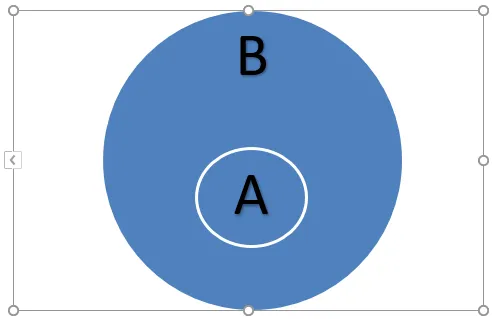
У цьому випадку AUB буде дорівнює B, оскільки A є підмножиною B. Також AUB буде дорівнює A.
Що слід пам’ятати про діаграму Венна в Excel
- Діаграми Венна ілюструють прості множинні відносини. Зазвичай вони використовуються у ймовірності, статистиці, інформатиці та фізиці.
- На діаграмах Венна використовуються кола, що перекриваються, щоб показати схожість, відмінності та зв’язки між різними групами об'єктів. Частини, що перекриваються, представляють подібність між групами, а неперекриваються ділянки представляють відмінності.
- Діаграми Венна дозволяють нам візуально організовувати інформацію так, щоб бачити зв’язки між двома або більше наборами елементів. Діаграма Венна також може бути створена за допомогою інструментів малювання, наявних у Excel.
- Ми можемо навіть застосувати SmartArtStyle до діаграми Венна. Для цього натисніть на вкладку "Дизайн" в "Інструменти SmartArt", а потім натисніть потрібний макет:
- Ми можемо навіть застосувати поєднання кольорів до кіл діаграми Венна і змінити їх кольори за бажанням. Також ми можемо додати м'які краї, світіння та 3D ефекти. Для цього натисніть на вкладку "Дизайн" в "Інструменти SmartArt, а потім натисніть" Змінити кольори "та виберіть потрібну кольорову тему:
Рекомендовані статті
Це посібник по діаграмі Венна в Excel. Тут ми обговорюємо, як створити діаграму Venn в Excel разом з практичними прикладами та шаблоном Excel, який можна завантажити. Ви також можете ознайомитися з іншими запропонованими нами статтями -
- Excel SUMIFS з датами
- Функція пошуку Excel
- Інформаційна панель KPI в Excel
- Ділянки з крапками в Excel