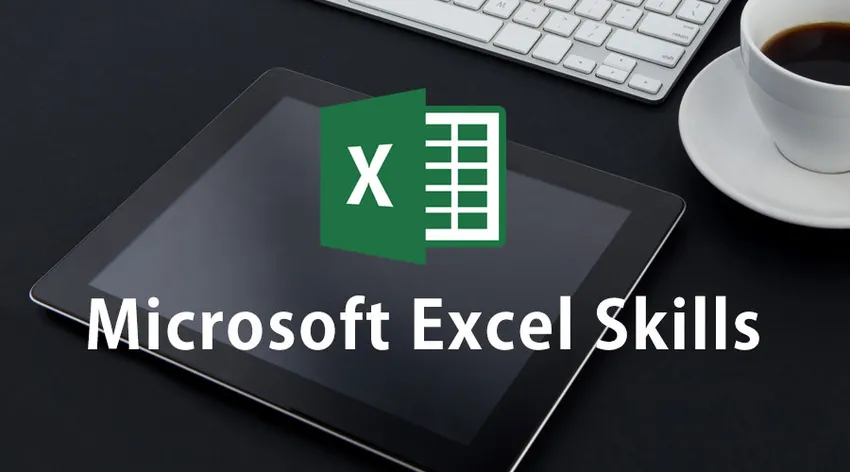
Найкращі способи використання навичок Microsoft Excel
Навички Excel стали невід'ємною частиною майже всіх галузей промисловості, великих чи малих. Програмне забезпечення має багаторазове використання завдяки своїм відомим особливостям обробки даних, організації, підтримці та інтерпретації. Навчання використання навичок Microsoft Excel - це завжди додаткова перевага для кандидата в його майбутньому.
Майстерність Microsoft Excel - це як блаженство для всіх. Його корисність не обмежується лише діловим світом. Навчання Microsoft Excel допомагає нам скласти корисні схеми для презентації в академічному житті, організувати великі обсяги даних та інтерпретувати майбутні тенденції. Програмне забезпечення може здатися трохи складним на початку, але коли ви починаєте використовувати основи, воно стає прекрасним інструментом для використання та надання результатів у свій час.
Про програмне забезпечення Microsoft Excel
- Це двовимірна сітка рядків і стовпців, яку ми в народі називаємо електронною таблицею. Аркуш Microsoft Excel складається з безлічі помітних функцій, що робить його використання нескінченним. Стовпці пронумеровані за алфавітом, починаючи з A, а рядки - хронологічно, пронумеровані, починаючи з 1. Ця нумерація допомагає призначити імена комірок для подальших довідок та виконання.
- Посилання на комірки використовуються для створення формул та функцій для введення, управління та виконання даних. Візьмемо приклад. Щоб додати числа в комірці В2 і В3, введіть команду = В2 + В3, і ви отримаєте відповідь.
- Вгорі стовпця А є поле Імен, яке відображає назву вибраної комірки або посилання, або там, де курсор застоює. Позиція курсору змінить відповідний колонку та колір рядка, щоб виділити посилання.
- Над стовпцем D розташована вкладка, яка починається з 'fx' курсивом. Ця смужка - це ваша формула. Цей рядок відображає вміст вибраних комірок.
- Коли ви відкриваєте електронну таблицю Microsoft Excel, вона виглядає як робоча книга з трьома порожніми аркушами, над якими можна працювати. Ви переходите з одного аркуша на інший, просто клацаючи вкладки внизу вікна. Вкладки можна перейменувати відповідно до зручності.
- Панель інструментів швидкого доступу - це місце, де ви можете зарахувати важливі інструменти, якими ви часто користуєтесь, крім Save, Redo та Undo. Ви можете додати будь-яку функцію, наявну в Microsoft Excel для вашої зручності.
- Майстерність Microsoft Excel має безліч і безліч функцій, які можна занести у маленьке вікно. Ось чому введено концепцію стрічки, де функції групуються у стрічки та відображаються. З усіх найважливіших стрічок, які знадобляться під час роботи з Excel, - це Головна, Формули Excel, Вставка, Макет даних та сторінки.
Основи використання навичок Microsoft Excel
Після ознайомлення з панеллю функцій настав час отримати практичний досвід використання Microsoft Excel Skills.
-
Рух клітини до клітини
Клавіші зі стрілками на вашій клавіатурі можна використовувати для переходу від клітини до комірки. Ви також можете використовувати курсор для вашої зручності. Після введення даних у комірку натисніть клавішу "Enter", щоб перейти до безпосередньої комірки нижче поточної. Це для вертикального руху. Для переміщення по горизонталі вправо можна скористатися клавішею "Tab".
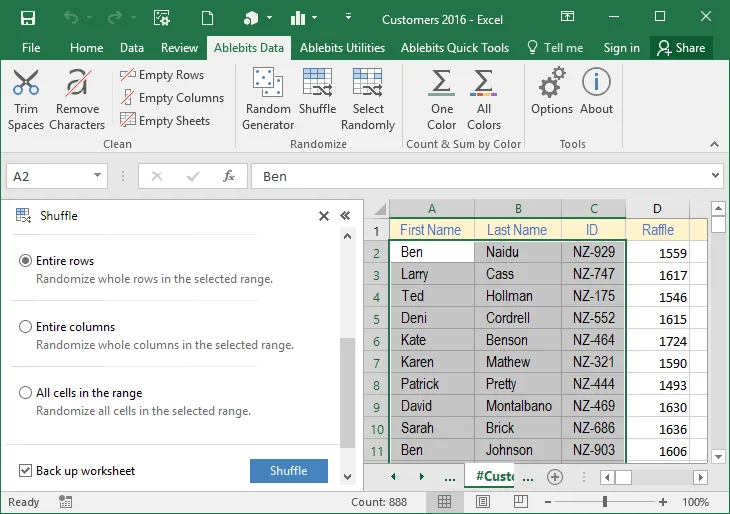
-
Вибір клітин
Існують різні типи процесу відбору щодо обсягу.
- Для вибору однієї комірки просто натисніть на комірку.
- Щоб вибрати цілий рядок, натисніть на номер рядка або перетягніть мишу, утримуючи кнопку лівої кнопки миші.
- Щоб вибрати один або кілька стовпців, натисніть на номер стовпця або колонки або перетягніть мишу, утримуючи ліву кнопку клацання.
- Для вибору неперервних комірок вибирайте їх окремо, просто утримуючи клавішу CTRL та натискаючи ліву кнопку миші.
- Якщо ви хочете вибрати всю електронну таблицю, натисніть верхній правий кут зліва від стовпця А.
-
Введення даних
Ввести дані в клітинку досить просто. Просто виберіть клітинку і починайте писати. Написана частина буде відображена у рядку формул. Коли ви вводите дати, це буде враховувати поточний рік на рахунку, якщо тільки частина року не введена вами.
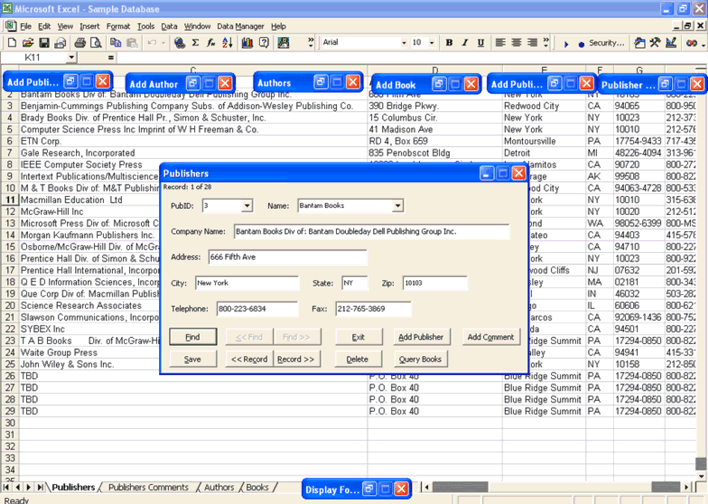
Ви можете редагувати вміст, перейшовши на рядок формул. Ви також можете редагувати, двічі клацнувши клітинку або виберіть її та натисніть F2. Після завершення редагування ви можете натиснути клавішу Enter, щоб завершити її редагування, або клацнути за межами іншого місця, щоб зняти вибір клітинки. Кожна окрема клітинка має певний формат, який можна змінити відповідно до вашого вибору.
-
Заповнення розмноження клітин
Є два комбінації клавіш, за допомогою яких можна заповнювати дані та розповсюджуватись з однієї комірки на сусідню.
- Для розповсюдження даних до сусідніх комірок спочатку виберіть комірку із вмістом, який ви хочете скопіювати, та сусідні з ними, перетягнувши курсор і утримуючи ліву кнопку миші. Потім натисніть CTRL + D разом, щоб перейти вниз.
- Виберіть клітинку із вмістом та сусідні з нею та натисніть CTRL + R, щоб заповнити праві сусідні комірки.
Якщо клітини не є звичайним способом, то розмноження ручкою заповнення - це правильний шлях. Клацніть на клітинку з даними та перемістіть курсор у нижньому правому куті комірки. Курсор перетвориться на знак + або квадратний блок. Потім перетягніть вправо, вліво, вгору або вниз, як ви хочете поширити дані до вибраних комірок.
Коли вам потрібні дані, які потрібно заповнити послідовно, то ЗАВИСНІ РУЧКА буде вводити дані, додаючи їх послідовно у вибрані комірки. Наприклад, якщо в першій комірці є січень, то, вибираючи 12 комірок у стовпці з січневою коміркою, поширюватимуться місяці послідовно без зайвих клопотів.
Рекомендовані курси
- Повне безкоштовне навчання PowerPoint 2010
- Професійне безкоштовне навчання Powerpoint
- Безкоштовне онлайн-навчання Outlook
-
Копіювання та переміщення
Це легше, ніж інші операції. Щоб перемістити вміст комірки, спочатку виберіть осередки та натисніть кнопку «Вирізати», клацнувши правою кнопкою миші та вставте куди завгодно. Для копіювання просто виберіть опцію копіювання, і копії даних будуть вставлені в комірки, де ви виберете опцію вставки після цього.
Якщо ви хочете вставити купу клітинок, клацніть правою кнопкою миші в тому місці, де буде розташована ліва верхня клітинка, а потім вставте. Анімований кордон можна видалити, натиснувши клавішу Escape або клацнувши в іншому місці, і почати писати.
-
Додавання та видалення рядків та стовпців
Якщо ви хочете вставити весь рядок, це може бути проблемою, якщо рядок довгий. Дія перетягування може виявитися непоганим варіантом. По-перше, ви клацніть правою кнопкою миші на конкретний номер рядка і виберіть вставку. Якщо ви хочете продовжити дії, натисніть F4. Рядки завжди додаються над вибраним рядком. Якщо ви хочете видалити рядок, клацніть правою кнопкою миші на рядку та виберіть Видалити. Це можна робити безперервно, виділяючи їх, а потім натискаючи опцію видалення. Якщо рядки не є суцільними, натисніть CTRL та виберіть рядки, які потрібно опустити, а потім натисніть кнопку Видалити.
Якщо ви хочете додати стовпець, то спочатку клацніть правою кнопкою миші літеру стовпця та виберіть вставку. Стовпці завжди додаються зліва від вибраного стовпця. Якщо ви хочете додати більше, натисніть F4. Щоб видалити стовпчик, виберіть його та натисніть видалити. Якщо ви хочете видалити безперервний стовпчик, тоді виділіть їх та видаліть, вибравши опцію видалення. Якщо стовпці, які ви хочете опустити, не знаходяться в безперервній формі, виберіть їх окремо, натиснувши і утримуючи клавішу CTRL, а потім натисніть клавішу Видалити.
-
Як заблокувати клітинки та захистити робочий аркуш
Осередки, які містять важливі дані, повинні бути збережені від перезапису чи видалення. Осередок можна заблокувати, а електронні таблиці можна захистити, щоб зберегти чутливу роботу, яку ви робили раніше.
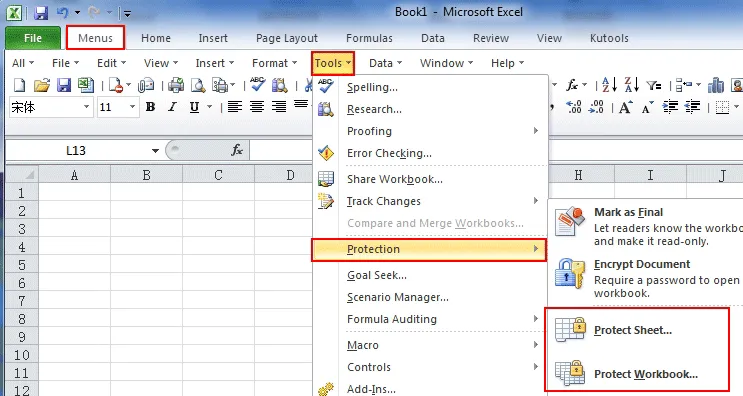
-
Про робочі таблиці чи електронні таблиці
- Вставлення, видалення та перейменування вкладок
Як згадувалося раніше, робочі таблиці відкриваються вікном з трьома вкладками, який можна побачити та вибрати у лівому нижньому куті вікна Excel. Вкладки можуть бути більшими за екран. За допомогою клавіш зі стрілками виберіть потрібну вкладку або ви можете клацнути правою кнопкою миші на вкладках, щоб отримати список списку вкладок. Потім ви можете перейти до конкретної вкладки, вибравши її. Ви можете перейменувати, вставити або видалити вкладку з групи вкладок, клацнувши правою кнопкою миші панель вкладок, і дуже легко перейдіть до певних опцій, доступних.
- Як переміщати робочі аркуші
Якщо ви хочете правильно впорядкувати вкладки, клацніть правою кнопкою миші на рядку вкладки та виберіть Перемістити або Скопіювати. З'явиться вікно, де ви можете побачити імена та зможете їх упорядкувати відповідно до ваших потреб.
Якщо ви хочете перенести робочий аркуш до нової робочої книги, клацніть правою кнопкою миші на вкладці та виберіть Перемістити або Скопіювати. Знову з’явиться вікно, де ви можете переглянути інший варіант «Забронювати». Виберіть його, і вибрана вкладка буде стерта зі старої робочої книги, а нова робоча книга буде сформована з електронної таблиці, яку ви хочете перемістити.
Коли ви хочете перемістити робочий аркуш в іншій існуючій книжці, виберіть усі комірки, клацнувши правою кнопкою миші у верхньому лівому куті та вибравши Копіювати. Тепер відкрийте існуючу робочу книгу, куди потрібно скопіювати електронну таблицю, і знайдіть порожню електронну таблицю. Клацніть правою кнопкою миші верхню ліву клітинку та натисніть Вставити. Електронна таблиця буде скопійована до існуючої робочої книги.
-
Інші важливі функції використання Microsoft Excel Skills
Існує маса формул та функцій, які можна виконувати за допомогою Microsoft Excel Skills. Ви можете підготувати діаграми, графіки та багато інших захоплюючих речей. Ви можете виділити частину своїх даних відповідно до вашого вибору та потреби. Досвідчений користувач може використовувати цей інструмент форматування на свою користь декількома способами, як поєднання формул та функцій із умовами, а Microsoft Excel виділить дані, що відповідають умові, як керовані.
Підготувати звіт дуже легко за допомогою Microsoft Excel Skills. Початківцю може бути важко, але при регулярному використанні він може вважати дуже корисним створення таблиць у правильних форматах або великих обчислень за лічені хвилини. Майстерність Microsoft Excel має безліч можливостей при належному навчанні.
Коротко
Майстерність Microsoft Excel - це потужний інструмент, який може змінити розміри бізнесу завдяки його зручності. Ви знайдете програму Microsoft Excel захоплюючою на самому початку і обов’язково захочете дізнатися більше. Навчання Microsoft Excel не закінчується, і додаток досить непосильний. Ось чому існує багато закладів, які проводять професійну підготовку в Microsoft Excel, де велике розуміння надається студентам, які хочуть бачити себе експертом Microsoft Excel одного дня.
Попит на експертів програми Microsoft Excel ніколи не знизиться через універсальність програмного забезпечення. Програма Microsoft Excel працювала набагато простіше і значно економить час та ресурси. Обсяг роботи, яку можна виконати в конкретний термін, більше, ніж звичайний папір. Просунуті користувачі програми Microsoft Excel навіть можуть створювати графіки, які прогнозують майбутній тренд компанії. Він прогнозує ймовірності та стратегії будуються відповідно для задоволення шансів.
Аналіз трендів настільки детально викладений у графіках та діаграмах, що Microsoft Excel додає розширену лінію тренду за межі графіка, щоб показати математично обчислені прогнози майбутньої діяльності в наступний період бізнесу. Найголовніше, що програма Microsoft Excel використовується для фінансових та бухгалтерських цілей. Програма Microsoft Excel також використовується у відділі людських ресурсів для належної організації, підтримки та аналізу даних працівників. Інтелектуальна платформа дозволяє навіть дуже ефективно порівнювати велику кількість даних. Останнім часом програмою Microsoft Excel можна керувати через хмарні версії Microsoft Office 360, що робить її ще зручнішою. Програму Microsoft Excel можна отримати та використовувати на різних пристроях, таких як планшети та смартфони. Фактично, програмне забезпечення не вимагає високої конфігурації комп'ютерів та інших пристроїв. Це, безумовно, перетворює складну картину обробки даних на більш просту. Вивчіть програму Microsoft Excel блискуче та вдосконалюйтесь із часом.
Рекомендовані статті
Це було керівництвом до панелі функцій excel, а також отримати практичний досвід використання навичок Microsoft Excel. Це наступні зовнішні посилання, пов'язані з навичками Microsoft excel.
- Як покращити майстерність Microsoft Excel?
- Важливо щодо підказів та рекомендацій Microsoft Excel (електронна таблиця)
- Топ 20 швидких клавіш для Microsoft Excel (заздалегідь)