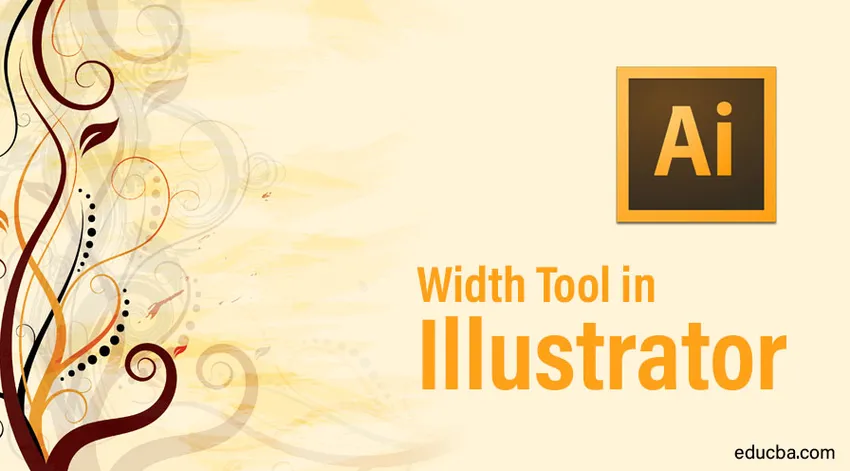
Введення в інструмент Width в Illustrator
Adobe Illustrator - одна з найвідоміших та найпотужніших програм, яка використовується та розробляється для графічних редакторів та дизайнерів. Більшість 2D-редакторів зазвичай використовують Adobe Illustrator, оскільки вона має велику різноманітність інструментів та функцій з великою кількістю ефектів, ніж їх можна створити вручну або поставити за замовчуванням у програмному забезпеченні. Adobe Illustrator використовується в основному для створення 2D творів графіки та графіки. За допомогою цієї програми інструмент Width Tool в Illustrator став надто простим для створення будь-яких дизайнів логотипів, веб-сторінок, рекламних матеріалів або навіть 3D-ефектів. Кожен інструмент програми має свою унікальну функцію, і кожен інструмент так само важливий, як і інші. Деякі інструменти, здається, не використовуються щоразу, але все-таки вони мають вагу та перевагу перед програмним забезпеченням.
Одним із таких інструментів в Adobe Illustrator є інструмент Width в Illustrator. Цей інструмент може використовуватися з кількох причин, а іноді може бути пропущений будь-яким користувачем через його низьку популярність серед графічних дизайнерів. За допомогою інструменту Width будь-який дизайн можна формувати та змінювати, просто створюючи штрих. Інструмент ширини дозволяє користувачеві працювати розумніше, а не важче вручну.
Як користуватися інструментом "Ширина"?
У наступних прикладах ми розберемося, як створити профіль обведення з змінною шириною та використовувати його для інших об’єктів для спрощення та спрощення роботи вручну.
Крок 1. Відкрийте новий файл в Illustrator.

Крок 2: Накресліть обведення за допомогою інструмента сегмента лінії. Збільшити ширину ходу.
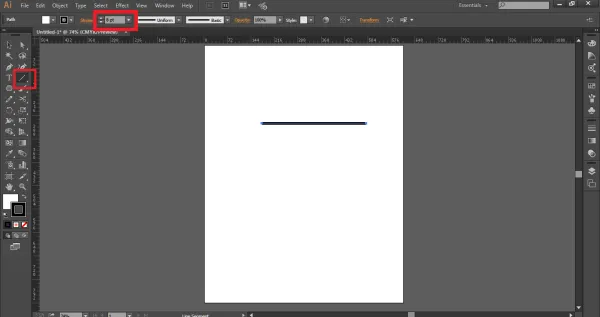
Крок 3: Використовуйте інструмент "Ширина" або натисніть команду SHIFT + W, щоб активувати інструмент ширини.
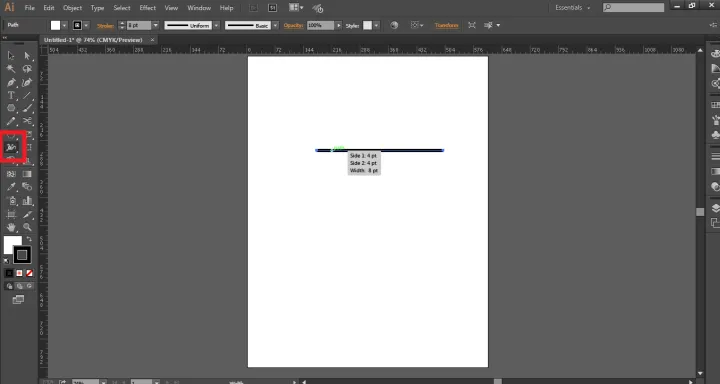
Крок 4: Клацніть, утримуйте мишку та перетягніть обведення, щоб створити точки прив’язки відповідно до дизайну, який ви хочете створити.
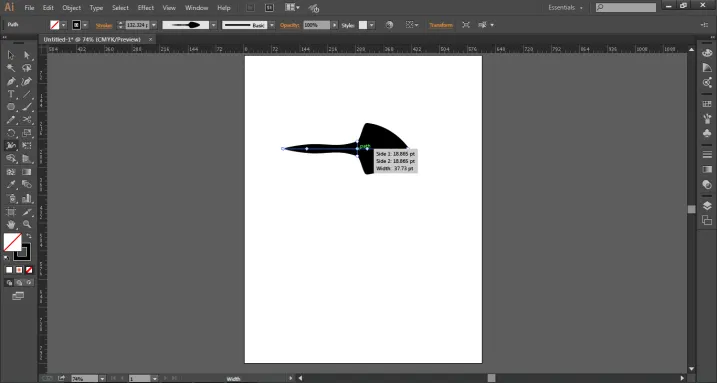
Крок 5: Ці точки прив’язки допомагають створити задану форму або об'єкт, просто використовуючи інструмент Width.
Крок 6: Ми також можемо скопіювати точки прив’язки за допомогою команди ALT + click та видалити ці точки прив’язки, вибравши будь-яку точку та за допомогою команди DELETE .
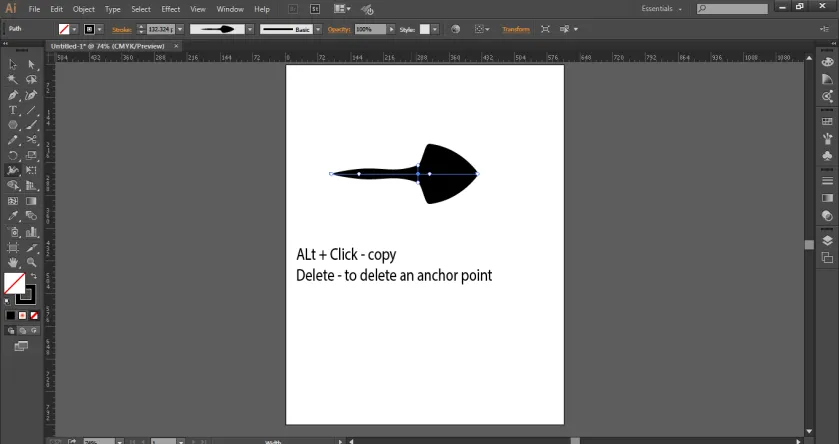
Крок 7: Коли форма створена, перейдіть на панель параметрів і натисніть на профіль змінної ширини .
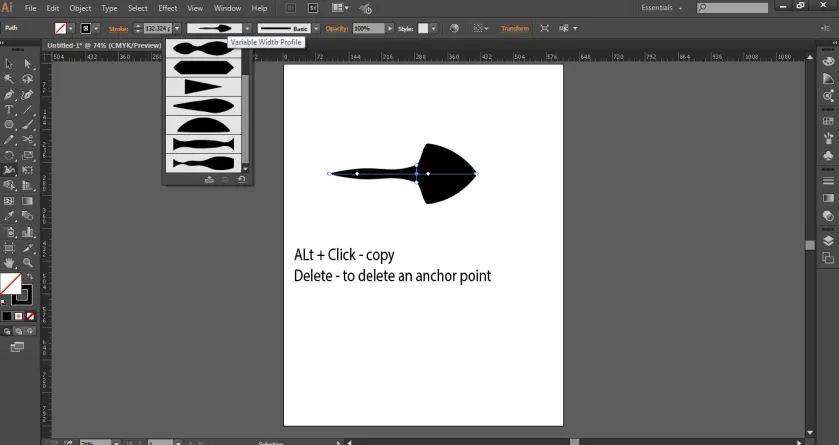
Крок 8: Виберіть ДОДАТИ ДО ПРОФІЛІ, як показано на зображенні, це додасть форму, створену до профілю змінної ширини. Ці змінні дуже корисні, оскільки їх можна використовувати в будь-який момент часу, просто натиснувши на них.
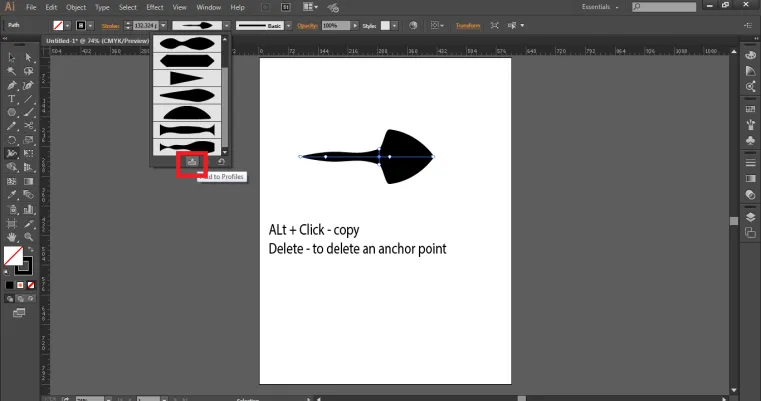
Використання змінних з нашими об'єктами чи фігурами
Крок 1: Створіть новий файл у Illustrator.
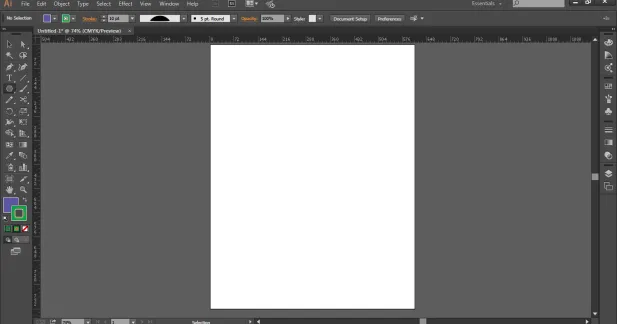
Крок 2: Намалюйте коло за допомогою інструменту еліпса.

Крок 3: Використовуйте інструмент « ножиці» та виріжте коло, як показано на зображенні.
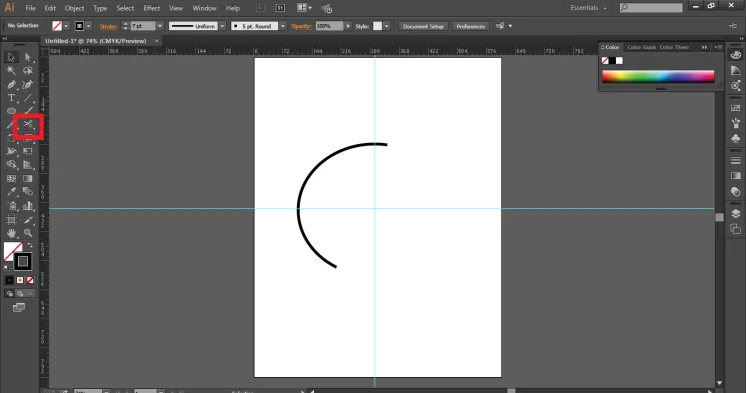
Крок 4: Тепер змініть колір обведення на рожевий і використовуйте обведення, яке було збережено раніше, в меню Змінні профілю. Також збільшуйте обведення ваги фігури.
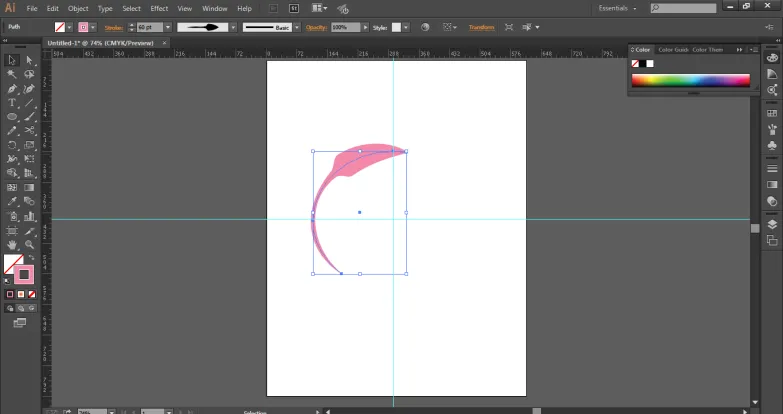
Крок 5: Тепер зробіть копію форми, як показано на зображенні.
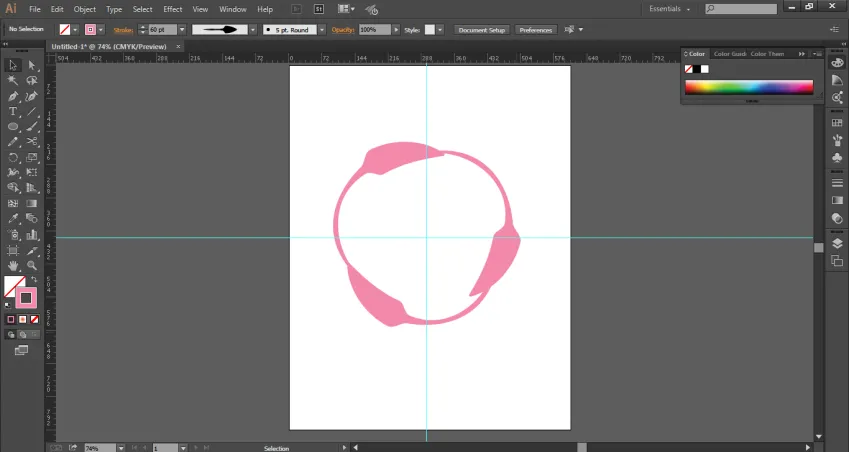
Крок 6: Ось так ми можемо використовувати змінні ширини на будь-якому об’єкті будь-яким способом.
- Ці змінні профілі залежать від розміру ширини, тому користувач повинен збільшити або зменшити вагу ширини, щоб досягти бажаних ефектів. Ці змінні профілі можна змінювати в будь-який час і в будь-яку кількість разів.
- Ми можемо змінити вагу обведення, градієнт кольору або непрозорість однакових. Більш глибоким способом можна сказати, що ці профілі ширини - це не лише екземпляри, а й зберігання векторних даних, що містять деталі точок ширини в шляху обведення. Більш того, ці профілі ширини можна застосувати до будь-якої доріжки або кривої чи форми, незалежно від її розмірів та розмірів. Інструмент ширини - це дуже ефективний і корисний інструмент, який можна використовувати для невідкладних проектів та презентацій, оскільки це може бути швидким способом створення об’єкта чи форми, не заглиблюючись у деталі та в процесі.
- Коли ми використовуємо інструмент ширини, ми завжди повинні використовувати інструмент форми або інструмент для пера, щоб не отримати занадто багато точок якоря або хвилясту стежку. Інструмент ручки допомагає користувачеві надати кращий прогноз та покращити робочий процес. Хоча більшість дизайнерів, які, як правило, займаються малюванням від руки і використовують інструмент для ручки для більшої частини своїх робіт, повинні використовувати інструмент Width для створення швидких ефектів. Потрібно також розуміти, що інструмент Width взагалі не працює з інструментом Brush. Оскільки інструмент ширини заснований на створенні шляхів на обведення, він не працює на пензлях, а інструмент пензля автоматично вимикається, коли використовується інструмент ширини.
Висновок
Інструмент ширини - це дуже важливий і здатний інструмент, який можна використовувати для швидких і легких ефектів і результатів. Користувачеві, що працює з інструментами для фігур та ручок, може бути перевага для використання цього інструменту та використання переваг цього чудового, але прихованого інструменту. Користувач повинен пам’ятати, що за допомогою інструменту Width вони не можуть використовувати інструмент Brush одночасно. Робота стає легкою та ефективною, тоді як штрихи можна змінювати в будь-який момент часу, і це найважливіша частина інструменту Width.
Рекомендовані статті
Це посібник із Широкого інструменту в Illustrator. Тут ми обговорюємо, як використовувати інструмент Width і як використовувати змінні з об'єктами або фігурами. Ви також можете переглядати наші статті, щоб дізнатися більше -
- Інструменти після ефектів
- Adobe Illustrator для студентів
- Дизайнери та архітектори
- Ефекти в Illustrator
- 2D анімація після ефектів
- 3D ефекти в After Effects