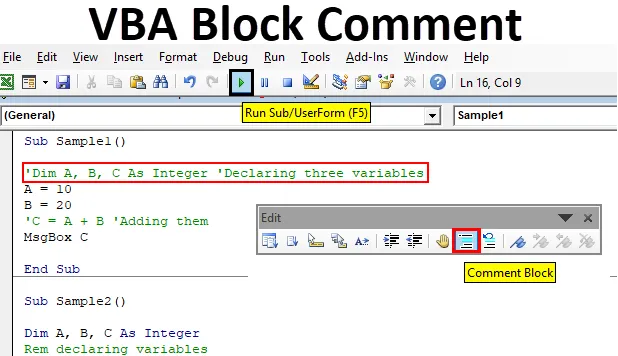
Коментар блоку Excel VBA
Коли ми пишемо коди у VBA, іноді ці коди призначені для інших людей або інших розробників. Просто один погляд не надасть негайної уваги, яка функція використовується для чого. Це не єдиний випадок для VBA, будь-яка мова програмування. Коментуючи блок кодів, який є основоположним ознакою будь-якої мови програмування. Ну а в VBA, блок коментарів за замовчуванням не включений, ми повинні це зробити самостійно.
Тепер ми знаємо, що означає коментар до блоку, у цій статті ми дізнаємось про різні способи коментування будь-якого блоку кодів у VBA. Коментарі в VBA не виконуються і не збираються з іншими кодами. Коментарі є лише для того, щоб допомогти іншому користувачеві або самому собі під час налагодження запам'ятати, який код для чого. Наприклад, якщо я напишу функцію для додавання двох чисел, я можу написати коментар "Додавання двох чисел", який допоможе мені найближчим часом, коли мені потрібно переоцінити код або будь-який інший програміст подивиться на мій код. Це також допоможе йому зрозуміти, що робить певна функція або блок коду.
Зараз у VBA є три варіанти розміщення коментарів у блоках кодів. Ми вивчимо кожен варіант на прикладах. Але спочатку дозвольте мені пояснити, що це за варіанти і як вони працюють.
- Перший варіант дуже простий, ми пишемо будь-яку заяву в одній цитаті ('), вона автоматично стає коментарем у VBA.
- Другий варіант - це вбудована функція в VBA, яку потрібно активувати, яка може коментувати або коментувати блок слів.
- Третій варіант також дуже простий варіант, це використовувати ключове слово REM. Ключове слово REM змінює будь-яку заяву на коментар у VBA.
Тепер я пояснив методи блокування коментарів у VBA, тепер давайте використовувати їх у прикладах та спробувати.
Але спочатку переконайтеся, що у вас ввімкнена вкладка розробника, щоб використовувати VBA. Вкладку розробника можна ввімкнути на вкладці "Файли" в розділі "Параметри".
Прокоментуйте блок коду в Excel VBA
Нижче наведено три процеси коментування блоку коду в Excel VBA, і вони наступні:
- Використання єдиної цитати (')
- Використання вбудованої функції на вкладці Вид
- Використання ключового слова Rem
Коментар до блоку VBA - приклад №1
Тепер давайте використовувати перший метод, який є дуже простим, використовуючи єдину цитату.
Крок 1: Як ми обговорювали вище, для введення VBA нам потрібно перейти на вкладку Developer і натиснути на Visual Basic, щоб відкрити редактор VBA.
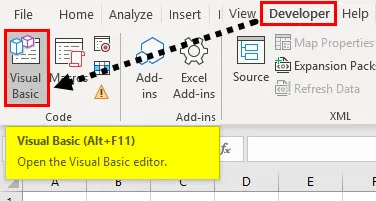
Крок 2: Тепер, коли ми перебуваємо в VBA, нам потрібно вставити модуль. Модуль VBA - це те, де ми пишемо наші блоки кодів.
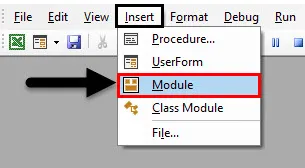
Крок 3: Після подвійного натискання на модуль ми можемо побачити вікно коду. Почніть, оголосивши ім'я макросу, щоб запустити код.
Код:
Sub Sample () Кінець Sub
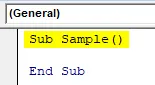
Крок 4: Напишемо зразок коду, тоді ми вставимо в нього коментарі. Подивіться нижче зразок коду, який я написав.
Код:
Підвибірка () Робочі таблиці ("Sheet1"). Активуйте діапазон ("A1"). Значення = 20 діапазон ("B1"). Значення = 30 діапазон ("C1"). Значення = Діапазон ("A1"). Діапазон ("B1"). Значення Кінець Sub
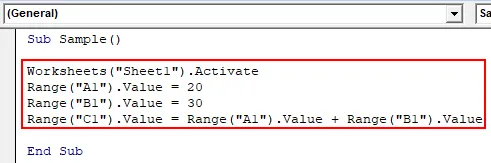
Крок 5: Тепер після кожного рядка коду використовуйте єдину цитату та пишіть коментарі, як на скріншоті нижче.
Код:
Додаткові зразки () Робочі таблиці ("Лист1"). Активуйте "Для активації діапазону робочого листа (" А1 "). Значення = 20 Діапазон (" В1 "). Значення = 30 Діапазон (" С1 "). Значення = Діапазон (" А1 " ) .Value + Діапазон ("B1"). Значення Кінець Sub
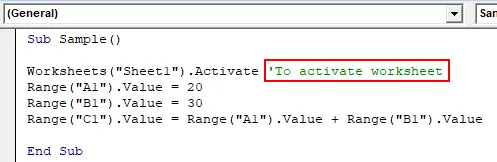
Крок 6: Ми можемо побачити, що написаний нами коментар має зелений колір, і нам не потрібно закінчувати його в одній цитаті. Тепер ми можемо вставити кілька коментарів наступним чином.
Код:
Додаткові зразки () Робочі таблиці ("Лист1"). Активуйте "Для активації діапазону робочого аркуша (" А1 "). Значення = 20" Значення діапазону А1 ("В1"). Значення = 30 'Значення діапазону В1 ("С1") .Value = Діапазон ("A1"). Значення + Діапазон ("B1"). Значення "Додавання кінцевого підрозділу A1 та B1
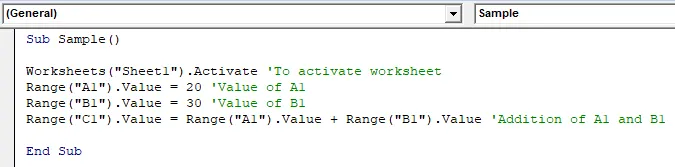
Крок 7: Ми можемо запустити наведений вище код і побачити, що виконується тільки блок коду, а не коментарі. Натисніть F5, щоб побачити результат.
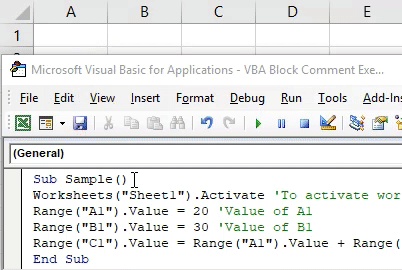
Це був найпростіший спосіб вставити коментарі у VBA.
Коментар до блоку VBA - приклад №2
Тепер ми будемо використовувати другий варіант, який коментує та відміняє вбудовану функцію з панелі перегляду в VBA.
Крок 1: Як ми обговорювали вище, для введення VBA нам потрібно натиснути на вкладку розробника.
Крок 2: Тепер ми вже вставили наш модуль, тому нам не потрібно вставляти новий модуль. Ми можемо працювати над одним модулем.
Крок 3: Почніть з іменування макросу, щоб ми могли написати код.
Код:
Sub Sample1 () Кінець Sub
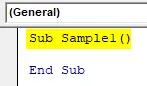
Крок 4: Тепер запишіть зразок коду, як показано нижче, і тоді ми прокоментуємо його.
Код:
Sub Sample1 () Dim A, B, C As Integer A = 10 B = 20 C = A + B MsgBox C End Sub
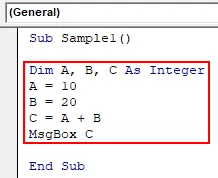
Крок 5: Тепер запишіть коментарі до кодів наступним чином.
Код:
Sub Sample1 () Dim A, B, C As Integer 'Оголошення трьох змінних A = 10 B = 20 C = A + B' Додавання їх MsgBox C End Sub
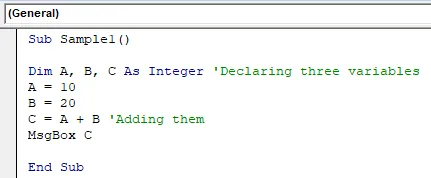
Крок 6: Тепер перейдіть на вкладку « Перегляд », а потім на « Панелі інструментів» наступним чином,
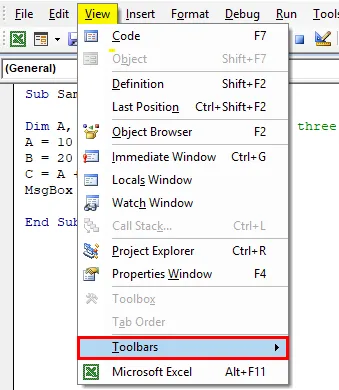
Крок 7: У розділі панелей інструментів ми можемо знайти параметр «Правка» наступним чином. Перевірте параметр « Правка».
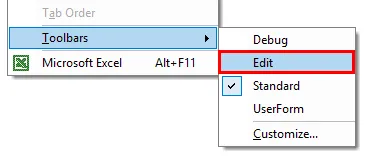
Крок 8: Коли ми натискаємо на нього, ми отримуємо прямокутне поле майстра наступним чином, як варіант зробити рядок як коментар,
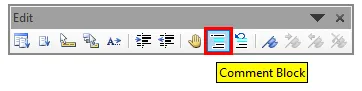
Крок 9: Виберіть код, який ми хочемо зробити як коментар, а потім натисніть на блок коментарів наступним чином,
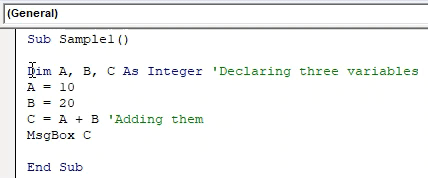
Крок 10: Тепер запустіть код, натиснувши клавішу F5, і ми можемо побачити, що код не виконується.

Ми отримаємо порожній результат, оскільки рядок, який мав значення та оголошені змінні, не називався коментарями. Для того, щоб змусити код запустити, нам потрібно відміняти твердження.
Коментар блоку VBA - приклад №3
Тепер ми будемо використовувати третій варіант, який є ключовим словом REM.
Крок 1: Як ми обговорювали вище, для введення VBA нам потрібно натиснути на вкладку розробника.
Крок 2: Тепер ми вже вставили наш модуль, тому нам не потрібно вставляти новий модуль. Ми можемо працювати над одним модулем.
Крок 3: Почніть з іменування макросу, щоб ми могли написати код.
Код:
Sub Sample2 () Кінець Sub
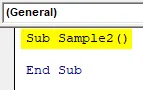
Крок 4: Напишіть зразок коду наступним чином.
Код:
Sub Sample2 () Dim A, B, C As Integer A = 10 B = 20 C = A + B MsgBox C End Sub
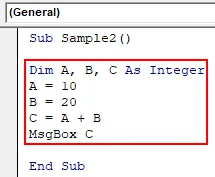
Крок 5: Тепер використовуйте ключове слово REM, щоб вставити коментарі наступним чином.
Код:
Sub Sample2 () Dim A, B, C As Integer Rem декларування змінних A = 10 B = 20 C = A + B Rem додаючи їх MsgBox C End Sub
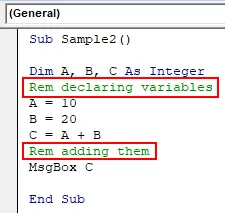
Крок 6: Тепер натисніть F5, щоб запустити код і побачити результат.

Ми бачимо, що коментарі не виконувались, але коди були.
Що потрібно пам’ятати
- Починаючи з одинарної цитати, додає коментар, і це не означає, що ми повинні закінчити її однією цитатою.
- Коментарі не виконуються у VBA.
- Коди, перетворені на коментарі, також не виконуються.
Рекомендовані статті
Це посібник щодо коментарів щодо блоку VBA. Тут ми обговорюємо три процеси коментування блоку коду в Excel VBA разом із практичними прикладами та шаблоном Excel, який можна завантажити. Ви також можете ознайомитися з іншими запропонованими нами статтями -
- Зміна кольору шрифту в VBA
- Роздрукувати коментарі в Excel
- Вставити коментар в Excel
- VBA Поки цикл | Excel Макроси