Дізнайтеся, як налаштувати панель інструментів у Photoshop CC за допомогою діалогового вікна «Налаштувати панель інструментів» та як зберегти власний макет панелі інструментів як попередньо встановлений. Ви дізнаєтесь, як видалити та відновити інструменти, засоби групування та розгрупування, переупорядкувати інструменти, змінити ярлики клавіатури тощо!
Поки в цій серії на інтерфейсі Photoshop ми дізналися все про панель інструментів Photoshop та її безліч інструментів. Ми також дізналися, як повернути інструменти Photoshop та Панель інструментів назад до налаштувань за замовчуванням. У цьому підручнику ми дізнаємось, як налаштувати Панель інструментів у Photoshop! У Photoshop CC, нарешті, Adobe дозволяє нам створити власні макети панелі інструментів, які краще відповідають тому, як ми працюємо. Ми можемо приховати інструменти, які ми не використовуємо, змінити групи інструментів, змінити порядок інструментів тощо! Ми навіть можемо зберегти наші власні макети панелі інструментів як попередньо встановлені! Давайте подивимось, як це працює.
Для використання нової налаштованої функції Панелі інструментів вам знадобиться Photoshop CC. Ви також хочете переконатися, що ваша копія Photoshop CC є актуальною.
Це урок 4 з 10 у нашій серії Interface Learning The Photoshop. Давайте розпочнемо!
Деякі основи швидкої панелі інструментів
За замовчуванням панель інструментів у Photoshop розташована зліва від інтерфейсу. Я затьмарив решту інтерфейсу на скріншоті, щоб полегшити розгляд Панелі інструментів (це справа ліворуч):
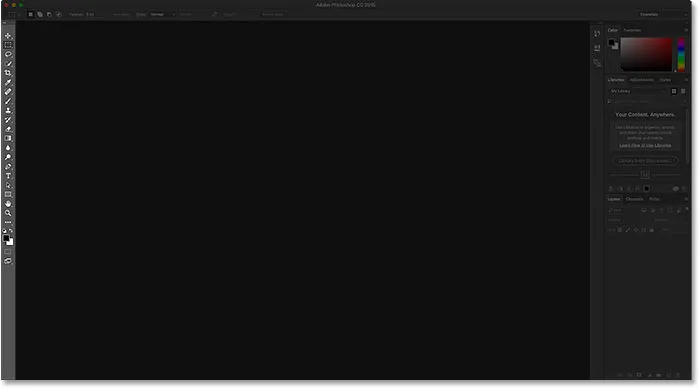
Інтерфейс Photoshop, що показує Панель інструментів (виділена) ліворуч.
Вибір інструментів
Кожна піктограма на Панелі інструментів являє собою інший інструмент, який ми можемо вибрати. Але, як кажуть у пізній вечір, "Але зачекайте … є більше!". Більшість інструментів, які ми бачимо на Панелі інструментів, мають більше інструментів, що ховаються за ними на одному місці. Щоб переглянути додаткові інструменти, клацніть правою кнопкою миші (Win) / Control (Мак) на піктограмі інструмента. З'явиться меню вильоту з переліком інших інструментів, згрупованих в ньому.
Інструменти Photoshop групуються разом з іншими інструментами, схожими за тим, що вони роблять. Наприклад, якщо я клацніть правою кнопкою миші (Win) / Control-клацніть (Mac) на інструменті прямокутного накреслення біля вершини, з'явиться меню розгортки. У меню показано, що інструмент «Еліптичний накреслений», «Інструмент для єдиного ряду» та «Інструмент для нанесення єдиних стовпців» об'єднані в один і той же пункт. Це має сенс, оскільки всі чотири інструменти є основними інструментами відбору:
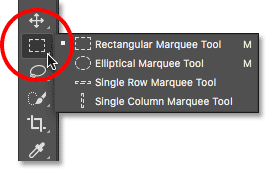
Чотири інструменти для вибору фотошопа Photoshop знайдені в одному місці на Панелі інструментів.
Якщо я клацніть правою кнопкою миші (Win) / Control (Клацніть) (Mac) на інструменті Spot Healing Brush Tool, ми побачимо, що вона розділяє це місце на Панелі інструментів за допомогою інструменту Healing Brush, Patch Tool, Tool-Aware Move Tool та інструмент червоних очей Це всі інструменти для ретушування фотографій, тому знову є сенс, що вони згруповані разом:

Багато інструментів для ретушування Photoshop згруповано разом.
Чому нам потрібно налаштувати панель інструментів?
Я не буду переглядати кожен інструмент на Панелі інструментів, але, очевидно, їх дуже багато (66, на мій перелік Photoshop CC 2017). Чудово, що Photoshop дає нам так багато інструментів для роботи, але вам, мабуть, не знадобиться кожен інструмент щодня. Є кілька інструментів, якими ви будете користуватися весь час. Іншими, ви будете використовувати ліворуч часто. А ще інші, які, ну, вам взагалі не будуть корисні.
Хіба не було б чудово, якби ми могли налаштувати Панель інструментів, щоб ми могли зберегти лише потрібні нам інструменти та приховати ті, яких немає? Як щодо можливості змінити порядок інструментів? Таким чином, інструменти, якими ви користуєтесь найбільше, можуть з’явитися спочатку, а не розкидатися по всьому місцю. А що, якби ми могли згрупувати та розгрупувати інструменти так, щоб мати більше сенсу для нас та способу роботи? Нарешті, що робити, якщо ми зможемо зберегти наш індивідуальний макет панелі інструментів як попередньо встановлену програму, на яку ми можемо переходити, коли нам потрібно?
У попередніх версіях Photoshop не було можливості зробити жодне з цих речей. Але у Photoshop CC, нарешті, Adobe дозволяє нам налаштувати Панель інструментів будь-яким способом. Подивимось, як це працює.
Як налаштувати панель інструментів Photoshop
Щоб налаштувати Панель інструментів у Photoshop, ми використовуємо діалогове вікно Налаштувати панель інструментів . Щоб відкрити його, перейдіть до меню " Правка" в рядку меню вгорі екрана та виберіть Панель інструментів :

Перехід до редагування> Панель інструментів.
Або клацніть правою кнопкою миші (Win) / Control (Клацніть) (Mac) на піктограмі Ellipsis (три маленькі точки) безпосередньо під інструментом Zoom на самій панелі інструментів. Потім виберіть " Редагувати панель інструментів" у меню вильоту:
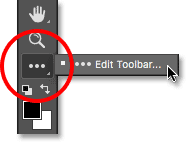
Клацніть правою кнопкою миші (Win) / Клацніть клавішею Control (Mac) на піктограмі Еліпсис та виберіть Правка панелі інструментів.
Діалогове вікно "Налаштувати панель інструментів"
У будь-якому випадку відкриється діалогове вікно Налаштувати панель інструментів. Діалогове вікно складається з двох основних стовпців. Ліворуч стовпець Панель інструментів . У стовпці Панелі інструментів відображається поточний макет панелі інструментів, включаючи порядок появи інструментів та їх групування. Праворуч стовпець Додаткові інструменти . Тут ми перетягуємо інструменти зі стовпця Панелі інструментів, які ми хочемо видалити:
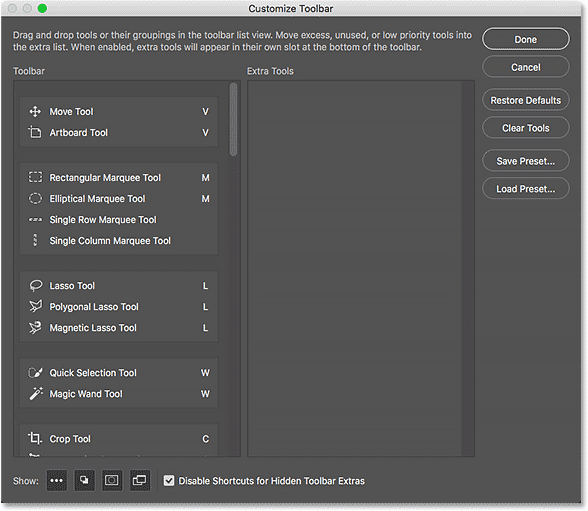
Діалогове вікно "Налаштувати панель інструментів" у Photoshop CC.
Як видалити інструмент з панелі інструментів
Щоб видалити інструмент із Панелі інструментів, просто натисніть на інструмент у стовпці Панель інструментів зліва та перетягніть його у стовпець Додаткові інструменти справа. Але перш ніж я покажу вам, як це працює, я на хвилину закриюсь із діалогового вікна Налаштувати інструменти. Для цього я натискаю кнопку Скасувати у верхньому правому куті. Це закриває діалогове вікно, не зберігаючи жодних змін:
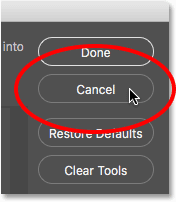
Натиснувши кнопку Скасувати.
Закривши діалогове вікно, я натискаю правою кнопкою миші (Win) / Control (Клацніть) (Mac) на інструменті Move Tool у самому верху панелі інструментів. Це відкриває меню вильоту, де ми бачимо, що за замовчуванням інструмент Artboard вкладений за інструментом Move Tool:
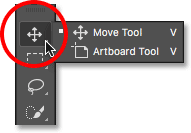
Інструмент "Переміщення інструментів" та "Інструментальна панель" розділяють те саме місце на Панелі інструментів.
Скажімо, я не дуже часто використовую Artboard Tool дуже часто, тому я хотів би видалити його з Панелі інструментів. Для цього я натискаю правою кнопкою миші (Win) / Control та клацніть (Mac) на піктограмі Ellipsis внизу панелі інструментів. Тоді я виберу панель інструментів "Правка інструментів" з меню вильоту, як ми бачили раніше:
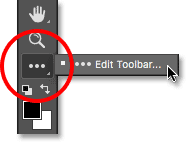
Вибір команди "Редагувати панель інструментів".
Це відкриває діалогове вікно Налаштувати панель інструментів знову, як ми бачили раніше. Якщо ми подивимось у верхній частині стовпця Панелі інструментів зліва, ми побачимо, що інструмент "Переміщення" та "Інструментальна панель" згруповані разом:

Діалогове вікно "Налаштувати панель інструментів", що показує інструмент "Переміщення" та групу "Інструмент".
Щоб видалити інструмент Artboard з Панелі інструментів, все, що мені потрібно зробити, це натиснути на нього у стовпці Панель інструментів та перетягнути його у стовпчик Додаткові інструменти:
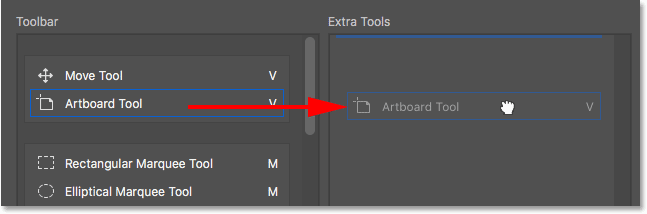
Перетягування інструменту «Artboard» з лівого стовпа в правий.
Я відпущу кнопку миші, і тепер інструмент Artboard більше не з’являється на панелі інструментів зліва. Тепер це додатковий інструмент праворуч:
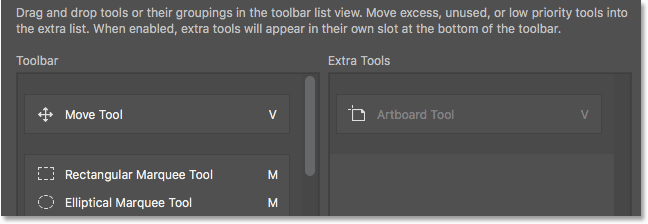
Інструмент Artboard тепер є додатковим інструментом, а не головним інструментом на Панелі інструментів.
Щоб прийняти мою зміну та закрити діалогове вікно, я натискаю кнопку Готово у верхньому правому куті:
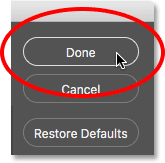
Натиснувши кнопку Готово.
І тепер, якщо я натискаю правою кнопкою миші (Win) / Control-клавішею (Mac) на інструменті Move на панелі інструментів, нічого не відбувається. Меню вильоту більше не з’являється. Це тому, що інструмент Move Tool є єдиним інструментом у цьому місці. Я видалив інструмент Artboard, який раніше був вкладений за ним:

Інструмент "Переміщення" тепер розташовується окремо у верхній частині Панелі інструментів.
Де знайти додаткові інструменти
Отже, куди пішов Artboard Tool? Що ж, коли я кажу, що я його видалив із Панелі інструментів, це не зовсім так. Ми фактично не видаляємо інструменти повністю. Натомість ми просто переміщуємо їх з основного макета панелі інструментів у нову, приховану область додаткових інструментів . Щоб переглянути область додаткових інструментів, клацніть правою кнопкою миші (Win) / Control (Мак) на піктограмі Ellipsis на панелі інструментів, щоб відкрити меню вильоту. Або натисніть і потримайте на піктограмі Еліпсис на мить, і з'явиться меню вильоту.
Будь-які інструменти, які ви перетягнули у стовпчик "Додаткові інструменти" діалогового вікна "Налаштувати панель інструментів" (наприклад, мій інструмент "Artboard Tool"), з'являться тут, перелічені нижче команди "Редагувати панель інструментів". Це означає, що якщо і коли вам знадобляться ці інструменти, вони все ще тут і готові до вибору. Єдина відмінність полягає в тому, що вони зараз заховані в окрему зону:
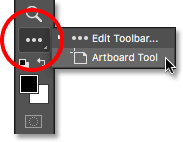
Додаткові інструменти перелічені нижче команди Редагувати панель інструментів.
Як відновити інструмент на панелі інструментів
Тепер, коли я перемістив інструмент Artboard в область «Додаткові інструменти», що робити, якщо я зрозумію, що помилився? Насправді я дуже часто використовую Artboard Tool, так як я можу повернути його на основну панель інструментів? Щоб відновити інструмент, натисніть на нього у стовпці "Додаткові інструменти" праворуч та перетягніть його назад у стовпець Панель інструментів зліва.
Створення незалежного інструменту
Однак зверніть увагу на синю горизонтальну смужку, яка з’являється під вашим маленьким курсором руки, що перетягується, коли ви перетягуєте інструмент. Цей блакитний рядок вказує вам, куди ви скинете інструмент, коли відпустите кнопку миші. Там, де ви її скинете, там вона з’явиться на Панелі інструментів. Наприклад, якщо я перетягніть інструмент «Artboard» під інструмент «Переміщення», щоб синя горизонтальна смужка з’явилася між інструментом «Переміщення» та групою, що починається з інструменту «Прямокутна».
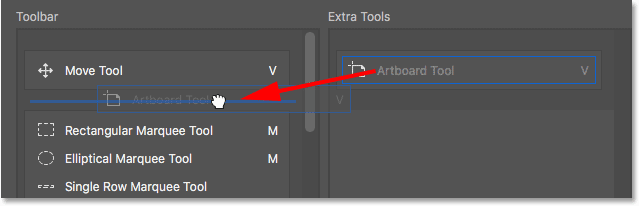
Перетягування інструменту на аркуші під інструментом переміщення.
Потім, коли я відпускаю кнопку миші, Photoshop скидає на це місце Artboard Tool, роблячи це незалежним інструментом, а не частиною будь-якої групи:
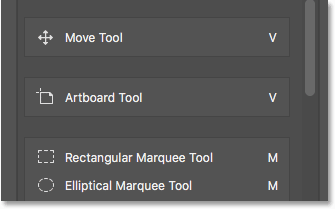
Інструмент "Artboard" тепер розташований нижче та відокремлений від інструменту "Переміщення".
Попередній перегляд панелі інструментів Live
Сама Панель інструментів фактично оновлюється, щоб показати нам прямий перегляд змін, які ми вносимо в діалоговому вікні Налаштувати панель інструментів. Тут ми бачимо інструмент Artboard, який зараз сидить під інструментом Move:
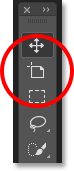
По мірі внесення змін панель інструментів оновлюється.
Групування інструменту за допомогою інших інструментів
Що робити, якщо замість того, щоб відокремити інструмент Artboard, я захотів згрупувати його назад із інструментом Move Tool, як це було спочатку? Я на хвилину натискаю та перетягую інструмент Artboard назад у стовпчик "Додаткові інструменти":
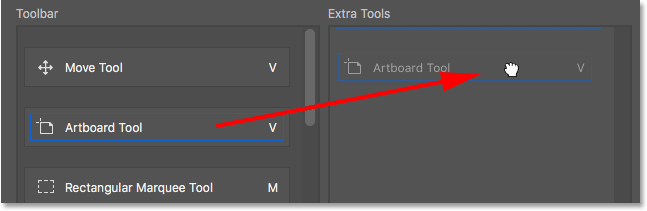
Перетягування інструменту Artboard назад у стовпчик "Додаткові інструменти".
Потім я перетягну його назад у стовпчик Панелі інструментів. Але цього разу, замість того, щоб перетягнути його під інструмент "Переміщення", я розташую курсор руки так, щоб синя горизонтальна смужка з'явилася просто в нижній частині поля "Інструмент переміщення":
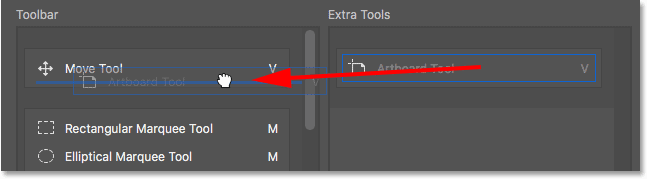
Перетягування інструменту «Artboard» в ту ж групу, що і інструмент Move Tool.
Я відпущу кнопку миші, і тепер інструмент Artboard знову згруповано в інструменті Move Tool:
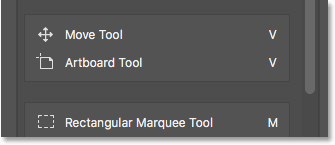
Інструмент Move Tool і Artboard знову поділяють ту саму групу.
Як групувати та розгрупувати інструменти на панелі інструментів
Якщо ви подумаєте над цим, Artboard Tool та Move Tool насправді не мають нічого спільного. То чому вони входять до однієї групи? Для них має сенс бути окремими, незалежними інструментами на Панелі інструментів. Як їх розгрупувати? Я маю на увазі, що я можу перетягнути інструмент Artboard назад у стовпчик «Додаткові інструменти», а потім знову у стовпець «Панель інструментів», як це було зроблено мить тому. Але є простіший спосіб.
Розгрупування єдиного інструменту
Щоб розгрупувати інструмент Artboard, все, що мені потрібно зробити, це натиснути на нього та перетягнути його вниз, поки синя горизонтальна смужка не з’явиться внизу та не відокремиться від поля Переміщення інструменту:
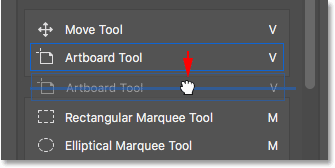
Перетягування інструменту «Artboard» вниз та від інструменту «Переміщення».
Коли я відпускаю кнопку миші, Photoshop розгрупує Artboard Tool з інструменту Move Tool і відображає їх незалежно один від одного:
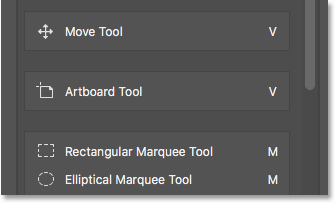
Два інструменти були розгруповані.
Видалення декількох інструментів із групи
Ми повернемося до інструменту Artboard трохи пізніше. Давайте розглянемо інший приклад. Тут ми маємо групу, що містить інструмент «Прямокутний намет», «Еліптичний інструмент для накреслення», «Інструмент для єдиного ряду» та «Інструмент для розмітки з одним стовпчиком». Це основні інструменти вибору Photoshop:

Група Marquee Tools.
Прямокутний інструмент накиду та інструмент еліптичного накреслення отримують велику користь. Але єдиний раз, коли я коли-небудь реально використовую інструмент "Окремий рядок" або "Один стовпець", це коли я намагаюся перетворити фотографію на цікавий фон. Я хотів би зберегти прямокутні та еліптичні інструменти для розмітки на головній панелі інструментів, але інші два перемістити до стовпчика "Додаткові інструменти".
Для цього я розпочну з відокремлення інструментів "Окремий рядок" та "Один стовпець" від групи. Я спочатку видалю інструмент "Окремий стовпець", натиснувши та перетягнувши його вниз, поки синя смужка не з’явиться під групою:
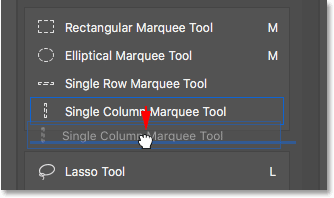
Розгрупування інструменту "Окремий стовпець".
Я відпущу кнопку миші, щоб скинути інструмент на місце, і тепер у мене інструмент "Єдиний стовпець" є окремим від інших:
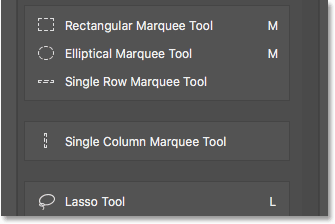
Інструмент для розміщення єдиних стовпців тепер відокремлений від групи.
Створення нової групи інструментів
Далі я натискаю на інструмент "Окремий рядок" і перетягую його також вниз. Але замість того, щоб зробити його іншим незалежним інструментом, я створять нову групу, яка б містила інструменти "Окремий рядок" та "Єдиний стовпець". Для цього я розташую свій курсор руки так, щоб синя смужка з’явилася саме у верхній частині вікна інструменту «Окремий стовпчик».
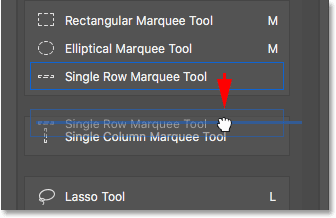
Перетягування інструмента "Окремий рядок" у вікно інструменту "Окремий стовпець".
Коли я відпускаю кнопку миші, Photoshop розгрупує інструмент "Окремий рядок" з інструментів прямокутного та еліптичного накреслення та розміщує його в абсолютно новій групі за допомогою інструмента "Окремий стовпець".
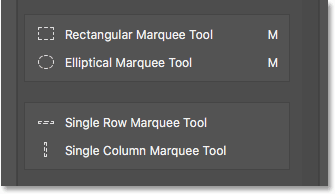
Інструменти для нанесення єдиного ряду та єдиного стовпчика зараз розміщуються у власній групі.
Інструмент за замовчуванням
Якщо ми подивимось на мою фактичну Панель інструментів, ми побачимо нову групу, що сидить між інструментом «Прямокутний намет» та «Інструмент Лассо». Зверніть увагу, що ми бачимо піктограму інструмента "Окремий рядок". Наразі за ним вкладений інструмент "Єдиний стовпець". Це означає, що для того, щоб потрапити на інструмент "Окремий стовпець", мені потрібно буде клацнути правою кнопкою миші (Win) / Control ("Mac") на інструменті Single Roque Marquee. Тоді я міг вибрати інструмент "Окремий стовпець" в меню вильоту:
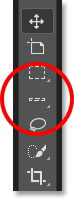
Інструмент "Окремий рядок" відображається на панелі інструментів. Інший інструмент ховається за ним.
Як Photoshop знає, який інструмент у групі відобразити на Панелі інструментів та який інструмент (и) розмістити за ним? Це знає, оскільки Photoshop вважає інструмент у верхній частині групи інструментом за замовчуванням . Інструментом за замовчуванням є той, який відображається першим.
Як змінити інструмент за замовчуванням для групи
Щоб змінити інструмент за замовчуванням, все, що нам потрібно зробити, - це перетягнути інший інструмент на вершину групи. Наприклад, якщо я хочу, щоб інструмент "Окремий стовпець" був інструментом за замовчуванням, все, що мені потрібно зробити, - це натиснути на нього та перетягнути його над інструментом "Окремий рядок". Зауважте, що я не перетягую його повністю із групи. Я розміщую курсор руки так, щоб синя смужка з’явилася в самому верху групи:
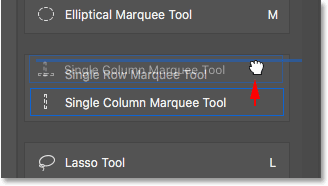
Перетягування інструменту "Окремий стовпець" над інструментом "Окремий рядок" в групі.
Коли я відпускаю кнопку миші, Photoshop опускає інструмент "Окремий стовпчик" над інструментом "Окремий рядок", що робить його новим інструментом за замовчуванням:
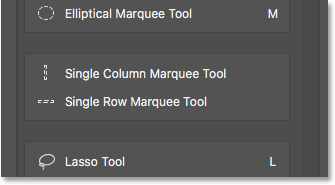
Інструмент Marquee Single Column зараз є інструментом групи за замовчуванням.
І якщо ми ще раз подивимось на мою панель інструментів, ми побачимо, що інструмент "Окремий стовпчик" зараз є тим, що фактично відображається. За ним вкладений інструмент "Єдиний рядок":
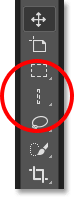
На панелі інструментів тепер відображається піктограма інструмента "Окремий стовпчик".
Як перемістити цілі групи інструментів відразу
Ми бачили, як перетягувати окремі інструменти з одного стовпця в інший. Ми також можемо перетягувати цілі групи. З Інструментами для розмітки "Один рядок" та "Один стовпець" зараз у своїй окремій групі, я можу легко перемістити їх як у стовпчик "Додаткові інструменти". Щоб перетягнути групу, спочатку розташуйте курсор миші на краю групи. Навколо групи з’явиться синє підсвічування . Це дає вам знати, що ви вибираєте групу в цілому:
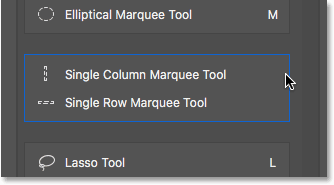
Виділення групи, розташувавши курсор миші на її краю.
Потім, як і в індивідуальному інструменті, клацніть та перетягніть групу в стовпчик "Додаткові інструменти":
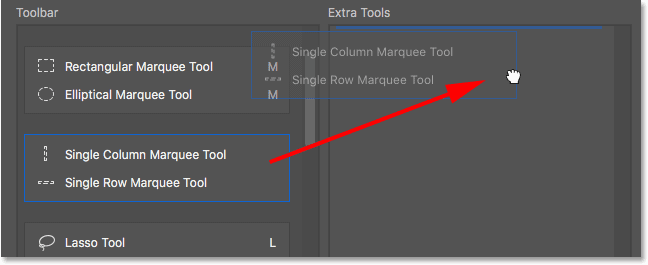
Перетягування всієї групи в стовпчик "Додаткові інструменти".
Я відпущу кнопку миші, після чого Photoshop одночасно перемістить обидва інструменти до стовпця "Додаткові інструменти". Те ж саме можна зробити і в зворотному напрямку, перемістивши всю групу зі стовпця "Додаткові інструменти" у стовпець Панель інструментів:
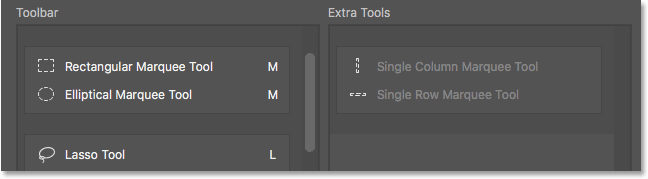
Інструменти переміщені як група у стовпчик "Додаткові інструменти".
Як упорядкувати порядок інструментів на панелі інструментів
Повернімося на мить до інструменту Artboard. Наразі він знаходиться прямо під моїм інструментом Move Tool у верхній частині Панелі інструментів:
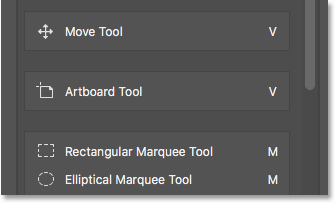
Інструмент Artboard зараз сидить біля верху.
Одне, що ви можете зробити при налаштуванні панелі інструментів, - це перемістити інструменти, якими ви користуєтесь найбільше, у верхню частину панелі інструментів і перемістити ті, якими ви не користуєтесь, так часто вниз. Незважаючи на те, що я використовую Artboard Tool, я не використовую його для того, щоб займати місце біля верху. Насправді воно, ймовірно, належить ближче до дна, а значить, я повинен його перемістити.
Щоб змінити порядок інструментів, натисніть на той, який потрібно перемістити, і перетягніть його вгору або вниз на нове місце. Знову ж, слідкуйте за синьою горизонтальною смужкою, що з’являється під курсором руки, щоб ви не помилилися на інструменті з іншими інструментами. Тут я перетягую інструмент Artboard нижче групи, що містить інструменти Lasso, Polygonal Lasso та Magnetic Lasso:
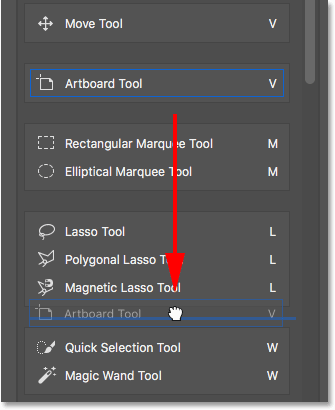
Перетягування інструменту Artboard під групою інструментів Lasso.
Я відпущу кнопку миші, щоб скинути на місце Artboard Tool. Все йде нормально:
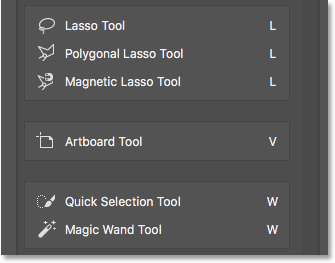
Інструмент "Artboard" переміщено далі вниз по Панелі інструментів.
Швидший спосіб упорядкувати інструменти
Я перемістив Artboard Tool далі за списком, але майже не надто далеко. Я насправді хочу розмістити його безпосередньо над Ручним інструментом, який знаходиться внизу внизу. Це означає, що між місцем, де зараз знаходиться Artboard Tool, і місцем, на яке я хочу його перенести, є ще чимало інструментів.
Замість того, щоб повільно перетягувати інструмент Artboard вниз по всіх інструментах між ними, що я зроблю, це тимчасово натиснути та перетягнути інструмент Artboard у стовпчик "Додаткові інструменти". Я фактично не роблю Artboard Tool додатковим інструментом. Я просто використовую стовпець Додаткові інструменти як тимчасове сховище:
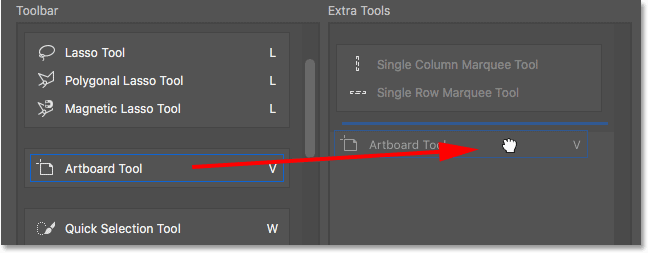
Використовуючи стовпець "Додаткові інструменти", щоб тимчасово утримувати інструмент "Artboard".
Потім я використовую смугу прокрутки праворуч від стовпця Панелі інструментів, щоб швидко прокрутити вниз до місця, де я хочу розмістити інструмент Artboard. У цьому випадку він знаходиться вище ручного інструменту:
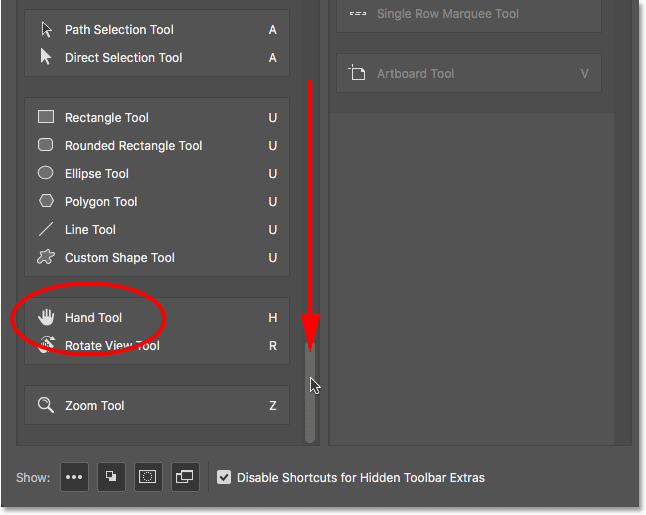
Прокручування вниз до ручного інструменту в стовпці Панель інструментів.
Я перетягну Artboard Tool назад у стовпчик Панелі інструментів, відкинувши його на місце над Інструментом для рук:
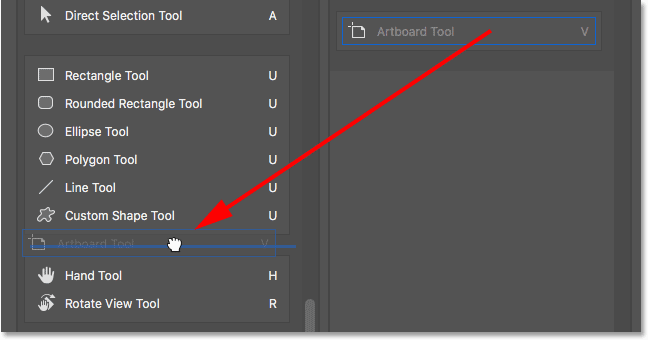
Перетягування інструменту Artboard над ручним інструментом.
А тепер інструмент Artboard - саме там, де я цього хотів:
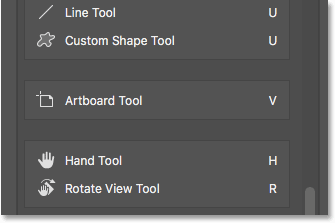
Інструмент Artboard тепер сидить над ручним інструментом.
Знову ми можемо побачити зміни, які я вніс на самій Панелі інструментів. Так само легко можна переміщати цілі групи вгору та вниз. Просто перемістіть курсор миші на край групи, щоб виділити його. Потім перетягніть її вгору або вниз по Панелі інструментів, якщо потрібно. Або, як я це робив із інструментом Artboard Tool, перетягніть групу в стовпчик "Додаткові інструменти" тимчасово. Прокрутіть до потрібного місця в стовпці Панель інструментів, а потім перетягніть групу назад у стовпець Панель інструментів і опустіть її на місце:
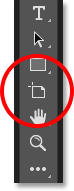
Панель інструментів, що показує новий будинок інструменту Artboard.
Як відключити комбінації клавіш для додаткових інструментів
Давайте розглянемо групу, що складається з інструмента «Обрізка», «Перспективний інструмент для обрізання», «Інструмент для зрізів» та «Інструмент вибору фрагментів». Якщо ви подивитеся праворуч від назв інструментів, ви побачите, що всі чотири інструменти мають однакову комбінацію клавіш . У цьому випадку всі вони вибираються натисканням літери C. Отже, якщо один раз натиснути букву C на клавіатурі, я виберу перший інструмент у групі (Інструмент обрізання). Якщо потім натискаю і утримую клавішу Shift і продовжую натискати кнопку C, я можу перейти до інших інструментів групи:

Інструменти "Обрізати та нарізати" мають один і той же ярлик клавіатури.
Я хочу зберегти інструменти для обрізання та перспективних обрізань на головній панелі інструментів, але перемістити інструменти "Вибір фрагмента" та "Зріз" у стовпчик "Додаткові інструменти". Ми вже навчилися це робити, тому я заощаджую нам трохи часу, перетягнувши їх швидко:
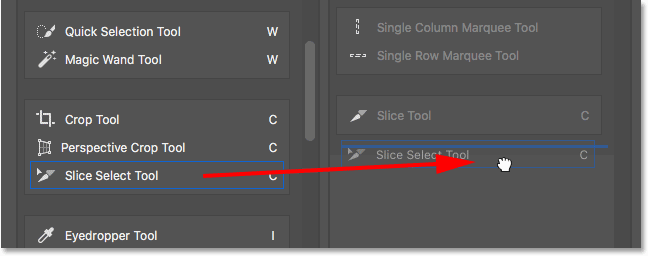
Клацання та перетягування інструментів "Вирізати фрагменти та фрагменти" у стовпчик "Додаткові інструменти".
Зауважте, що незважаючи на те, що ці інструменти були переміщені з основного стовпця Панелі інструментів, вони все ще показують той самий ярлик клавіатури, що і раніше. Перемістивши їх у стовпчик "Додаткові інструменти", не видалено ярлик:
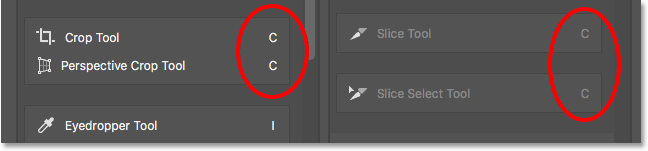
Інструменти зберігають комбінації клавіш навіть при перетягуванні їх у стовпчик "Додаткові інструменти".
Опція "Вимкнути ярлики для прихованих додаткових даних панелі інструментів"
Якщо ви подивитеся в нижній частині діалогового вікна Налаштувати панель інструментів, ви побачите параметр, де написано Вимкнути ярлики для прихованих додаткових елементів панелі інструментів . За замовчуванням його вибрано (відмічено). Якщо ви більше не хочете обирати додаткові інструменти за допомогою комбінацій клавіш, залиште цю опцію встановленою. Таким чином, лише основні інструменти на Панелі інструментів залишаться обраними з клавіатури. Додаткові інструменти потрібно буде вибрати безпосередньо з області "Додаткові інструменти".
Якщо, з іншого боку, ви хочете залишати активними комбінації клавіш для всіх ваших інструментів, незалежно від того, перебувають вони на головній Панелі інструментів чи в розділі Додаткові інструменти, тоді ви захочете зняти цю опцію. Особисто я залишаю це перевіреним:
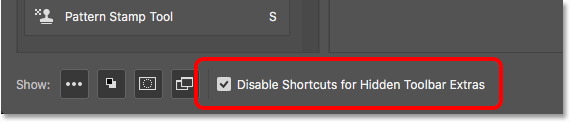
Параметр "Вимкнути ярлики для прихованих додаткових даних панелі інструментів".
Як додати комбінації клавіш
Ми також можемо скористатися діалоговим вікном Налаштувати панель інструментів, щоб додати ярлики клавіатури до інструментів, які раніше не мали. Наприклад, тут у нас є група, що складається з інструмента «Перо», «Інструмент ручки вільної форми», «Інструмент додавання точки прив’язки», «Видалити інструмент точки прив’язки» та «Перетворити інструмент точок»:
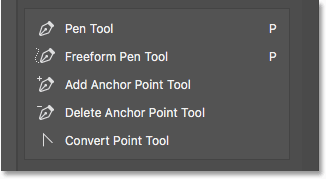
Група інструментів «Перо».
Я швидко перетягую пункт «Додати опорний пункт» та «Видалити інструменти точки прив’язки» до стовпчика «Додаткові інструменти»:
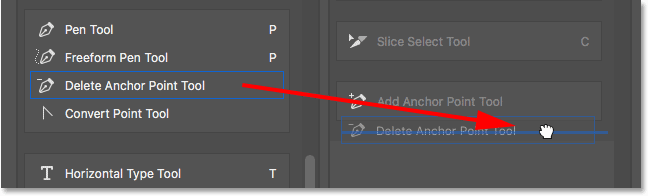
Перетягування інструментів додавання та видалення опорних точок у стовпчик "Додаткові інструменти".
У групі залишається лише інструмент «Перо», «Інструмент для вільної форми» та «Конвертувати точковий інструмент». Зауважте, що як інструмент "Перо", так і інструмент "Вільна форма" мають букву Р як ярлик клавіатури. Однак інструмент конвертування точок не робить. Насправді у нього взагалі немає комбінації клавіш:

Два з трьох інструментів, що залишилися в групі, мають однаковий ярлик клавіатури. Один ні.
Оскільки всі три інструменти є частиною однієї групи, було б більше сенсу, якби всі вони поділили цю комбінацію клавіш. Щоб додати ярлик клавіатури до інструменту «Перетворити точку», все, що мені потрібно зробити, це натиснути на інструмент, щоб вибрати його. На порожньому місці, де зазвичай клавіатурне скорочення, з’являється невеликий текстовий курсор:
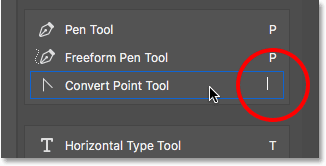
Вибір інструменту для додавання комбінації клавіш.
Я натискаю букву P на моїй клавіатурі, щоб встановити її як новий ярлик, потім натискаю Enter (Win) / Return (Mac), щоб прийняти зміни. І тепер усі три інструменти в групі мають однаковий ярлик:
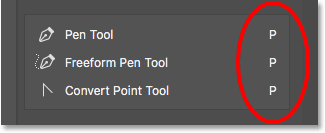
Виберіть букву на клавіатурі, а потім натисніть клавішу Enter (Win) / Return (Mac).
Як очистити всі інструменти з панелі інструментів
Поки ми витрачали більшу частину часу на перетягування інструментів із стовпця Панель інструментів зліва в стовпчик "Додаткові інструменти" праворуч. Але якщо ви дійсно хочете впорядкувати речі та зберегти лише кілька інструментів на головній панелі інструментів, натисніть кнопку Очистити інструменти у верхньому правому куті діалогового вікна:
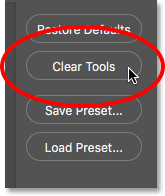
Натиснувши кнопку Очистити інструменти.
Це миттєво переміщує кожен інструмент у стовпчик "Додаткові інструменти", залишаючи основний стовпець Панелі інструментів повністю порожнім:
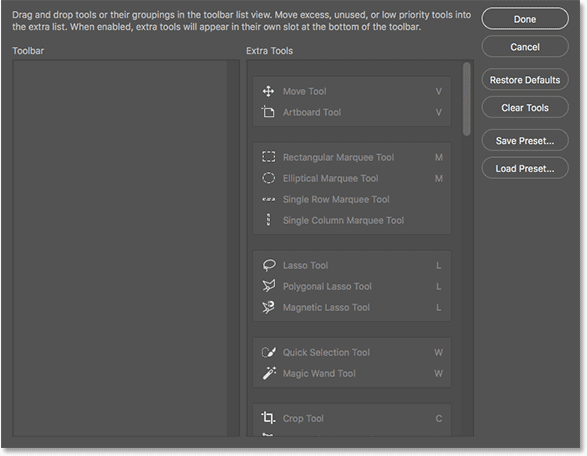
Кнопка Очистити інструменти робить кожен інструмент додатковим інструментом.
Потім ви можете перетягнути лише кілька потрібних інструментів (або груп) у стовпець Панелі інструментів:
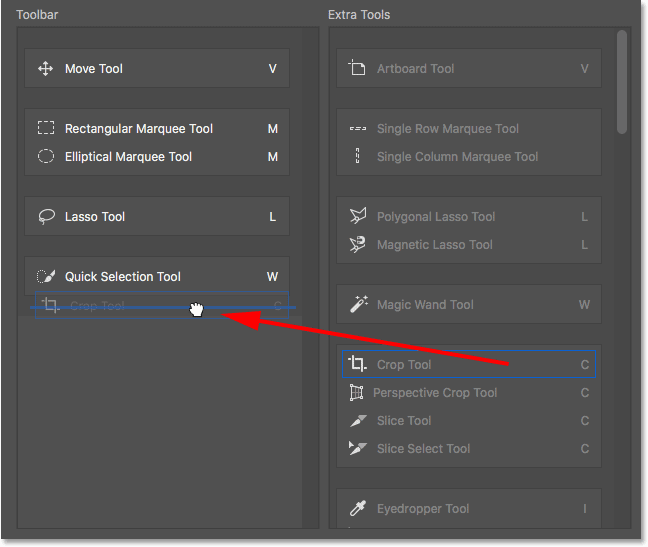
Функція Очистити інструменти - це хороший спосіб заощадити час, коли вам потрібно лише кілька інструментів на головній Панелі інструментів.
Приховування інших параметрів панелі інструментів
Якщо ви подивитеся нижче інструментів, внизу в нижній частині панелі інструментів, ви знайдете ще кілька піктограм. Починаючи з верху, у нас є значок Еліпсиса (який ми вже розглянули) для вибору команди "Редагувати панель інструментів", а також для перегляду наших додаткових інструментів. Внизу значок піктограми переднього плану / фонових кольорів, значок швидкого режиму маски та, нарешті, значок екранного режиму :
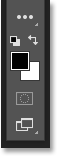
Додаткові параметри внизу панелі інструментів.
Ви можете вимкнути будь-яку або всі ці піктограми, натиснувши її, щоб зняти виділення внизу діалогового вікна Налаштувати панель інструментів. Щоб увімкнути їх, просто натисніть на них ще раз. Зауважте, що якщо ви заховаєте піктограму Еліпсис на Панелі інструментів, ви більше не зможете переглядати область Додаткові інструменти (це означає, що ви втратите доступ до будь-яких прихованих інструментів). Крім того, ви зможете отримати доступ до діалогового вікна "Налаштувати панель інструментів", лише перейшовши до меню " Правка" у верхній частині екрана та вибравши Панель інструментів :
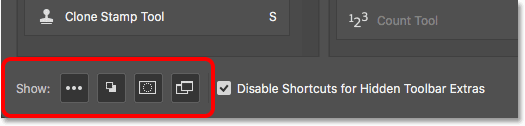
Клацніть піктограми внизу діалогового вікна, щоб показати або приховати ці параметри на Панелі інструментів.
Як зберегти власну розкладку панелі інструментів як попередньо встановлену
Щоб зберегти власну розкладку панелі інструментів як попередньо встановлену, натисніть кнопку Зберегти попередньо налаштоване :
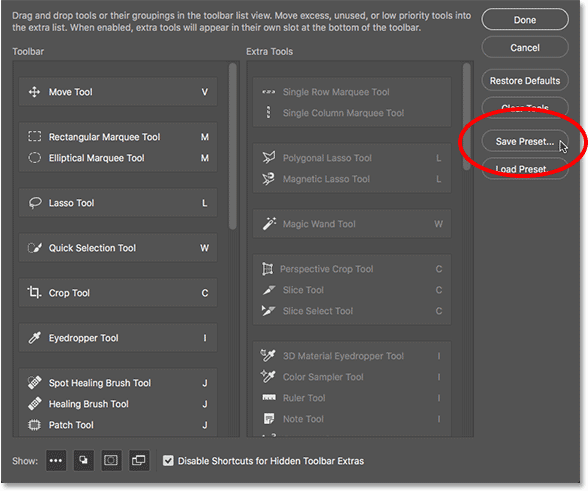
Натиснувши кнопку "Зберегти попередньо встановлені налаштування"
Укажіть попередньо задане описове ім'я та натисніть кнопку Зберегти . Ви можете зберегти кілька макетів панелі інструментів як попередньо встановлені налаштування, кожен з них налаштований під конкретну задачу (наприклад, ретушування фотографій, цифровий малюнок, веб-дизайн тощо):
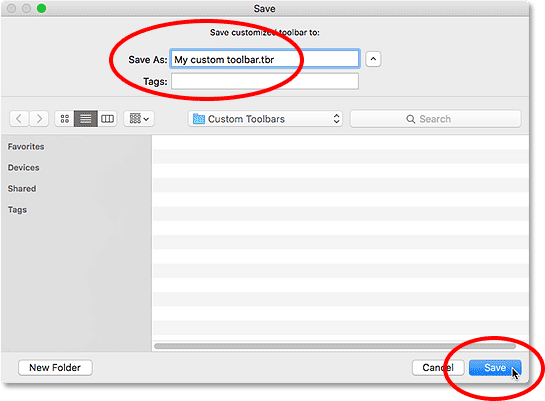
Іменування та збереження попереднього налаштування.
Завантаження налаштованої спеціальної панелі інструментів
Щоб завантажити попередньо встановлену панель інструментів, коли вам це потрібно, натисніть кнопку Завантажити попередньо встановлену програму :
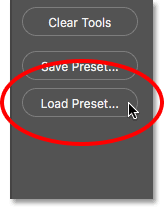
Кнопка Завантажити попередньо встановлені.
Як відновити панель інструментів за замовчуванням
Щоб повернутись до оригінального за замовчуванням макета панелі інструментів Photoshop, натисніть кнопку Відновити параметри за замовчуванням :
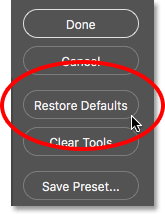
Кнопка «Відновити параметри за замовчуванням».
Закриття діалогового вікна Налаштувати панель інструментів
Нарешті, щоб закрити діалогове вікно Налаштувати панель інструментів та зберегти внесені зміни, натисніть кнопку Готово . Щоб закрити його без збереження змін, натисніть кнопку Скасувати :
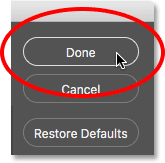
Натиснувши кнопку Готово.
Куди йти далі …
І там ми його маємо! Ось як створити власні макети панелі інструментів за допомогою діалогового вікна Налаштувати панель інструментів у Photoshop CC! Тепер, коли ми знаємо все про Панель інструментів, на наступному уроці цієї серії ми дізнаємось, як керувати та працювати з панелями Photoshop!
Або перегляньте будь-який з інших уроків у цій главі:
- 01. Знайомство з інтерфейсом Photoshop
- 02. Інструменти Photoshop та перегляд панелі інструментів
- 03. Як скинути інструменти та панель інструментів
- 04. Як налаштувати Панель інструментів
- 05. Керування панелями у Photoshop
- 06. Робота з вкладеними документами та плаваючими вікнами
- 07. Як переглянути кілька зображень одночасно
- 08. 5 способів переміщення зображень між документами
- 09. Як користуватися робочими просторами
- 10. Екранні режими та прийоми інтерфейсу
Для отримання додаткових розділів та останніх навчальних посібників відвідайте наш розділ Основи Photoshop!