У цьому підручнику ми розглянемо, як покращити контраст і колір зображення унікальними та креативними способами, навчившись застосовувати режими змішування до окремих кольорових каналів фотографії .
Якщо ви деякий час використовуєте Photoshop, ви знаєте, що ми зазвичай вибираємо режими змішування на панелі "Шари", тому що вони найчастіше використовуються для зміни взаємодії шару чи змішування із шарами під ним. Тут ми дізнаємось, як ми можемо покращити все, застосовуючи ті самі режими накладання не на весь шар, а на окремі кольорові канали RGB ( червоний, зелений та синій ), які Photoshop використовує для створення нашого повноцінного кольорового зображення. Як ми застосовуємо режими змішування до кольорових каналів? Як ми побачимо, насправді це дуже просто і легко завдяки команді Photoshop's Apply Image .
Робота з кольоровими каналами у Photoshop - трохи передова тема. Я коротко висвітлю їх тут, коли ми йдемо далі, але настійно рекомендую ознайомитись із нашим навчальним посібником із RGB та кольоровими каналами, якщо вони абсолютно нові для вас. Ви знайдете його в розділі Digital Photo Essentials на веб-сайті. Таким чином, ви будете краще розуміти, що відбувається, коли ми працюємо в діалоговому вікні Застосувати зображення. Щоб дізнатися більше про режими змішування, не забудьте ознайомитися з нашим популярним навчальним посібником «П’ять основних змішань для редагування фотографій», де ви знайдете детальне пояснення того, як працюють найчастіше використовувані режими накладання у Photoshop.
Я буду використовувати Photoshop CS6 для цього підручника, але будь-яка остання версія Photoshop буде робити. Ось фото, яке я наразі відкрив на своєму екрані:

Оригінальне фото.
Перше, що нам потрібно зробити, перш ніж йти далі - це зробити копію нашого зображення. Якщо ми подивимось на панель «Шари», ми побачимо мою оригінальну фотографію, яка сиділа сама на шарі «Фон»:
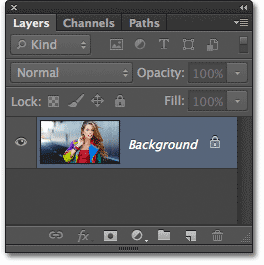
Панель "Шари", що показує зображення на фоновому шарі.
Давайте швидко скопіюємо шар фону за допомогою зручного ярлика. Натисніть Ctrl + Alt + J (Win) / Command + Option + J (Mac) на клавіатурі. Це дозволяє Photoshop не лише створити копію шару, але спочатку відкрити діалогове вікно « Новий шар», щоб ми могли назвати новий шар перед його додаванням. Назвіть шар "Застосувати зображення", а потім натисніть кнопку ОК, щоб закрити діалогове вікно:
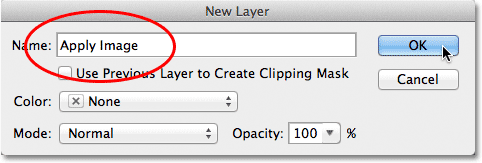
Діалогове вікно Новий шар.
Якщо ми знову подивимося на панель «Шари», ми побачимо копію зображення, що сидить на новому шарі «Застосувати зображення» безпосередньо над фоновим шаром. Завжди краще давати шарам описові назви, як це, інакше ми застрягли із загальними іменами, які Photoshop дає їм, як "Шар 1", який нічого не говорить про те, для чого використовується шар:
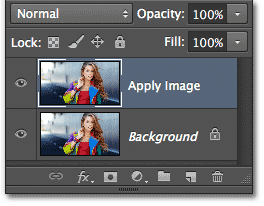
Копія зображення з’являється на шарі Застосувати зображення.
Як я вже згадував на початку підручника, ми зазвичай вибираємо режими змішування на панелі «Шари», оскільки ми зазвичай застосовуємо їх до всього шару. Параметр "Режим змішування" знаходиться у верхньому лівому куті панелі "Шари". Як короткий приклад, я зміню режим накладання шару Застосувати зображення з Нормального (за замовчуванням) на М'яке світло :

Зміна режиму накладання шару на Soft Light.
Це змінює спосіб взаємодії шару Застосувати зображення із фоновим шаром під ним. М’яке світло є частиною групи контрастів змішаних режимів, оскільки збільшує загальний контраст зображення, як ми бачимо з моєю фотографією. Насиченість кольору також отримала невеликий приріст:

Фото після зміни режиму змішування шару на Soft Light.
Я зміню свій режим суміші на Нормальний, щоб повернути його до налаштування за замовчуванням:
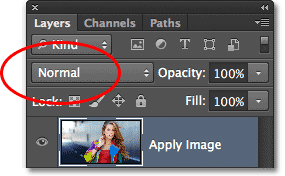
Зміна режиму накладання назад на нормальний.
Отже, якщо зміна режиму накладання на панелі "Шари" чудово підходить для змішування шарів разом, де знаходяться ці індивідуальні кольорові канали, і як ми використовуємо режими накладання з ними? Що ж, щоб відповісти на першу частину запитання, якщо придивитись уважніше до верхньої частини панелі "Шари", ви побачите, що вона насправді згрупована з двома іншими панелями - "Канали" та "Шляхи", при цьому кожна панель має власну вкладку імен по верху. Перейдіть на вкладку Назва каналів :
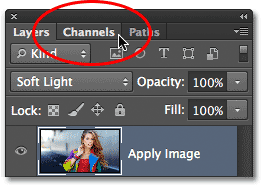
Клацнувши на вкладці Назва каналів.
Це перемикає нас на панель "Канали", де ми можемо побачити окремі червоні, зелені та сині кольорові канали, що складають наше зображення. Канал RGB вгорі насправді не є каналом. Це результат злиття червоного, зеленого та синього каналів, або, іншими словами, це те, що ми бачимо як повнокольорову версію нашого зображення (кожен колір зображення складається із комбінації червоного, зеленого та синього) :
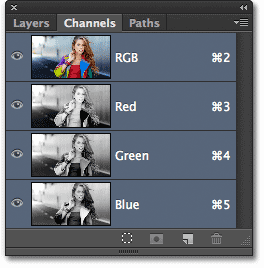
На панелі «Канали» ми можемо знайти окремі кольорові канали.
Ми можемо вибрати окремий кольоровий канал, просто натиснувши на нього. Я натисніть на Червоний канал, щоб вибрати його:
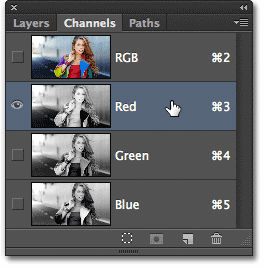
Вибір червоного каналу.
Вибір Червоного каналу тимчасово вимикає Зелений та Синій канали та дозволяє нам самостійно бачити Червоний канал у вікні документа. Photoshop відображає кольорові канали як зображення сірого масштабу, і кожен канал надає нам зображення, яке виглядає в градаціях сірого. Ось як виглядає мій червоний канал у вікні документа. Якщо ви порівнюєте цю версію сірого кольору з оригінальною повнокольоровою версією, то помітите, що області, що містять багато червоного у повнокольоровій версії, у цій версії сірого кольору виглядають світлішими, тоді як ділянки, що містять мало червоного або відсутність червоного, виглядають темнішими:

Зображення сірого масштабу Червоного каналу.
Далі я натискаю зелений канал на панелі «Канали», щоб вибрати його, який тимчасово вимикає червоний і синій канали:
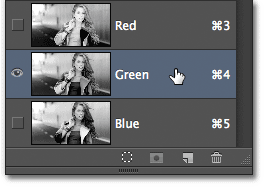
Вибір каналу Зелений.
Зелений канал тепер відображається як зображення в масштабі сірого у вікні документа. Зауважте, що він виглядає значно відрізняється від Червоного каналу. Знову ж таки, якби ви порівнювали його з оригінальною повнокольоровою версією, ви помітили б, що ділянки, що містять багато зеленого, виглядають світлішими в цій версії сірого кольору, тоді як ділянки з мало зеленим або відсутнім зеленим кольором виглядають темнішими:

Зображення сірого каналу Зеленого каналу.
Нарешті, я натисніть на синій канал на панелі «Канали», щоб вибрати його, який вимикає червоний і зелений канали:
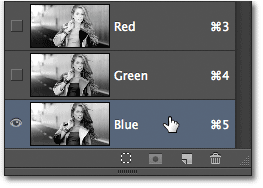
Вибір синього каналу.
А тепер ми бачимо канал Blue у вікні документа, який знову дає нам інший вигляд сірого масштабу від Червоного та Зеленого каналів. Цього разу, чим синіша область, що міститься у повнокольоровій версії, тим світліше вона з’являється у версії сірого кольору, тоді як ділянки з синім або мало синім виглядають темнішими. Коли ми вибираємо індивідуальний кольоровий канал у діалоговому вікні Застосувати зображення, як ми це робимо за мить, майте на увазі, що насправді це різні версії зображення в градаціях сірого з різними значеннями яскравості, які ми вибираємо:

Зображення сірого каналу Блакитного каналу.
Щоб повернутися до повнокольорової версії зображення, натисніть на канал RGB у верхній частині панелі "Канали". Це вмикає всі три кольорові канали:
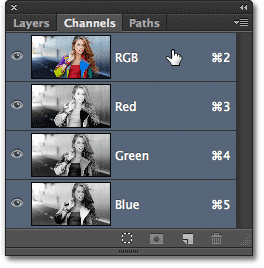
Вибір складеного каналу RGB.
І ми знову побачимо повну кольорову версію зображення:

Повнокольорова версія фотографії знову з’являється у вікні документа.
Команда застосувати зображення
Тепер, коли ми знаємо, де знайти кольорові канали і як кожен з них виглядає як зображення в масштабах сірого, давайте відповімо на другу частину питання - як ми застосовуємо до них режими змішування? Можливо, ви помітили, що в верхній частині панелі "Канали" немає варіанту режиму змішування, як це є на панелі "Шари". Насправді нам насправді взагалі не потрібна відкрита панель «Канали», тому давайте перейдемо назад до панелі «Шари», натиснувши на вкладку імені:
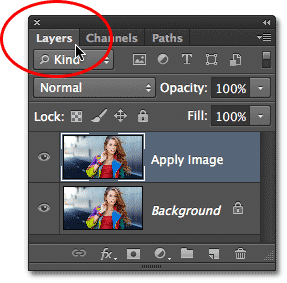
Перемикання назад на панель «Шари».
Щоб застосувати режими змішування до окремих кольорових каналів, ми використовуємо команду Photoshop's Apply Image. Щоб дістатися до нього, перейдіть до меню " Зображення" у рядку меню вгорі екрана та виберіть Застосувати зображення :
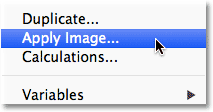
Перейдіть до зображення> Застосувати зображення.
Це відкриває діалогове вікно Застосувати зображення. Це може виглядати трохи залякано, якщо ви ніколи цього не використовували, але для того, що ми тут робимо, це насправді досить просто. Насправді, ми використовуємо лише два варіанти - канал та накладання :
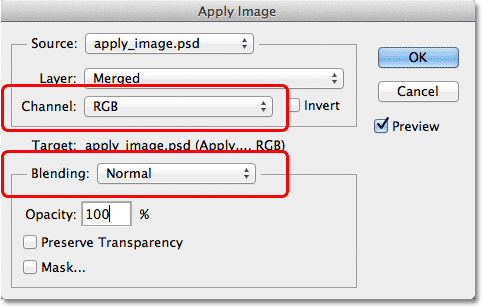
Параметри каналу та змішування в діалоговому вікні Застосувати зображення.
Параметр Channel - це те, коли ми вибираємо кольоровий канал, який ми хочемо використовувати. За замовчуванням встановлено RGB, який, якщо ви пам’ятаєте, був тим комбінованим каналом RGB, який ми бачили у верхній частині панелі «Канали» (той, який поєднує червоний, зелений та синій канали разом, щоб створити наше повнокольорове зображення). Параметр Blending під ним - це те, коли ми вибираємо режим суміші, який ми хочемо використовувати. Якщо ми залишимо параметр Channel встановлений на RGB і просто виберемо режим blend з параметра Blending, ми отримаємо такий самий результат, як якщо б ми вибрали режим blend на панелі "Шари". Наприклад, я виберу режим змішування Soft Light для параметра Blending (для каналу встановлено RGB):
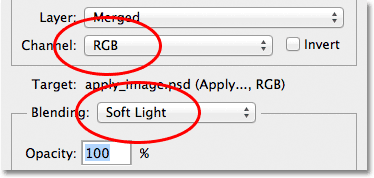
Залишаючи канал встановленим на RGB, змінюючи Blending на Soft Light.
І тут ми бачимо, що моє зображення виглядає не інакше, ніж коли я раніше вибирав режим Soft Light blend на панелі «Шари». Ми отримуємо точно такий же приріст контрастності та насиченості кольорів:

Параметр Blending працює так само, як параметр Blend Mode на панелі Шари, коли для каналу встановлено RGB.
Але ось де цікаві речі стають. Замість того, щоб залишити параметр Channel на RGB, ми можемо вибрати будь-який із трьох кольорових каналів. Я залишу свій параметр Blending встановити на Soft Light, але я зміню параметр Channel з RGB на Red, щоб я змішував лише канал червоного кольору:
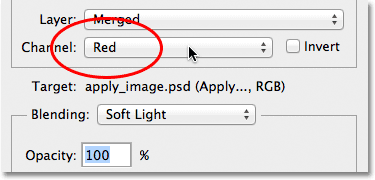
Вибір каналу Червоного кольору.
Цього разу у нас виходить щось інше. Ми все ще спостерігаємо загальний приріст на відміну від режиму накладання м'якого світла, але, змішуючи лише те зображення із сірим кольором для Червоного каналу, яке ми бачили раніше, ми отримуємо інший ефект. Шкіра жінки виглядає набагато світліше, ніж раніше. Так само і волосся, разом з її червоним верхом і ділянками червоного, оранжевого та жовтого кольору в куртці. В основному все, що містить багато червоного, зараз виглядає легше. Так само ділянки, які містять мало або зовсім червоне, як-от сині та зелені зони її куртки, виглядають темніше, ніж раніше:
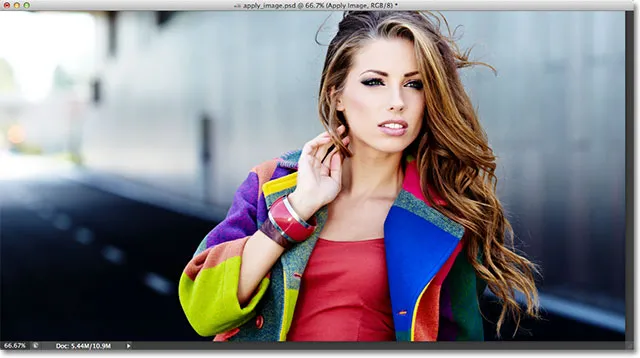
Ефект змішування каналу Червоного кольору з режимом Soft Light.
Давайте подивимося, що станеться, якщо я виберу зелений канал у варіанті каналу (для параметра "Змішування все ще встановлено" м'яке світло):

Перехід від Червоного до Зеленого каналу.
Вибравши зелений канал, ми отримаємо ще одну варіацію ефекту. Цього разу ділянки з великою кількістю зеленого виглядають світлішими, тоді як ділянки з більшою кількістю червоного або синього в них виглядають темніше. Найбільш очевидна відмінність - це шкіра жінки, яка виглядає темнішою і більш детальною, ніж ми бачили на Червоному каналі:
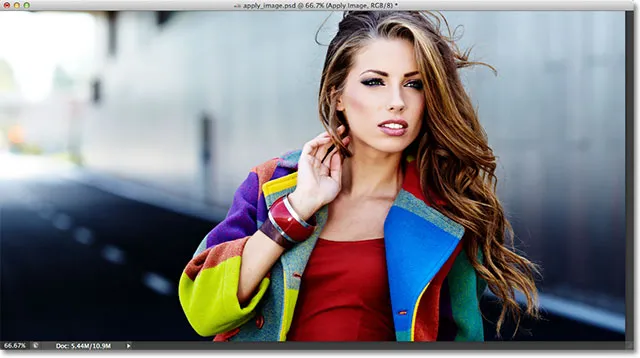
Змішування зеленого каналу з м'яким світлом.
Далі я встановлю для каналу параметр " Синій" :
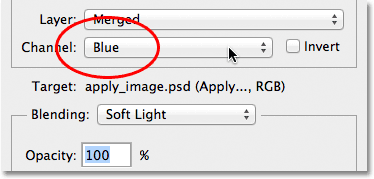
Вибір синього каналу.
І тут ми отримуємо третю варіацію: ділянки синього кольору виявляються світлішими, тоді як ділянки з переважно червоним або зеленим виглядають темніше. Ці зміни ефекту були б неможливі (принаймні, не без додаткових витрат часу та зусиль), якби ми не мали доступу до окремих кольорових каналів, які дає нам команда Photoshop's Apply Image:

Кожен кольоровий канал дає нам унікальну варіацію ефекту.
Звичайно, ми не обмежуємось лише режимом накладання Soft Light з нашими кольоровими каналами. Ми можемо використовувати будь-який із режимів накладання, які зазвичай обираємо на панелі «Шари». Я залишлю параметр "Канал" на "Синій", але я зміню варіант "Змішування" з "М'яке світло" на " Накладення" :
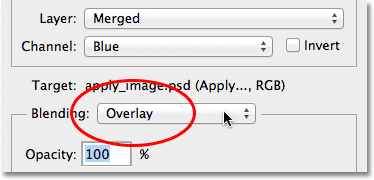
Вибір режиму накладання накладання для синього каналу.
Як і Soft Light, Overlay - це режим змішування, що підсилює контраст, але має більш сильний та більш інтенсивний результат:

Змішування каналу Blue в режимі накладання Overlay.
Ось що дає нам той самий режим накладання накладень, якщо ми змінимо параметр Channel із синього на зелений :

Змішування зеленого каналу з накладанням.
А ось як виглядає Червоний канал із програмою Overlay:
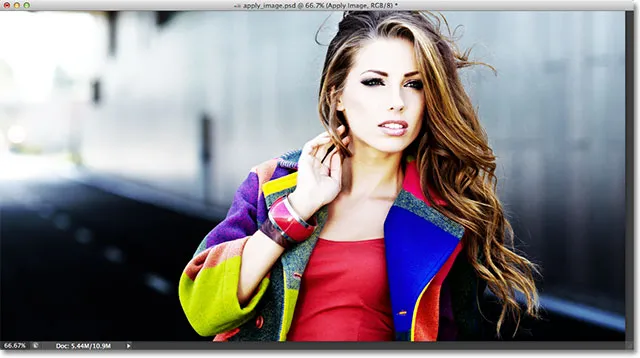
Змішування червоного каналу з накладанням.
Червоний канал виглядає занадто інтенсивно в режимі накладання накладок, але ми можемо легко зменшити тон, якщо потрібно, знизивши непрозорість суміші. Ви знайдете опцію Opacity безпосередньо під параметром Blending, і вона працює так само, як і на панелі "Шари". За замовчуванням встановлено 100%. Я знижу шахту до 60%:
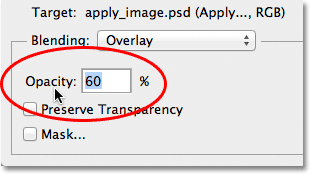
Зменшіть значення непрозорості, щоб зменшити інтенсивність ефекту накладання.
Зі зменшенням непрозорості ми повернули деякі деталі у світлих тонах та тінях:
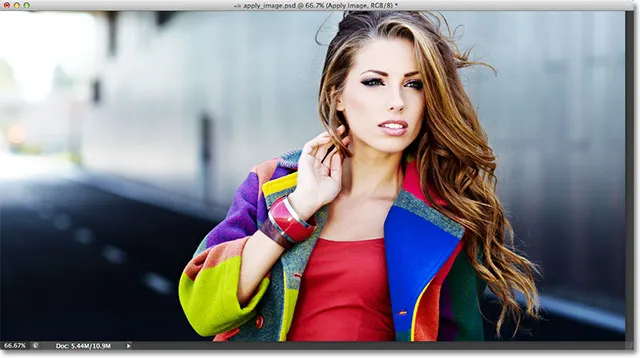
Зображення після зменшення непрозорості режиму накладання накладок.
Якщо в будь-який час ви хочете порівняти те, що ви робите, з оригінальною версією зображення, просто зніміть прапорець з опцією попереднього перегляду в правій частині діалогового вікна. Це приховає ефект і дозволить побачити оригінальну фотографію у вікні документа. Виберіть параметр Попередній перегляд, щоб увімкнути попередній перегляд ефектів:
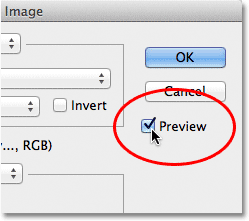
Увімкніть і вимкніть параметр «Попередній перегляд», щоб порівняти поточний результат з оригінальною фотографією.
Найчастіше ви виявите, особливо під час роботи з фотографіями людей, що режими змішування Soft Light і Overlay дають найкращі результати, але кілька інших корисних режимів суміші, які ви захочете спробувати, - це Screen і Multiply . Екран полегшить все на зображенні, тоді як Multiply затьмарить усе. Спробуйте їх за допомогою кожного з трьох кольорових каналів, щоб побачити, що ви отримуєте, а потім тонко налаштуйте ефект, підвищивши або зменшивши значення непрозорості. Наприклад, тут я встановив канал на "Зелений", параметр "Змішування" - "Помножити" і знизив значення непрозорості до 40%:
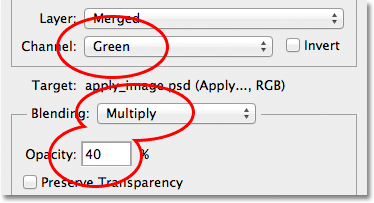
Канал = Зелений, Змішування = Помноження, Непрозорість = 40%.
Результат - темніша, більш детальна версія зображення:
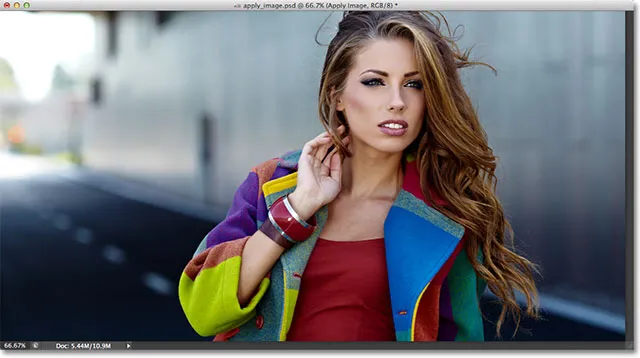
Режим множинного змішування чудово підходить для затемнення зображення. Спробуйте режим суміші екрана, щоб полегшити його.
Коли ви задоволені результатами, натисніть кнопку ОК, щоб закрити діалогове вікно Застосувати зображення. Потім можна знову порівняти ефект із початковим зображенням у вікні документа, натиснувши на піктограму видимості шару (очне яблуко) в лівій частині лівого шару «Застосувати зображення» на панелі «Шари». Клацніть його один раз, щоб вимкнути шар Застосувати зображення та переглянути оригінальну фотографію. Клацніть його ще раз, щоб повернути шар Застосувати зображення:
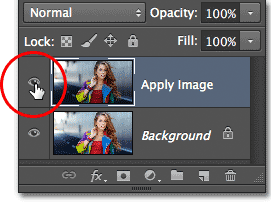
Увімкніть та вимкніть видимість шару, щоб порівняти кінцевий результат із початковою версією.
І там ми його маємо! Ось як застосувати режими змішування до окремих кольорових каналів за допомогою команди Apply Image у Photoshop! Перегляньте наш розділ ретушування фотографій, щоб отримати більше навчальних посібників із редагування зображень Photoshop!