Що стосується отримання максимальної користі від Photoshop з найменшими зусиллями, вам потрібно знати дві речі - як використовувати шари та як обійти всередині Photoshop за допомогою комбінацій клавіш.
Ми поєднали ці два і округлили основні ярлики для роботи з шарами! Вивчення цих ярликів живлення не тільки підвищить вашу продуктивність, але й підвищить вашу впевненість, коли ви зробите величезний стрибок вперед по дорозі до майстерності Photoshop!
Adobe вніс кілька основних змін у палітру шарів у Photoshop CS2, тому, хоча багато з цих ярликів працюють з будь-якою останньою версією Photoshop, я зазначив випадки, коли ярлик працює лише з певною версією програми (наприклад, Photoshop CS2 або вище).
Оновлення: Використання Photoshop CS6 або CC? Ви хочете дотримуватися оновленої версії цього підручника.
Відкрийте і закрийте палітру шарів
Щоб відкрити палітру шарів, якщо вона ще не відкрита на екрані, натисніть клавішу F7 у верхній частині клавіатури. Ви також можете натиснути клавішу F7, щоб закрити палітру шарів.
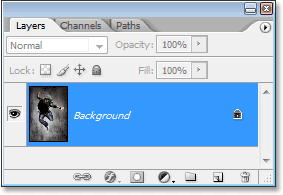
Натисніть "F7", щоб відкрити і закрити палітру шарів.
Створіть новий шар
Щоб створити новий шар, натисніть Shift + Ctrl + N (Win) / Shift + Command + N (Mac). У цьому вікні з’явиться діалогове вікно «Новий шар» Photoshop, де ви можете назвати шар, а також встановити деякі інші параметри:
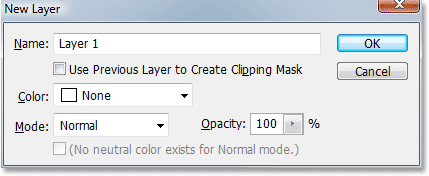
Натисніть "Shift + Ctrl + N" (Win) / "Shift + Command + N" (Mac), щоб додати новий шар і отримати доступ до діалогового вікна "Новий шар".
Щоб створити новий шар і обійти діалогове вікно «Новий шар», натисніть Shift + Ctrl + Alt + N (Win) / Shift + Command + Option + N (Mac).
Створіть новий шар під поточно вибраним шаром
За замовчуванням Photoshop додає новий шар вище шару, обраного в палітрі шарів. Щоб сказати Photoshop, щоб додати новий шар під поточно вибраним шаром, утримуйте клавішу Ctrl (Win) / Command (Mac) та натисніть на піктограму New Layer у нижній частині палітри шарів:
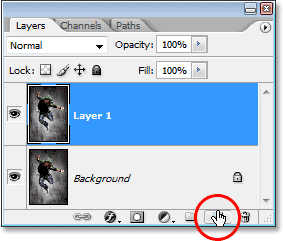
Утримуйте клавішу "Ctrl" (Win) / "Command" (Mac) та натисніть на піктограму "New Layer", щоб додати новий шар під поточно вибраним шаром.
Це додає новий шар під шаром, який було обрано:
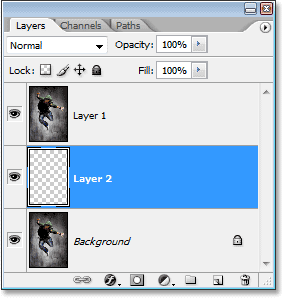
Новий шар з’являється під шаром, який було обрано.
Зауважте, що це не працює з фоновим шаром, оскільки Photoshop не дозволяє жодним шарам бути нижче фонового шару.
Скопіюйте шар або скопіюйте виділення на новий шар
Щоб скопіювати шар або скопіювати виділення на новий шар, натисніть Ctrl + J (Win) / Command + J (Mac). Тут я зробив копію шару "Фон":
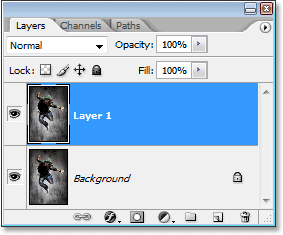
Натисніть "Ctrl + J" (Win) / "Command + J" (Mac), щоб скопіювати шар або скопіювати виділення на новий шар.
Щоб отримати доступ до діалогового вікна "Новий шар" під час копіювання шару або копіювання виділення на новий шар, натисніть Ctrl + Alt + J (Win) / Command + Option + J (Mac).
Виберіть одразу всі шари
(Photoshop CS2 та новіші версії)
Щоб вибрати всі шари одразу у Photoshop CS2 та новіших версіях, натисніть Ctrl + Alt + A (Win) / Command + Option + A (Mac). Зауважте, що це вибирає всі шари, крім шару фону.
Виберіть відразу всі подібні шари
(Photoshop CS2 та новіші версії)
Щоб вибрати всі подібні шари одразу у Photoshop CS2 та новіших версій, такі як усі текстові шари, шари коригування або шари фігури, клацніть правою кнопкою миші (Win) / Control (Клацніть) (Mac) на одному з шарів, а потім виберіть «Вибрати схожі шари» з меню, яке з'явиться:

Клацніть правою кнопкою миші (Win) / "Control-click" (Mac) на шарі, а потім виберіть у меню "Вибрати подібні шари", щоб Photoshop вибрав усі шари одного типу.
Виберіть кілька шарів (Photoshop CS2 та новіші версії)
Тут більшість людей, які переходять на Photoshop CS2 (або CS3) з попередніх версій Photoshop, плутаються, оскільки старий знайомий стовпчик посилань ліворуч відсутній у Photoshop CS2. Щоб вибрати декілька шарів, які знаходяться безпосередньо над або під один одним в палітрі шарів, клацніть один раз на верхньому шарі, щоб вибрати його, потім утримуйте клавішу Shift і натисніть на нижній шар (або навпаки). Тут буде обраний верхній шар, нижній і всі шари між ними:
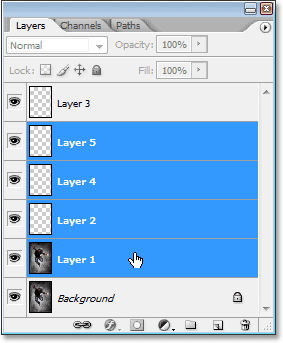
Клацніть на верхньому шарі, потім утримуйте клавішу "Shift" і натисніть на нижньому шарі, щоб вибрати обидва шари одночасно плюс кожен шар між ними.
Ще один спосіб вибору декількох шарів, які знаходяться безпосередньо над або під одним (знову це працює лише у Photoshop CS2 та новіших версіях), - це утримувати Shift + Alt (Win) / Shift + Option (Mac) та використовувати лівий або правий брекет-ключі ((або)). Права дужка клавіші додасть шар вище вибраного шару до вашого вибору і продовжить переміщення вгору по шару шарів, якщо ви продовжуєте натискати на нього, тоді як ліва дужка додасть шар нижче вибраного шару до вашого вибору та продовжить переміщення вниз по шару шару, якщо ви продовжуєте його натискати.
Щоб вибрати кілька шарів, які не знаходяться безпосередньо над або під один одним, утримуйте клавішу Ctrl (Win) / Command (Mac) і натисніть на кожен шар, який ви бажаєте вибрати:
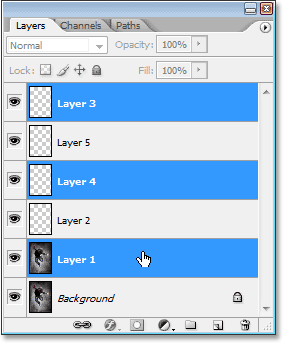
Щоб вибрати кілька шарів, які розкидані по палітрі шарів, утримуйте «Ctrl» (Win) / «Command» (Mac) та натисніть на кожен шар окремо, щоб вибрати його.
Швидко виберіть верхній або нижній шар (Photoshop CS та новіші версії)
Ось такий, який призначений лише для людей, які використовують Photoshop CS та більш ранніх версій, оскільки він більше не працює у Photoshop CS2 або вище. Щоб швидко вибрати верхній шар у палітрі шарів, натисніть Shift + Alt +) (Win) / Shift + Option +) (Mac).
Щоб швидко вибрати нижній шар у палітрі шарів (включаючи фоновий шар), натисніть Shift + Alt + ((Win) / Shift + Option + ((Mac).
Прокручуйте шари
Щоб прокрутити шари в палітрі шарів, утримуйте клавішу Alt (Win) / Option (Mac) і скористайтеся лівою та правою дужками клавіш ((і)). Клавіша правої дужки прокручується вгору по шарах, а ліва клавіша дужки прокручується вниз.
Переміщення шарів вгору і вниз по шару шару
Щоб перемістити шар вгору по шару шарів, утримуйте клавішу Ctrl (Win) / Command (Mac) і натисніть праву дужку. Чим більше разів ти натиснеш праву дужку клавіші, тим вище ти будеш переміщувати шар.
Щоб перемістити шар вниз по шару шарів, утримуйте клавішу Ctrl (Win) / Command (Mac) і натисніть ліву дужку. Чим більше разів ви натискаєте ліву клавішу дужки, тим далі ви рухатимете шар.
Зауважте, що це не працює з фоновим шаром, оскільки ви не можете перемістити фоновий шар. Крім того, ви не зможете перемістити будь-які інші шари під фоновим шаром.
Перейдіть шар прямо на верхню або нижню частину шару шару
Щоб перейти шар прямо до верхньої частини шару шарів, натисніть Shift + Ctrl +) (Win) / Shift + Command +) (Mac). Тут я перескочив "Шар 1" безпосередньо над "Шар 2" та "Шар 3":
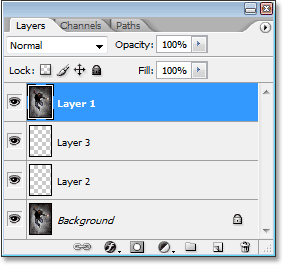
Натисніть "Shift + Ctrl +)" (Win) / "Shift + Command +)" (Mac), щоб миттєво перейти шар до вершини стеку шарів.
Щоб перейти шар прямо до нижньої частини шару шарів або принаймні до місця трохи вище фонового шару (оскільки нічого не може піти нижче фонового шару), натисніть Shift + Ctrl + ((Win) / Shift + Command + ((Mac )
Знову ж таки, жоден із цих ярликів не працює з фоновим шаром.
Показати / приховати шари
Більшість людей, які деякий час користуються Photoshop, знають, що ви можете тимчасово приховати або показати шар, натиснувши на його піктограму видимості шару (очне яблуко) зліва від шару в палітрі шарів:
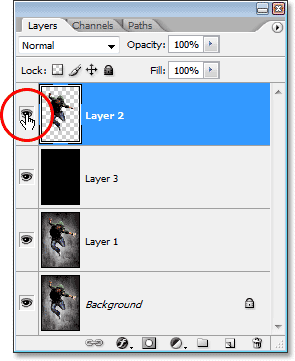
Клацніть на піктограмі видимості шару (очне яблуко), щоб тимчасово показати або приховати шар.
Що багато хто не знає, це те, що ви можете тимчасово відключити кожен інший шар у палітрі шарів, за винятком цього шару, утримуючи клавішу Alt (Win) / Option (Mac) та натиснувши на піктограму видимості шару. Зауважте, як очне яблуко видно лише для "Шар 2" на скріншоті нижче, повідомляючи нам, що всі інші шари приховані:
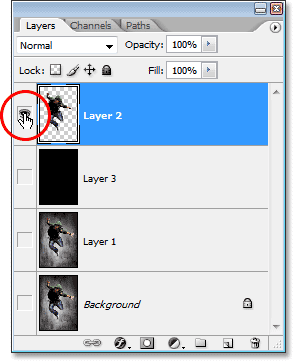
Утримуйте "Alt" (Win) / "Option" (Mac) і натисніть на піктограму видимості шару, щоб тимчасово приховати всі інші шари.
Щоб знову повернути всі шари, утримуйте Alt (Win) / Option (Mac) і знову натисніть на той самий значок видимості шару.
Один невеликий трюк, який багато хто не знає, це те, що якщо ви утримуєте клавішу Alt (Win) / Option (Mac) і натискаєте на піктограму видимості шару, щоб приховати всі шари, окрім цього одного шару, ви зможете прокрутити свої шари за допомогою продовжуючи утримувати клавішу Alt (Win) / Option (Mac) і натискати ліву або праву дужкові клавіші. Права клавіша дужки буде проходити вгору по шарах, а ліва дужка - вниз. Коли ви переходите до кожного нового шару, Photoshop зробить цей шар видимим і залишить усі інші прихованими. Це чудовий спосіб прокрутити ваш документ і побачити, що саме є на кожному шарі.
Виберіть Весь шар
Щоб вибрати весь шар, а не лише вміст шару, натисніть Ctrl + A (Win) / Command + A (Mac).
Виберіть вміст шару (Photoshop CS та новіші версії)
Для вибору вмісту шару у Photoshop CS та більш ранніх версіях утримуйте клавішу Ctrl (Win) / Command (Mac) та клацніть будь-де на шарі в палітрі шарів.
Виберіть вміст шару (Photoshop CS2 та новіших версій)
Це ще одна область, де люди, які переходять на Photoshop CS2 або CS3 з попередньої версії Photoshop, стикаються з проблемами. Щоб вибрати вміст шару у Photoshop CS2 або новішої версії, утримуйте Ctrl (Win) / Command (Mac) та натисніть безпосередньо на мініатюру попереднього шару в палітрі шарів:
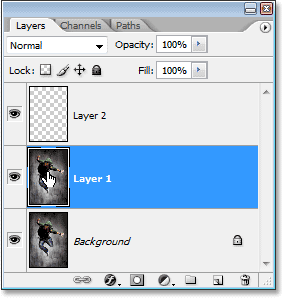
Виберіть вміст шару у Photoshop CS2 або вище, натиснувши "Ctrl" (Win) / "Command" (Mac) та натиснувши безпосередньо на ескіз попереднього перегляду шару.
Створіть нову групу шарів із шарів (Photoshop CS2 та новіших версій)
У Photoshop CS і раніше ми мали набори шарів. Як і у Photoshop CS2, у нас є групи шарів. Те саме, інша назва. Щоб створити групу шару з шару або з декількох шарів, спочатку виберіть шар (и), який потрібно включити до групи шарів, потім натисніть Ctrl + G (Win) / Command + G (Mac):
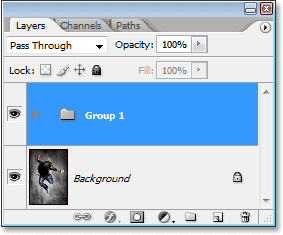
Виберіть шари, які потрібно згрупувати, а потім натисніть "Ctrl + G" (Win) / "Command + G" (Mac).
Щоб розгрупувати шари, виберіть папку Групи шарів на палітрі шарів і натисніть Shift + Ctrl + G (Win) / Shift + Command + G (Mac).
Злиття шарів
Щоб об'єднати шар із шаром безпосередньо під ним у палітрі шарів, натисніть Ctrl + E (Win) / Command + E (Mac).
Щоб об'єднати декілька шарів, спочатку виберіть шари, які потрібно об'єднати (у Photoshop CS і раніше вам потрібно буде їх зв'язати), потім натисніть Ctrl + E (Win) / Command + E (Mac).
У Photoshop CS2 та новіших версіях ви можете об'єднати два або більше шарів у новий шар, зберігаючи початкові шари. Спочатку виберіть шари, які потрібно об'єднати, потім натисніть Ctrl + Alt + E (Win) / Command + Option + E (Mac).
Щоб об'єднати всі шари, натисніть Shift + Ctrl + E (Win) / Shift + Command + E (Mac). Це згладить зображення на один шар.
Щоб об'єднати всі шари в окремий шар і зберегти оригінали (це працює у всіх останніх версіях Photoshop), спочатку створіть новий порожній шар над усіма іншими шарами в палітрі Шари, потім натисніть Shift + Ctrl + Alt + E (Win ) / Shift + Command + Option + E (Mac).
Створіть відсічну маску (Photoshop CS та новіші версії)
Щоб створити відсічну маску у Photoshop CS та новіших версіях, натисніть Ctrl + G (Win) / Command + G (Mac).
Щоб зняти відсічну маску, натисніть Shift + Ctrl + G (Win) / Shift + Command + G (Mac).
Створіть відсічну маску (Photoshop CS2 та новіші версії)
Щоб створити відсічну маску у Photoshop CS2 та новіших версіях, натисніть Ctrl + Alt + G (Win) / Command + Option + G (Mac).
Цей же ярлик також відпускає відсічну маску.
Перейдіть через режими змішування шару
Намагаючись визначитися з режимом накладання шарів, більшість людей вибирають один із розкривного списку Blend Mode у верхньому лівому куті палітри шарів, дивляться, який вплив він має на їх зображення, а потім обирають інший зі списку, подивіться, який ефект це має, потім вони обирають іншого, і так далі, і так далі. Є набагато кращий спосіб.
Щоб перейти через усі різні режими змішування шарів, просто утримуйте клавішу Shift та використовуйте клавіші + (плюс) та - (мінус). Клавіша плюс прокручує вниз список, а мінус клавіша прокручує вгору:
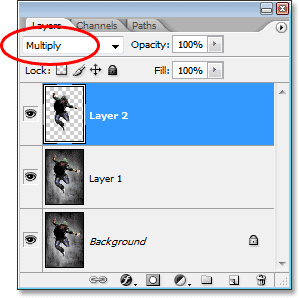
Утримуйте клавішу "Shift" і використовуйте клавіші "+" і "-" на клавіатурі, щоб перейти через усі режими змішування шарів.
Зміна непрозорості шару
Щоб швидко змінити непрозорість шару, спочатку переконайтеся, що вибрано інструмент "Переміщення", натиснувши букву V на клавіатурі, щоб вибрати його, а потім просто введіть число. Введіть "5" для непрозорості 50%, "8" для непрозорості 80%, "3" для непрозорості 30% тощо. Якщо вам потрібно більш конкретне значення непрозорості, наприклад 25%, просто введіть "25" швидко. Для 100% непрозорості просто введіть "0". Яке б значення непрозорості ви не вводили, відображається в опції Opacity у верхньому правому куті палітри шарів (навпроти параметра Blend Mode):
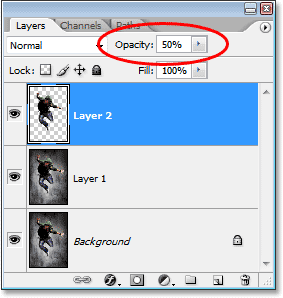
Виберіть шар у палітрі шарів, а потім просто введіть число, щоб змінити значення непрозорості шару.