У цьому навчальному посібнику Photoshop ми розглянемо, як швидко та легко додати м'який фокус та ефект світіння до фотографії, що також робить гарну роботу з підвищення контрастності та насиченості кольорів зображення. Я використовую цю техніку своїми фотографіями протягом багатьох років, і вона все ще така ж популярна. Незалежно від того, що ви весільний фотограф, фотограф природи чи просто любите фотографувати сім'ю та друзів, спробуйте цей ефект і подивіться, чи це не зробить ваші образи трохи чарівнішими.
Ось фото, з яким я буду працювати в цьому підручнику:

Оригінальне зображення.
А ось як це буде виглядати після додавання нашого м'якого сяйва:

Кінцевий результат.
Крок 1: Скопіювати фоновий шар
З нашим зображенням, щойно відкрився у Photoshop, ми можемо побачити, якщо ми подивимось у своїй палітрі шарів, що в даний час у нас є один шар, який є шаром фону. Шар фону - це шар, який містить наше оригінальне зображення:
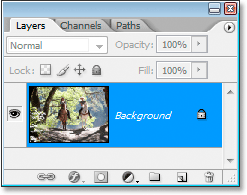
Палітра шарів фотошопу, що показує оригінальне зображення на шарі "Фон".
Нам потрібно дублювати цей шар, і найпростіший спосіб зробити це за допомогою комбінації клавіш Ctrl + J (Win) / Command + J (Mac). Якщо ми ще раз подивимось на нашу палітру шарів, ми можемо побачити, що зараз у нас два шари - фоновий шар знизу та копія фонового шару, який Photoshop автоматично назвав «Шар 1», над ним:
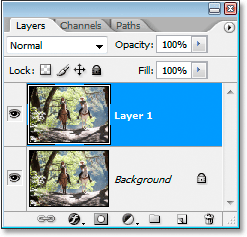
Палітра шарів тепер показує два шари.
Крок 2: Змініть режим накладання шару "Шар 1" на "Накладення"
З "Шаром 1", вибраним у палітрі шарів (поточний обраний шар виділений синім кольором), перейдіть до параметра "Режим змішування" у верхньому лівому куті палітри шарів. Це випадаюче поле, яке наразі встановлено на "Нормальне". Клацніть стрілку вниз та в списку виберіть режим накладання накладання:
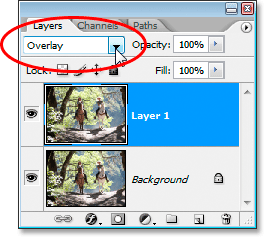
Зміна режиму накладання "Шар 1" на "Накладення".
Якщо ви пам’ятаєте з нашого П’яти основних підручників змішування для редагування фотографій, режим накладання накладок є частиною групи контрастних режимів накладання, оскільки він покращує контрастність зображень, а також також підвищує насиченість кольорів. Якщо ми подивимось на наше зображення зараз після зміни режиму накладання на Overlay, ми можемо побачити, що досить впевнено, контраст і насиченість кольорів різко збільшені:

Зображення після зміни режиму накладання "Шар 1" на "Накладення".
Крок 3. Застосуйте фільтр "Розмиття Гаусса"
Вірите чи ні, ми майже готові! Тепер ми можемо додати фотографію нашого м'якого фокусування / ефекту світіння. Якщо все ще вибрано "Шар 1", перейдіть до меню "Фільтр" у верхній частині екрана, виберіть "Розмиття" та виберіть "Розмиття" Гаусса. Це відкриває діалогове вікно «Розмиття Гаусса» Photoshop.
У нижній частині діалогового вікна ви побачите повзунок, який керує значенням Радіус. Чим вище ви встановите значення радіуса, тим більше розмиття ви будете застосовувати до шару. Перетягуйте повзунок праворуч, поки значення радіуса не буде десь близько 8 пікселів. Ви можете встановити значення трохи вище, якщо ви використовуєте зображення високої роздільної здатності. Найкраще зробити це - стежити за своїм зображенням у вікні документа, як перетягувати повзунок, щоб побачити, який ефект він має. Переконайтеся, що у верхньому правому куті діалогового вікна встановлено параметр Попередній перегляд . Якщо встановити значення Радіуса занадто високо, ефект м'якого фокусування буде занадто тонким, тому постарайтеся дотримуватися менших значень радіусу:
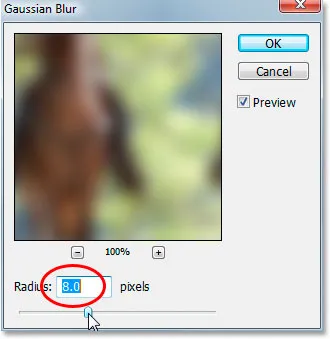
Перетягування повзунка в нижній частині діалогового вікна Розмиття Гаусса, щоб встановити значення радіуса.
Коли ви задоволені ефектом, натисніть ОК, щоб вийти з діалогового вікна, і все закінчено! Ось моя фотографія після застосування розмиття Гаусса:

Кінцевий результат.
Крок 4: Зменшіть непрозорість шару "1" (необов'язково)
Якщо ви виявите, що ефект виявляється занадто сильним, спробуйте зменшити непрозорість "Шар 1". Ви знайдете опцію «Непрозорість» у верхньому правому куті палітри шарів прямо навпроти параметра «Режим змішування». Тут я знижую непрозорість приблизно до 60%:
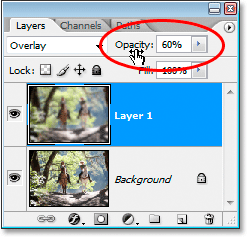
Зниження непрозорості «Шар 1» для зменшення інтенсивності ефекту.
Ефект м'якого фокусування зараз виявляється менш інтенсивним:

Зображення після зниження непрозорості "Шар 1".
Крок 5: Змініть режим Blend на "Soft Light" (необов'язково)
Ще один простий спосіб зменшити інтенсивність ефекту - змінити режим накладання "Шар 1" з "Накладення" на "М'яке світло":
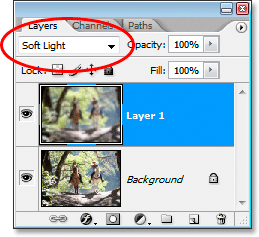
Зміна режиму накладання "Шар 1" на "М'яке світло".
Режим змішування Soft Light також входить у групу режимів змішування Contrast, але його ефект набагато тонший, ніж те, що дає нам режим Overlay blends:

Зображення після зміни режиму накладання "Шару 1" на "М'яке світло".
І там ми його маємо! Ось так легко додати м'який фокус та ефект світіння до зображення за допомогою Photoshop! Відвідайте наш розділ Фотоефекти, щоб отримати більше навчальних посібників щодо ефектів Photoshop!