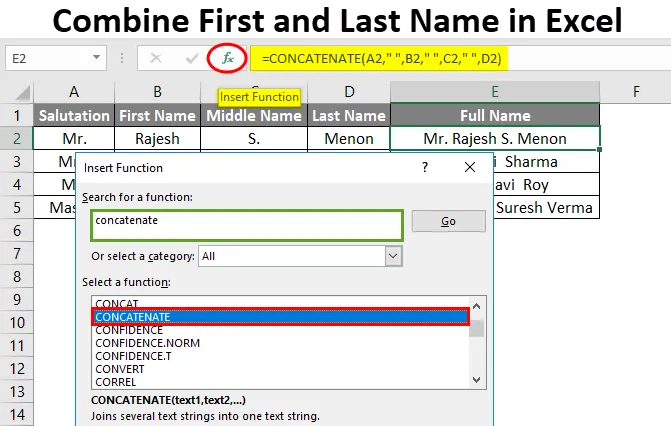
Excel Combine Ім'я та прізвище (Зміст)
- Поєднайте ім’я та прізвище в Excel
- Як поєднати ім’я та прізвище в Excel?
Поєднайте ім’я та прізвище в Excel
Виконуючи деякі завдання, такі як створення бази даних клієнтів, дуже важливо зберегти все ім’я та прізвище замовника в іншому стовпці, а також поєднати ті, щоб мати належний слід. Цим фільтруванням даних стає легко.
Як поєднувати?
Поєднання імені та прізвища в Excel дуже просте та легке. Давайте розберемося, як поєднати ім’я та прізвище у відмінність з деякими прикладами.
Ви можете завантажити цей об'єднати Ім'я та прізвище Шаблон Excel тут - Поєднайте Ім'я та Прізвище Шаблон ExcelПоєднайте ім’я та прізвище в Excel - приклад №1
Є два способи поєднання Імені та Прізвища в Excel. Це можна виконати у всій версії Excel. Тут ми маємо кілька наборів Імені та Прізвища нижче в таблиці.
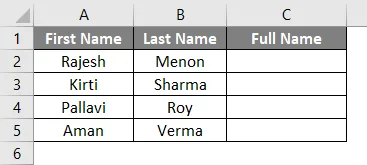
Тепер для поєднання імені та прізвища переходимо до клітинки, де нам потрібно побачити вихід. У цій таблиці ми вже визначили стовпчик повного імені, як ми бачимо вище. Введіть знак «=» (рівний), щоб перейти в режим редагування цієї комірки. Тепер виберіть Ім'я, потім введіть знак "&" (Ampersand), а потім виберіть Прізвище.

Після завершення натисніть клавішу Enter.
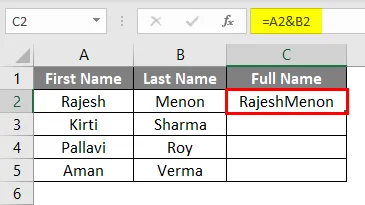
Перетягніть застосовану формулу у всі комірки нижче. Ми отримуємо вихід, як показано нижче.
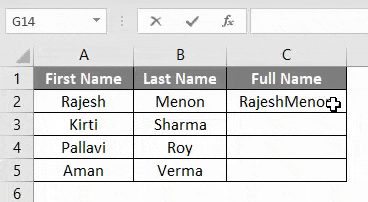
Як ми бачимо, результати неправильно відформатовані. Між Іменем та Прізвищем має бути пробіл. Отже, для вставки пробілу виконайте ту саму процедуру, але замість вибору комірки додайте пробіл, як показано нижче.
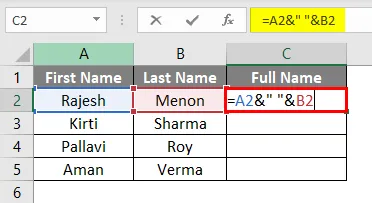
На наведеному вище скріншоті ми розділили Ім'я та Прізвище пробілом. І простір використовується як текст, тому для додавання його у формулу нам потрібно обрамляти його перевернутими комами / подвійними лапки (”“) . Будь-який тип тексту, який вводиться вручну, має бути обрамлений перевернутими комами, як ми це робили для пробілу між Іменем та Прізвищем.
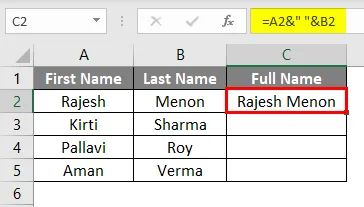
Перетягніть застосовану формулу у всі комірки нижче. Ми отримуємо вихід, як показано нижче.
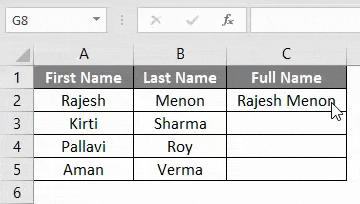
За допомогою цієї техніки ми можемо додавати будь-які тексти, а не ім’я та прізвище. Але комбінуючи різні осередки, які можна використовувати для будь-якої роботи.
Поєднайте ім’я та прізвище в Excel - приклад №2
Ще один спосіб поєднання Імені та Прізвища - це Concatenation in excel. Цим ми можемо об'єднати тексти, цифри, клітинку або будь-який діапазон комірок в одній клітині. Для цього у нас є кілька наборів Імені та Прізвища, як показано нижче.
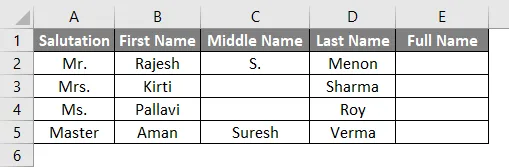
У наведеному вище прикладі маємо привітання та прізвище, а також ім'я та прізвище. Тепер для комбінування Імені та Прізвища перейдіть до клітинки, де нам потрібно побачити вихід та натисніть на опцію Вставити функцію, яка розташована поруч із рядком формул, як показано нижче.
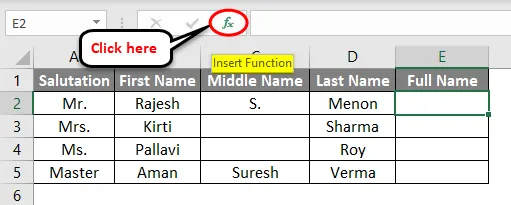
Після натискання на нього ми отримаємо вікно Вставка функції . Звідти знайдіть функцію CONCATENATE і натисніть кнопку Ок, як показано нижче. Це звичайна функція, вона, ймовірно, буде розташована під ВСІМ категорією.
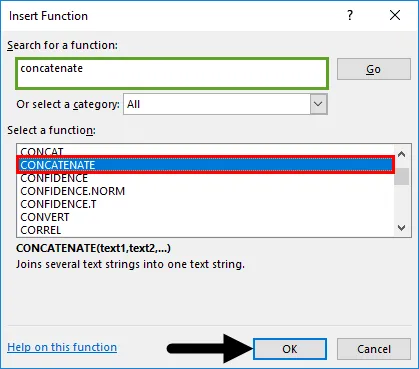
Після цього ми отримаємо вікно Аргументи функції . У цьому виділіть комірку у відповідній послідовності так, як ви хочете побачити Ім'я та Прізвище, розділене пробілом ("") . Не потрібно додавати перевернуті коми для простору, оскільки вони автоматично розглядають перевернуті коми після переходу до наступної комірки. Після завершення натисніть кнопку Ок .
Крім того, щоб перевірити, чи правильний наш синтаксис в обрамленні, чи ні, ми отримаємо висновок у лівій нижній частині вікна Аргументи функцій, як показано нижче.
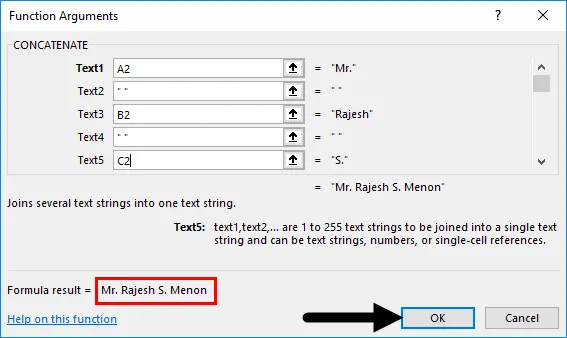
Тоді ми отримаємо результат.
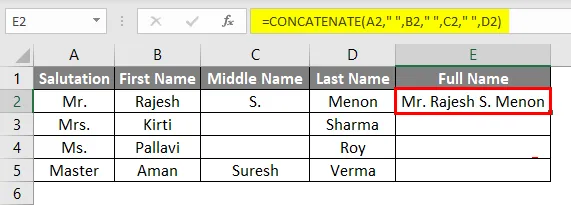
Тепер перетягніть формулу обрамлення до всіх відповідних комірок, як показано нижче.
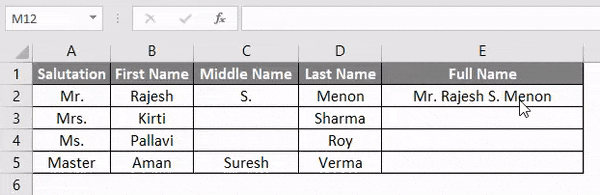
Завдяки цьому ми можемо образовувати будь-який вміст у них незалежно.
Поєднайте ім’я та прізвище в Excel - приклад №3
Це ще один спосіб поєднання Імені та Прізвища з функцією CONCATENATION в Excel. Ми будемо використовувати той самий набір даних, як приклад-2. Для цього зайдіть у клітинку, де ми хочемо побачити результат. І введіть знак «=», щоб увімкнути вбудовані функції excel. Тепер знайдіть і виберіть CONCATENATE, як показано нижче.
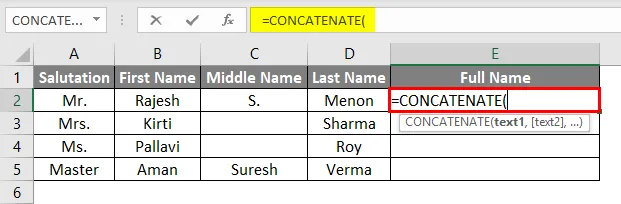
Тепер використовуйте той самий синтаксис, який ми використовували в прикладі-2. Виберіть комірку з текстом і розділіть ці комірки з пробілом із перевернутими комами (""). Покриття простору або введення тексту вручну робить його корисним у формулі. Що ми вже бачили приклад-1.
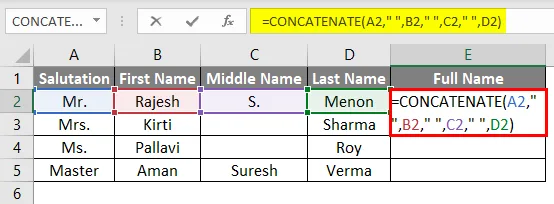
Тепер перетягніть формулу обрамлення до всіх відповідних комірок, як показано нижче.
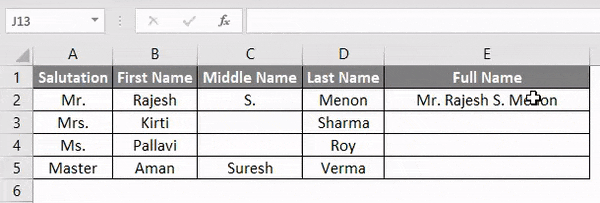
Як ми бачимо на наведеному вище скріншоті, ми поєднали Ім'я та Прізвище разом із Вітанням та Прізвищем, розділеними пробілом.
Плюси
- Дані виглядають організовано.
- Для підтримки записів клієнтів це дуже корисно.
- За допомогою функції Concatenate ми можемо упорядкувати та об'єднати будь-які дані.
- Після того як ми подали заявку на формулу, ми можемо перетягнути її та використовувати її в будь-якому місці.
Що потрібно пам’ятати
- Якщо ви збираєтеся використовувати дані в інших файлах, завжди вставляйте спеціальні формули або конвертуйте в текст перед тим, як вставити їх в інші файли.
- Пробіли та тексти повинні бути покриті перевернутими комами / подвійними лапки (“”).
- Завжди пам’ятайте про правильну послідовність вибору комірок, щоб дані були упорядковані належним чином.
Рекомендовані статті
Це керівництво щодо поєднання імені та прізвища в Excel. Тут ми обговорюємо, як поєднувати ім’я та прізвище в Excel разом із практичними прикладами та шаблоном Excel, який можна завантажити. Ви також можете ознайомитися з іншими запропонованими нами статтями -
- КОНЦАТЕНТНА функція в Excel
- Дізнайтеся, як комбінувати клітинки в Excel
- Як об'єднати дві таблиці в Excel?
- Прості способи об'єднання клітин в Excel