У цьому підручнику ми дізнаємось, як зробити Photoshop програмою за замовчуванням для перегляду та редагування фотографій на ПК з Windows .
Незважаючи на те, що Photoshop оснащений чудовою програмою для управління файлами та організатором під назвою Adobe Bridge, багато людей все ще використовують Windows для пошуку та відкриття своїх зображень. Проблема полягає в тому, що за замовчуванням Windows не відкриває наші зображення у Photoshop.
Натомість він вважає за краще відкривати їх у Windows Photo Viewer. Або це може бути відкриття їх в іншій програмі, яку ви встановили. Оскільки Photoshop, очевидно, наш вибір редактора зображень, давайте дізнаємося, як легко налаштувати Windows, щоб наші фотографії автоматично відкривались у Photoshop.
Спочатку перейдіть до папки на жорсткому диску вашого комп’ютера, яка містить одну або кілька ваших фотографій. Тут я відкрив папку, яка сидить на моєму робочому столі. Всередині папки - три фотографії, які були збережені як стандартні файли JPEG.webp . Як дізнатись, що вони файли JPEG.webp? Я знаю через розширення ".jpg.webp" в кінці своїх імен файлів:
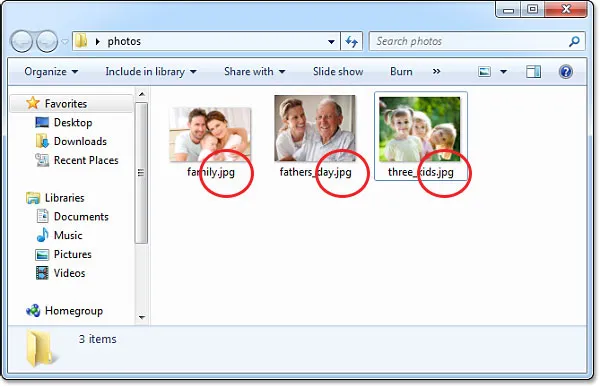
Відкрийте папку в Windows, яка містить деякі зображення.
Перш ніж ми підемо далі, ми повинні зупинитися тут на мить і переконатися, що ви дійсно бачите розширення файлів, оскільки Windows може не відображати їх. Якщо ви бачите лише назви ваших фотографій без розширень файлів після імен, натисніть клавішу Alt на клавіатурі. Це відобразить коротку панель меню вгорі вікна вашого документа. Перейдіть до меню Інструменти та виберіть Параметри папки :
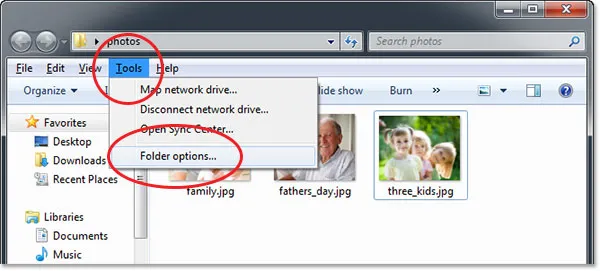
Натисніть "Alt", щоб переглянути панель меню, а потім перейдіть до Інструменти> Параметри папок.
Це відкриває діалогове вікно Параметри папки. Вгорі розташовані три вкладки - Загальна, Перегляд та Пошук. Перейдіть на вкладку « Перегляд », щоб перейти до параметрів «Перегляд», а потім в розділі «Додаткові налаштування», знайдіть параметр « Сховати розширення для відомих типів файлів» і зніміть його, щоб він був вимкнений:
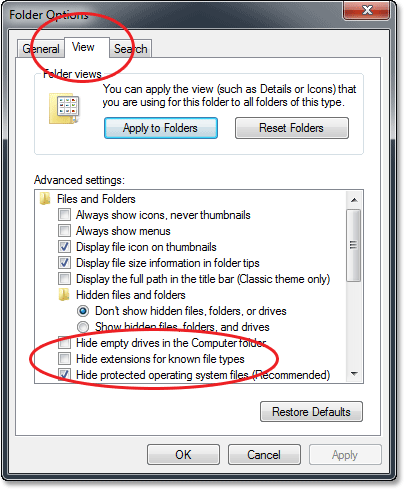
Зніміть прапорець "Сховати розширення для відомих типів файлів", якщо він вибраний.
Клацніть OK, щоб закрити діалогове вікно Параметри папок. Тепер ви повинні побачити розширення типу файлів, перелічені в кінці назв файлів у вікні документа.
Спробуємо відкрити одну з фотографій, щоб побачити, що відбувається. Я двічі клацну на фотографії "three_kids.jpg.webp" у своїй папці, щоб відкрити її:
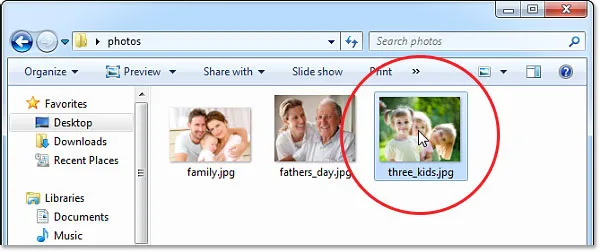
Відкриття фотографії всередині папки, двічі клацнувши її ескізом.
Навіть незважаючи на те, що на моєму комп’ютері встановлена остання версія програми Photoshop - найпотужніший у світі редактор зображень, Windows повністю ігнорує це і замість цього відкриває мою фотографію в набагато менш корисному Windows Photo Viewer:
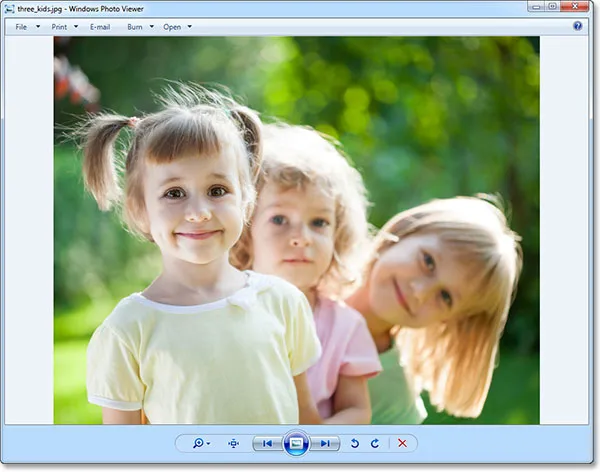
Windows Photo Viewer - чудовий варіант для перегляду фотографій, але не багато іншого.
Очевидно, це не те, що я хотів, тому я закрию програму перегляду фотографій Windows, натиснувши на значок Закрити у верхньому правому куті глядача:
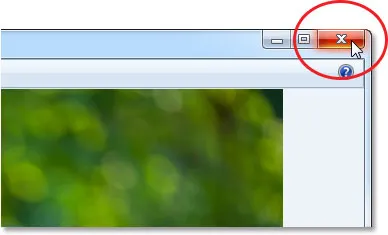
Закриття програми перегляду фотографій Windows.
Тож як ми можемо сказати Windows автоматично відкривати не лише цю фотографію, а й усі наші фотографії у Photoshop? Насправді це дуже просто. Спочатку клацніть правою кнопкою миші на ескізі фотографії всередині папки:
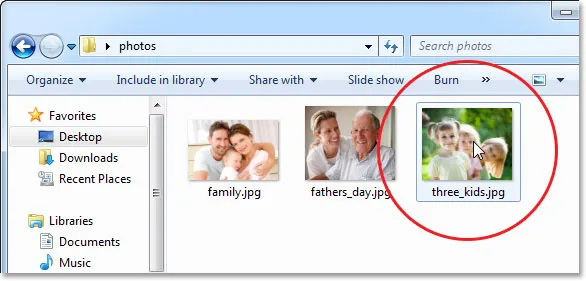
Клацніть правою кнопкою миші на ескізі фотографії.
Це відкриває меню з різними опціями. Виберіть Відкрити за допомогою, а потім виберіть Вибрати програму за замовчуванням :
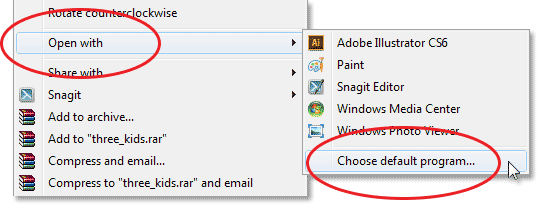
Перейдіть до Відкрити за допомогою> Вибрати програму за замовчуванням.
Це відкриває діалогове вікно "Відкрити", де ви можете вибрати нову програму за замовчуванням для відкриття файлів JPEG.webp. Угорі перераховані рекомендовані програми, ті, які Windows вважає найкращим вибором на основі того, що зараз встановлено на вашому комп’ютері. Photoshop може або не відображається у списку. Якщо це так, ідіть вперед і натисніть на нього, щоб вибрати і виділити його (але поки що не закривайте його з діалогового вікна). У моєму випадку Photoshop не вказаний у списку, і якщо ви його також не бачите, натисніть на маленьку піктограму зі стрілкою, щоб відкрити розділ Інші програми для отримання додаткових опцій:
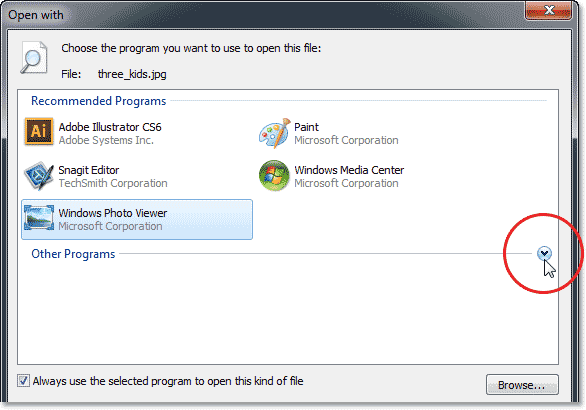
Якщо Photoshop не вказаний у розділі Рекомендовані програми, натисніть стрілку, щоб переглянути більше варіантів.
Цього разу у розділі «Інші програми» Windows все ж включив у список Photoshop, тому я натискаю на нього, щоб вибрати та виділити його. Якщо у вас встановлено більше однієї версії Photoshop, ви можете побачити в списку більше однієї версії Photoshop, тому в такому випадку виберіть останню версію:
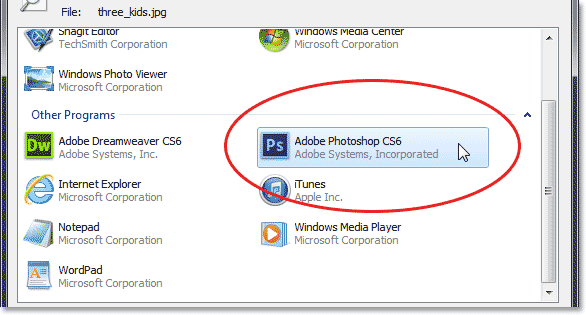
Вибір Photoshop у списку Інші програми.
Якщо чомусь Photoshop не з’явився ні в списках рекомендованих програм, ні в інших програмах, вам потрібно буде натиснути кнопку « Огляд » і вручну перейти до місця, де на вашому жорсткому диску встановлений Photoshop:
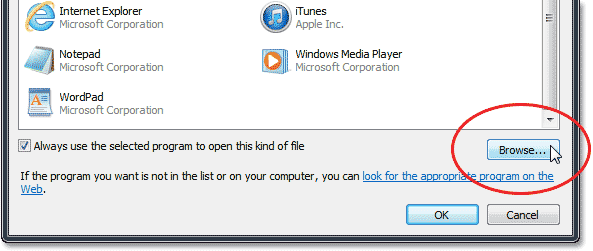
Натисніть кнопку Огляд, щоб вручну знайти Photoshop, якщо він не відобразився ні в одному списку.
Після того, як у вас вибрано Photoshop, останнє, що нам потрібно зробити, щоб зробити Photoshop нашим засобом перегляду зображень і редакторів за замовчуванням, переконайтеся, що прапорець Завжди використовувати вибрану програму для відкриття цього виду файлу внизу діалогового вікна:
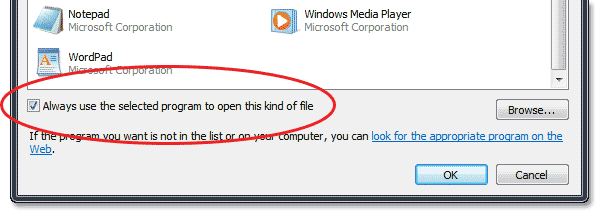
Вибір параметра "Завжди використовувати обрану програму для відкриття цього типу файлів".
І це все є! Натисніть «ОК», щоб закрити діалогове вікно «Відкрити», і тепер ви можете попрощатися з переглядачем фотографій Windows. Мало того, що ця фотографія відразу відкриється у Photoshop, але відтепер будь-який файл JPEG.webp, який ви відкриєте безпосередньо з Windows, автоматично відкриється для вас у Photoshop:

Ваші JPEG.webp файли тепер автоматично відкриються у Photoshop.
Куди йти далі …
І там ми його маємо! Ось як зробити Photoshop програмою за замовчуванням для перегляду та редагування фотографій на ПК з Windows! Відвідайте наш розділ Основи Photoshop, щоб дізнатися більше про Photoshop!