Зміна розміру зображення - одна з найбільш часто використовуваних навичок у всіх Photoshop. Насправді це так часто, що навіть люди, які практично нічого не знають про Photoshop, все-таки вдається використовувати його для зміни розміру своїх зображень, що повинно дати вам уявлення про те, як легко це зробити.
У цьому підручнику ми дізнаємось, як змінити розмір зображень, а також загальне правило, яке потрібно пам’ятати, щоб ваші змінені фотографії залишалися чіткими та чіткими. Тут я використовую Photoshop CS5, але кроки однакові у будь-якій останній версії програми.
Ось зображення, яке я відкрив на своєму екрані:

Оригінальне фото.
Це фото, зроблене під час поїздки в Мексику. Звичайно, оригінальна версія фотографії була набагато більшою, ніж те, що ми бачимо тут, але я змінив її розмір і зробив її меншою, щоб вона краще вміщувалася на сторінці. Як я це зробив? Це легко. Щоб змінити розмір зображення у Photoshop, ми використовуємо команду Розмір зображення, до якої ми можемо дістатися, перейшовши до меню Зображення на панелі меню вгорі екрана та вибравши Розмір зображення :
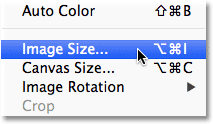
Перейдіть до зображення> Розмір зображення.
Це відобразить діалогове вікно Розмір зображення, як показано нижче:
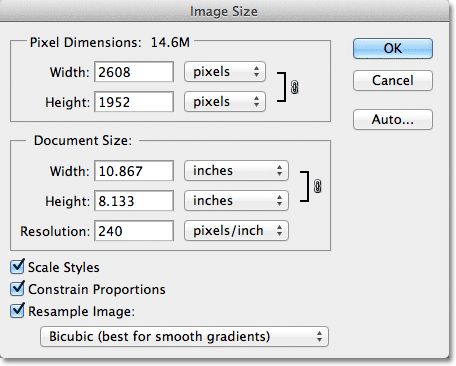
Діалогове вікно Розмір зображення.
Цей знімок діалогового вікна «Розмір зображення» був зроблений одразу після того, як я відкрив оригінальну фотографію, перш ніж змінити розмір її на меншу версію для відображення на сторінці. Якщо ви придивитесь уважніше, то помітите, що діалогове вікно розділено на два основні розділи - розміри пікселів та розмір документа - кожен із яких показує різні виміри. Оскільки в цьому підручнику йдеться про те, як змінити розмір зображення, нам потрібно потурбуватися лише про верхній розділ, розміри пікселів, оскільки саме той контролює фактичні, фізичні розміри (у пікселях) фотографії.
Далі розглянемо докладніше розділ «Розміри пікселів», який розповідає про дві речі про наше зображення. По-перше, якщо ми подивимось праворуч від слів "Розміри пікселів", ми можемо побачити поточний розмір файлу зображення. У моєму випадку це говорить про те, що моя фотографія - це 14, 6 М ("М" означає мегабайти або "мільйони байт"):
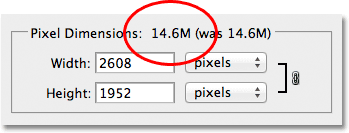
Поточний розмір файлу відображається праворуч від слів "Розміри пікселів".
Знання розміру файлу зображення може бути корисним, якщо ви хочете порівняти розмір оригінальної версії з розміром, але це не допомагає нам насправді змінити розмір зображення. Для цього нам потрібен інший шматочок інформації, про який говорить нам розділ «Розміри пікселів» - поточна ширина та висота нашого зображення:
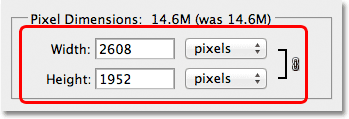
Поточна ширина та висота зображення в пікселях.
Тут ми бачимо, що моя оригінальна фотографія була шириною 2608 пікселів на 1952 пікселів. При такому розмірі я б не мав жодних проблем надрукувати чудовий 8х10, але мені потрібна була менша версія, яка краще підійде на цих сторінках. То як я зробив її меншою? Я просто змінив цифри в полях Ширина і Висота на те, що мені потрібно! Я встановлю нову ширину для мого зображення в 900 пікселів, а висота - 647 пікселів (звичайно, це лише приклад, ви можете ввести будь-який розмір, який вам потрібен):
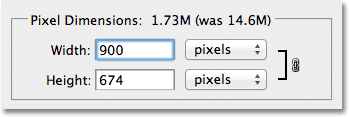
Введення нових значень Ширини та Висоти для зображення.
Щоб змінити значення Ширина і Висота, просто двічі клацніть всередині одного з двох полів (або Ширина, або Висота), який виділить число, що в даний час відображається у полі, а потім введіть нове значення. Закінчивши, натисніть кнопку ОК, і Photoshop змінить розмір зображення до нових заданих вами параметрів.
Ви також можете змінити розмір зображення у відсотках від розміру початкового зображення, а не вводити певне значення пікселя. Якщо ви подивитеся праворуч від значень Ширина та Висота, ви помітите, що тип вимірювання наразі встановлено на пікселі, але якщо натиснути або слово "пікселі" або стрілку праворуч від слова, a З'явиться спадне меню, яке дозволяє змінити тип вимірювання на відсоток :
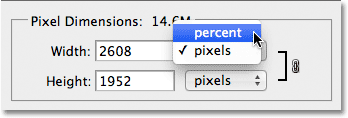
Зміна типу вимірювання від пікселів до відсотків.
Після того як ви вибрали відсоток як тип вимірювання, у розділі Розміри пікселів відображатиметься ширина та висота вашого зображення у відсотках, а не у піксельному значенні. Змінення розміру зображення за допомогою відсотка робиться так само, як якщо б ви використовували значення пікселів. Просто двічі клацніть у вікні значення "Ширина або Висота" та введіть новий відсоток. Закінчивши, натисніть кнопку ОК, і Photoshop змінить розмір зображення до значення відсотка, який ви ввели.
Якщо ви не змінили налаштування за замовчуванням, ви помітите, що при введенні нового значення Ширина або Висота інше значення автоматично змінюється. Іншими словами, якщо ви спробуєте змінити значення для ширини вашого зображення, висота буде змінюватися разом з ним. Це тому, що за замовчуванням Photoshop зберігає початкове співвідношення сторін незмінним при зміні розміру, як правило, те, що ви хочете. Зазвичай ви не змінювали б ширину фотографії, не змінюючи також висоти, інакше все буде виглядати спотворено. Photoshop дає нам знати, що значення ширини та висоти зображення в даний час пов'язані між собою, відображаючи пов'язаний значок праворуч від значень:
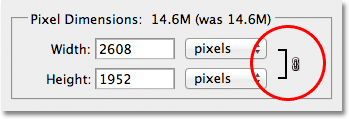
Цей значок повідомляє нам, що значення ширини та висоти в даний час пов'язані між собою.
Якщо ви придивитесь до нижньої частини діалогового вікна «Розмір зображення», ви побачите параметр « Обмежені пропорції», який визначає, чи пов’язані ширина та висота. За замовчуванням вибрано варіант, але якщо вам потрібно змінити ширину та висоту окремо, просто зніміть цей прапорець:
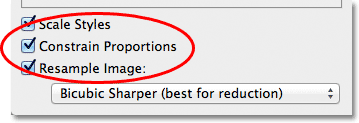
Параметр обмеження пропорцій зберігає співвідношення сторін неушкодженим, але при необхідності може бути відключений.
Зміна розміру та якості зображення
Зміна розміру зображень у Photoshop може бути простим, але слід пам’ятати про щось дуже важливе, коли мова йде про підтримку якості зображення. Взагалі, це нормально, щоб зробити фото меншим, ніж його початковий розмір, але ви хочете уникати його збільшення, коли це можливо. Давайте розглянемо приклад.
Скажімо, мені потрібно зробити ширину та висоту своєї фотографії меншою на 50 відсотків. Для цього в діалоговому вікні «Розмір зображення» я просто зміню значення «Ширина» та «Висота» на 50 відсотків:
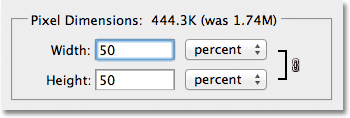
Зменшення розміру зображення.
Я натискаю кнопку ОК у верхньому правому куті діалогового вікна «Розмір зображення», після чого Photoshop закриває діалогове вікно та змінює розмір мого зображення. Оскільки я зробив ширину та висоту на 50 відсотків меншими, тепер фотографія становить одну четверту від початкового розміру:

Зображення після зміни розміру ширини та висоти на 50 відсотків.
Як ми бачимо, фото тепер значно менше, але загальна якість зображення залишається досить стійкою. Давайте подивимося, що станеться, якщо я сфотографую цей менший розмір і спробую збільшити його до початкового розміру. Для цього я знову відкрию діалогове вікно «Розмір зображення», перейшовши до меню «Зображення» у верхній частині екрана та вибравши Розмір зображення, тоді я встановлю і значення «Ширина» та «Висота» на 200 відсотків:

Зміна значень Ширина та Висота до 200 відсотків.
Я натискаю кнопку ОК, щоб прийняти значення, і закрити діалогове вікно «Розмір зображення», і в цей момент Photoshop збільшує зображення, роблячи його в чотири рази більшим за розмір, який був за мить:

Зображення після збільшення його розміру на 200 відсотків.
Порівняємо якість зображення збільшеної версії з якістю оригінальної версії:

Оригінальне фото.
Збільшивши зображення, мені вдалося повернути його до початкового розміру, але коли ми порівнюємо якість з оригіналом, збільшена версія явно не виглядає так добре. Ми втратили багато деталей у зображенні, і воно починає виглядати м’яким і розмитим. Якби я його ще більше збільшив, якість зображення зростала б поступово гірше.
Ось чому. Якщо ви використовуєте команду Розмір зображення для зменшення розміру фотографії, Photoshop робить її значно меншою, викидаючи пікселі. Він просто знімає деякі пікселі із зображення та викидає їх у віртуальне вікно. На щастя, Photoshop дійсно добре знає, які пікселі викинути, не приносячи шкоди якості зображення, тому зменшення наших зображень зазвичай не є проблемою.
Проблема виникає, коли ми просимо Photoshop збільшити наші зображення. Якщо Photoshop робить їх меншими, відкидаючи пікселі, як ви вважаєте, що це робить їх більшими? Якщо ви відповіли: " Додаючи пікселі до зображення", ви матимете рацію! Але ось велике питання. Звідки Photoshop отримує ці нові пікселі від того, що він додає до зображення? Якщо ви відповіли: "Гм, я не впевнений. Я гадаю, що це просто витворює їх з повітря", ви знову будете праві!
І в цьому криється проблема. Коли Photoshop збільшує зображення, він повинен додавати пікселі, яких раніше не було, і оскільки Photoshop не був на місці події, коли ви зробили фотографію, він не має уявлення про те, якою має виглядати більш детальна версія зображення. як, що означає, що він повинен здогадуватися. Звичайно, Photoshop - це дуже потужна програма, і її здогадки базуються на дуже складній та вдосконаленій математиці, але наприкінці дня це все-таки лише здогадка, і вона не збирається правильно здогадуватися. Підсумок, чим більше ви намагаєтеся зробити своє зображення, тим гірше буде виглядати ваше зображення. Замість різкої, дуже детальної версії, на яку ви сподівалися, ви отримаєте щось, що виглядає тьмяним, м’яким і розмитим.
Отже, коли ви змінюєте розмір зображення, добре зменшити розмір зображень, але вам слід уникати їх збільшення за будь-яку ціну, якщо ви абсолютно не піклуєтесь про якість зображення. І справді, кого не хвилює якість зображення? Це просто дурниці.