У цьому підручнику Photoshop Effects ми дізнаємось, як легко перетворити будь-яку фотографію на цікавий фон за допомогою декількох основних інструментів вибору у Photoshop, які, чесно кажучи, не служать іншій цілі, крім того, щоб допомогти нам створити цей ефект. Я говорю про інструмент "Окремий рядок" та Інструмент "Окремий стовпець", який за замовчуванням ховається за "Прямокутним інструментом" в палітрі "Інструменти". Навіть Adobe не вважає їх дуже корисними, оскільки це два лише кілька інструментів на палітрі інструментів, які не мають пов’язаних із ними ярликів клавіатури. Однак, як ми побачимо в цьому підручнику, коли мова йде про створення простих фонів або шпалер у Photoshop, ці два інструменти вибору важко перемогти.
В кінці підручника ми побачимо, як ми можемо легко поєднати наш щойно створений фон з тією ж фотографією, з якої ми його створили, що дає нам приємний ефект, оскільки фон і фото поділяють однакові кольори.
Ви можете використовувати цю техніку, щоб перетворити будь-яку фотографію на фон або шпалери. Сама фотографія буде не впізнаваною, коли ви закінчите, тому насправді не має значення, яку фотографію ви використовуєте. Єдине, що ви можете взяти до уваги, це те, наскільки кольоровим ви хочете бути тлом. Чим барвистіша фотографія, тим більш барвистий фон.
Ось фото, яке я буду використовувати:

Оригінальне фото.
Крок 1: Скопіювати фоновий шар
Як завжди, ми хочемо уникати будь-яких робіт над початковим зображенням, тому перш ніж робити щось інше, нам потрібно дублювати наш фоновий шар. Для цього використовуйте комбінацію клавіш Ctrl + J (Win) / Command + J (Mac). Якщо я заглянув у свою палітру шарів, я можу побачити, що зараз у мене два шари - фоновий шар внизу, який містить мою оригінальну фотографію, та "Шар 1", що є копією шару "Фоновий", над ним:
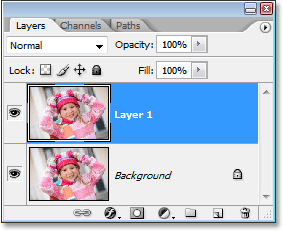
Натисніть "Ctrl + J" (Win) / "Command + J" (Mac) для дублювання фонового шару.
Крок 2: Виберіть інструмент "Окремий стовпець"
У палітрі Інструменти натисніть і утримуйте мишу на інструменті прямокутного накреслення. Через секунду-дві з'явиться меню з вильотом, де ви побачите всі інструменти, які ховаються за ним. Виберіть інструмент "Окремий стовпець" у нижній частині списку:

Клацніть і утримуйте кнопку миші на інструменті прямокутного накреслення на палітрі інструментів, а потім виберіть інструмент "Окремий стовпчик накреслення" у меню вильоту.
Крок 3: Клацніть всередині зображення, щоб вибрати одну колонку пікселів
Інструмент Marquee Single Column отримав свою назву від того, що він робить одне і лише одне - він вибирає один стовпчик пікселів. Клацніть будь-де всередині зображення і Photoshop вибере конкретний піксель, на який ви натиснули, а також усі інші пікселі зверху та під ним зверху вниз. Майте на увазі, що ваш вибір буде шириною лише один піксель, тому якщо ви хочете, щоб ваш фон містив якомога більше різних кольорів на фотографії, вам потрібно буде натиснути на область, яка має гарний асортимент кольорів вище та знизу це. Я натискаю на праву сторону обличчя дівчини (її зліва, справа), яка виділить досить багато різних кольорів зверху вниз:

Клацніть всередині зображення за допомогою інструмента "Окремий стовпець" для вибору цілого стовпця пікселів.
Крок 4: Скопіюйте вибір на новий шар
Тепер, коли у нас вибраний єдиний стовпець пікселів, нам потрібно скопіювати його на новий шар. Ми можемо використовувати той самий ярлик клавіатури, який ми використовували мить тому, коли ми дублювали шар фону. Просто натисніть Ctrl + J (Win) / Command + J (Mac), і Photoshop скопіює стовпець пікселів у новий шар над "Layer 1":
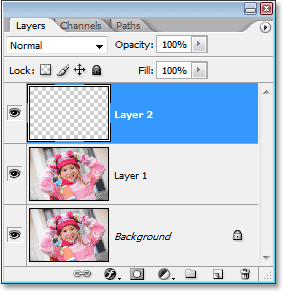
Натисніть "Ctrl + J" (Win) / "Command + J" (Mac), щоб скопіювати вибраний стовпчик пікселів на новий шар.
Крок 5: Натягніть стовпчик по всьому зображенню з вільною трансформацією
Ось де ми робимо першу частину нашого фону. Ми візьмемо той самий стовпчик пікселів і розтягнемо його, щоб заповнити все зображення. Для цього ми використаємо команду Photoshop Free Transform. Використовуйте комбінацію клавіш Ctrl + T (Win) / Command + T (Mac), щоб відкрити вільне вільне перетворення та обробляти колону пікселів. Потім просто перемістіть курсор миші близько стовпця до тих пір, поки ви не побачите, що він перетворився на дві маленькі стрілки, одна вказує ліворуч, а інша вказує праворуч. Клацніть мишкою та перетягніть стовпчик праворуч. Під час перетягування ви побачите, що стовпець стає повторюваним кольором:
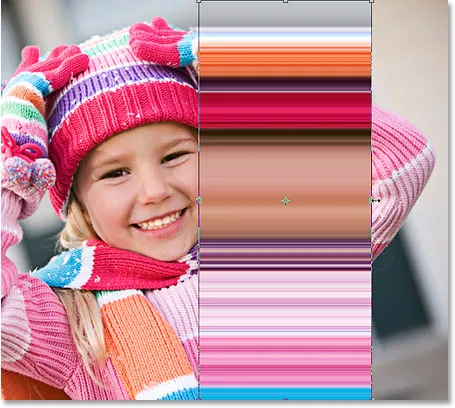
Клацніть та перетягніть стовпчик пікселів праворуч, щоб створити повторюваний візерунок.
Продовжуйте перетягувати візерунок, поки не досягнете правої частини фотографії. Потім перемістіть курсор миші вліво з поля вільної трансформації, а потім натисніть та перетягніть візерунок по лівій частині зображення:
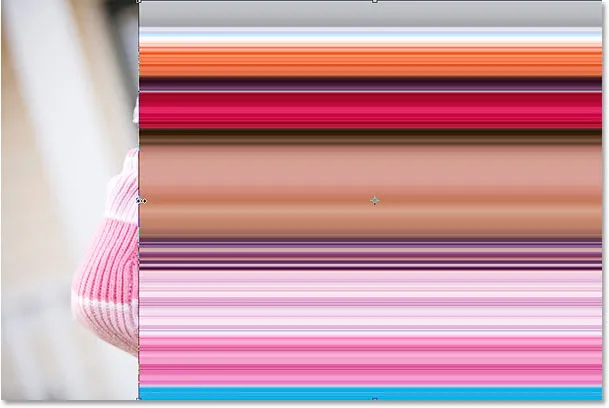
Клацніть та перетягніть стовпчик ліворуч, поки все зображення не покриється повторюваним малюнком.
Після того, як ви покрили всю фотографію візерунком зліва направо, натисніть Enter (Win) / Return (Mac), щоб прийняти перетворення та вийти з команди Free Transform. Тепер ваше зображення має виглядати приблизно так:
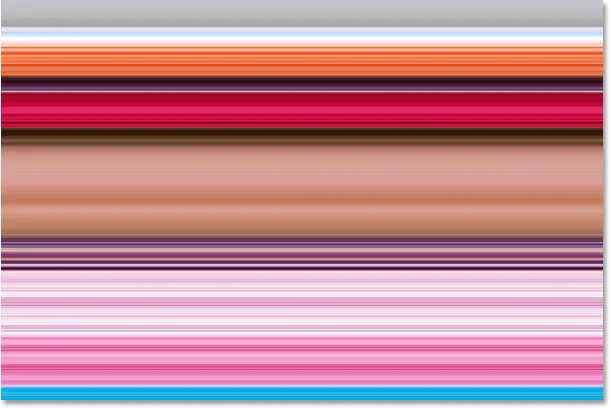
Фото тепер приховано горизонтальним малюнком.
Перша частина нашого фону виконана, і ви можете зупинитися тут, якщо хочете, але на наступній сторінці ми продовжимо, щоб зробити наш фон ще цікавішим.
Крок 6: Сховати горизонтальний шар шаблону
Ми повторимо те, що ми щойно зробили з інструментом Marquee Single Column Tool, але цього разу ми будемо використовувати інструмент Single Roque Marquee для створення вертикального малюнка. Перш ніж ми зможемо це зробити, нам потрібно приховати свій горизонтальний малюнок, щоб ми побачили, що робимо. Клацніть на піктограмі видимості шару (очне яблуко) зліва від "Шар 2" в палітрі Шари, щоб тимчасово приховати горизонтальний візерунок від подання:
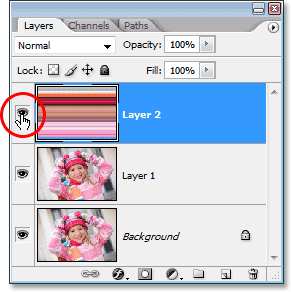
Клацніть на піктограмі видимості шару (очне яблуко) зліва від «Шар 2» в палітрі Шари, щоб приховати шар.
Очне яблуко зникне, залишивши на своєму місці порожній квадрат, а горизонтальний малюнок зникне у вікні документа, що дозволяє нам ще раз побачити наше фото.
Крок 7: Виберіть інструмент "Окремий рядок"
Клацніть на Інструменті розмітки для одного стовпчика на палітрі Інструменти і утримуйте кнопку миші, поки не з’явиться меню, що вилітає, а потім виберіть зі списку інструмент «Окремий рядок».
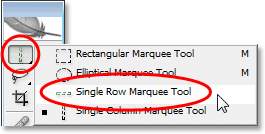
Клацніть та утримуйте кнопку миші на інструменті "Окремий стовпець" на палітрі "Інструменти", а потім виберіть інструмент "Окремий рядок розмітки" у меню вильоту.
Крок 8: Виберіть "Шар 1"
Ми будемо використовувати інструмент "Окремий рядок" для вибору цілого ряду пікселів, але, перш ніж ми зможемо це зробити, нам потрібно вибрати нашу фотографію. На даний момент у нас обраний горизонтальний візерунок (навіть якщо ми його приховали від перегляду). Наша фотографія знаходиться на "Шар 1", тому натисніть на "Шар 1" в палітрі Шари, щоб вибрати її:
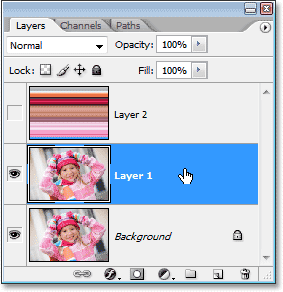
Клацніть на "Шар 1" у палітрі Шари, щоб вибрати фотографію.
Крок 9: Клацніть всередині зображення, щоб вибрати один рядок пікселів
Так само, як ми робили з інструментом Marquee Single Column Tool, клацніть будь-де всередині зображення, щоб вибрати один рядок пікселів.
Photoshop вибере конкретний піксель, на який ви натиснули, а також будь-який інший піксель у цьому рядку зліва направо. Знову ж таки, майте на увазі, що ваш вибір буде висотою лише 1 піксель, тому, якщо ви хочете, щоб ваш фон був максимально барвистим, ви хочете натиснути на область, яка надасть вам гарний асортимент кольорів зліва до правильно. Я збираюся натиснути на лоб дівчини:

Клацніть всередині зображення за допомогою інструмента "Окремий рядок", щоб вибрати цілий ряд пікселів.
Крок 10: Скопіюйте вибір на новий шар
Вибравши наш ряд пікселів, натисніть Ctrl + J (Win) / Command + J (Mac), щоб скопіювати виділення на новий шар, який з’явиться між "Шар 1" та горизонтальним шаром шару в палітрі шарів:
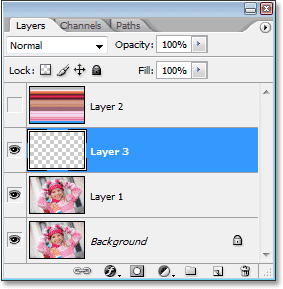
Натисніть "Ctrl + J" (Win) / "Command + J" (Mac), щоб скопіювати виділення на новий шар.
Крок 11: Розтягніть рядок у всьому зображенні з вільною трансформацією
Натисніть Ctrl + T (Win) / Command + T (Mac), щоб ще раз відкрити вікно вільної трансформації та ручки, а потім перемістіть мишу трохи вище рядка, поки ви не побачите, як ваш курсор змінюється на дві стрілки, одна спрямована вгору, а інша вказуючи вниз. Клацніть мишкою та перетягніть стовпчик вгору до верхньої частини зображення. Як і раніше, при перетягуванні рядок стане повторюваним шаблоном:
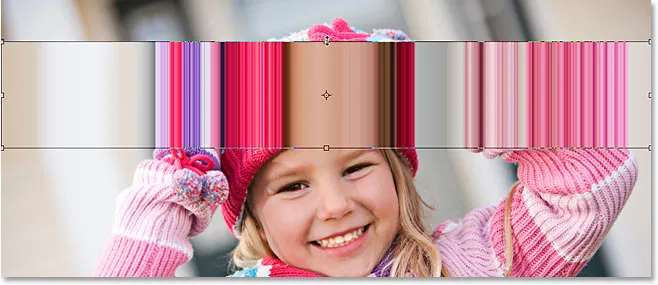
Клацніть і перетягніть рядок пікселів вгору, щоб створити повторюваний візерунок.
Продовжуйте перетягувати візерунок, поки не досягнете верхньої частини фотографії. Потім перетягніть нижню частину ряду пікселів вниз до нижньої частини фотографії, поки вся фотографія не покриється візерунком. Натисніть Enter (Win) / Return (Mac), щоб прийняти перетворення та вихід із команди Free Transform. Тепер ваше зображення має виглядати приблизно так:
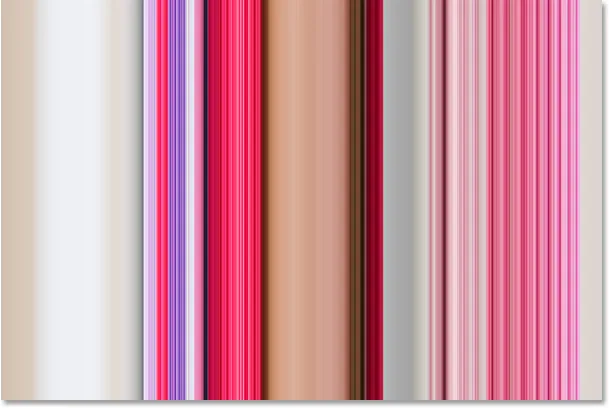
Фото тепер приховано за повторюваним вертикальним малюнком.
На даний момент, схоже, що все, що ми зробили, замінено наш початковий горизонтальний візерунок вертикальним малюнком, але те, що ми збираємось робити далі, - це переглянути кілька різних способів поєднання двох шаблонів разом!
Крок 12: Увімкніть горизонтальний шар шаблону
Тепер, коли у нас є дві схеми, давайте розглянемо кілька простих способів, які ми можемо поєднати їх між собою, щоб створити цікавий фон. Спочатку нам потрібно повернути шар горизонтального шаблону, тому натисніть всередину невеликого порожнього квадрата зліва від «Шар 2» в палітрі Шари, який поверне значок очного яблука і зробить шар видимим всередині документа. ще раз вікно:
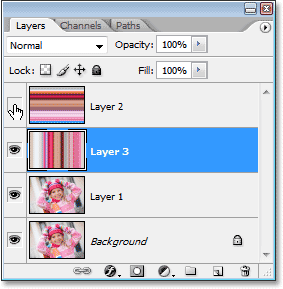
Клацніть на піктограмі видимості шару для "Шар 2", щоб повернути шар у вікні документа.
Крок 13: Виберіть горизонтальний шар шаблону
Нам також потрібно вибрати шар горизонтального шаблону, і просто зробити шар знову видимим насправді не вибирає його. Нам потрібно натиснути на шар у палітрі шарів, щоб вибрати його:
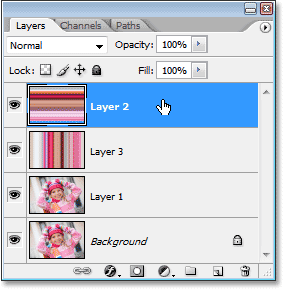
Клацніть на "Шар 2" у палітрі Шари, щоб вибрати його.
Тепер, коли у нас видно обидва наші шаблони, давайте подивимось, як ми можемо легко поєднати їх два разом.
Варіант 1: Пониження непрозорості "Шар 2"
Один із способів швидкого та легкого поєднання двох візерунків разом - це просто зменшити непрозорість шару горизонтального малюнка. Вибравши "шар 2", перейдіть до параметра "Непрозорість" у верхньому правому куті палітри шарів і зменшіть непрозорість шару до 50%:
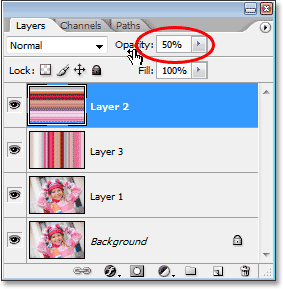
Зменшіть непрозорість "Шару 2" до 50%, щоб поєднати два візерунки разом.
Ви можете налаштувати значення непрозорості на свій смак, щоб тонко налаштувати ефект, але ось мій фон після змішування двох візерунків разом, зменшуючи непрозорість верхнього шару:

Зменшіть непрозорість "Шару 2" до 50%, щоб поєднати два візерунки разом.
Варіант 2: Зміна режиму суміші "Шар 2"
Інший спосіб легко поєднати два візерунки разом, використовуючи режими змішування шарів. По-перше, я збираюся встановити непрозорість "Шар 2" назад до повних 100%. Потім я зміню режим накладання шару, перейшовши до параметра режим накладання у верхньому лівому куті палітри шарів (прямо навпроти параметра "Непрозорість"), натиснувши стрілку вниз праворуч від слова "Звичайний" та вибір іншого режиму змішування зі спадного списку. Спробуйте кожен з них, щоб побачити, який ефект ви отримуєте. Тут я змінив режим змішування для "2 рівня" на "Помножити":
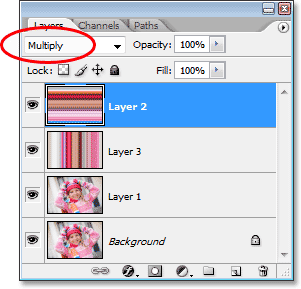
Зміна режиму накладання "Шару 2" з "Нормального" на "Множити".
Режим накладання «Помножити» - це один з найбільш часто використовуваних режимів накладання під час роботи в Photoshop, і ось фоновий ефект, який я отримую з цим. Зараз фон виглядає темніше, ніж раніше, з більш насиченими кольорами:
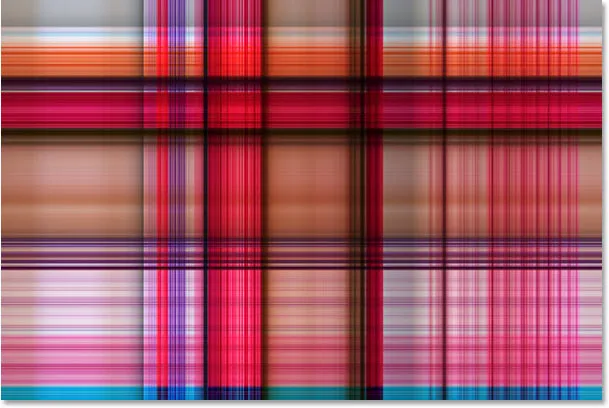
Фоновий ефект, створений в режимі накладання "Множити".
Ось ще одна варіація фонового ефекту, на цей раз із використанням комбінації режиму накладання та параметрів непрозорості. Я змінив режим суміші на Hard Light і знизив непрозорість до 50%:
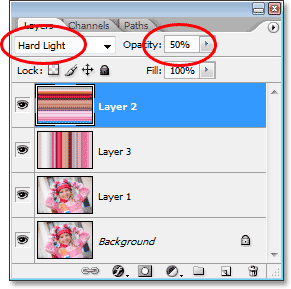
Комбінуйте режим суміші та параметри непрозорості для ще більше можливостей.
Ось мій новий фоновий ефект:

Фоновий ефект, створений зміною режиму накладання "Шару 2" на "Жорстке світло" та зменшення непрозорості до 50%.
Знову ж таки, спробуйте кожен із режимів накладання та стежте за своїм зображенням у вікні документа, щоб побачити, який ефект надає кожен режим накладання.
Варіант 3: Використовуйте маску шару
Давайте розглянемо третій спосіб поєднання двох візерунків разом. Цього разу ми будемо використовувати шарову маску. По-перше, я встановлю режим суміші шарів для "Шару 2" назад на "Нормальний", і я збільшую непрозорість до 100%. Потім, щоб додати маску шару до "Шару 2", я натискаю на піктограму "Маска шару" внизу палітри шарів. Здається, нічого не трапилося у вікні документа, але якщо ми подивимось на палітру шарів, ми побачимо мініатюру шару маски праворуч від мініатюри попереднього перегляду для "Шар 2":
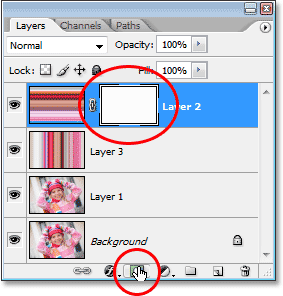
Натиснувши на значок маски шару в нижній частині палітри шарів, додається мініатюра маски шару праворуч від ескізу попереднього перегляду рівня 2.
Додавши маску шару, виберіть інструмент «Градієнт» на палітрі «Інструменти» або натисніть букву G, щоб швидко вибрати її за допомогою комбінації клавіш:
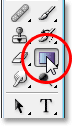
Виберіть інструмент «Градієнт».
Якщо вибрано інструмент «Градієнт», клацніть правою кнопкою миші (Win) / Control (Клацніть) (Mac) у будь-якому місці зображення та виберіть градієнт чорно-білого кольору з поля вибору градієнта, яке з’явиться:
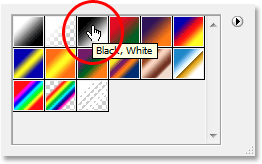
Клацніть правою кнопкою миші (Win) / "Control-click" (Mac) всередині документа та виберіть градієнт "чорно-білий".
Давайте скористаємося шаровою маскою, щоб розтушувати візерунки між собою по діагоналі. Клацніть інструментом «Градієнт» десь у верхньому лівому куті зображення, а потім перетягніть мишу вниз до правого нижнього кута:
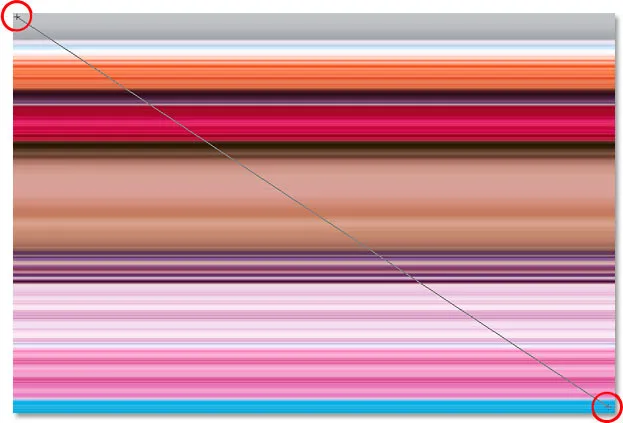
Клацніть у верхньому лівому куті зображення за допомогою інструмента «Градієнт» та перетягніть вниз до правого нижнього кута.
Відпустіть кнопку миші, і Photoshop додає маску шару, змішуючи два шаблони зверху вліво до праворуч знизу:
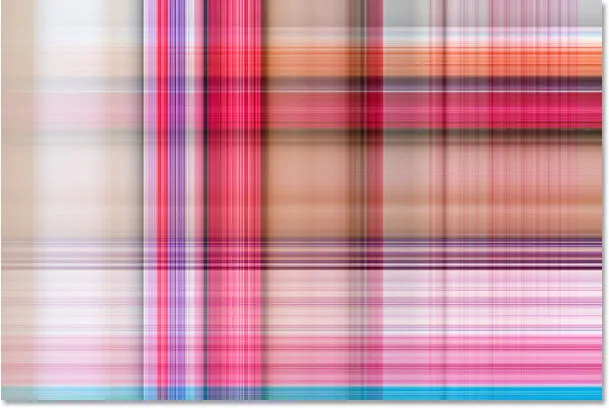
Два візерунки тепер поступово поєднуються разом зверху вліво до праворуч знизу.
Тепер, коли ми створили наш фоновий ефект, додамо його до тієї самої фотографії, з якої ми створили його! Ця частина звичайно не є обов'язковою, але якщо ви хочете слідувати далі, ось як це зробити.
Крок 1: Перемістіть шар шару фотографії до верхньої частини палітри шарів
В даний час наш фон знаходиться перед нашою фотографією, яка насправді не там, де ви б очікували фон . Нам потрібно перемістити наше фото перед фоном, а це означає, що нам потрібно перемістити шар фотографії над нашими шарами шаблону в палітрі шарів. Наша фотографія знаходиться на "Шар 1", тому натисніть на "Шар 1" в палітрі Шари, щоб вибрати її:
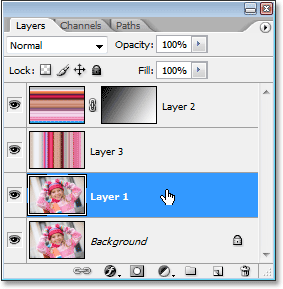
Виберіть фотографію, натиснувши на "Шар 1" у палітрі Шари.
Ось швидкий комбінація клавіш для переміщення шару безпосередньо до вершини стеку шарів. Вибравши шар, просто натисніть Shift + Ctrl +) (Win) / Shift + Command +) (Mac).
Photoshop перескочить шар над усіма іншими та перемістить його прямо на верхню частину палітри шарів:
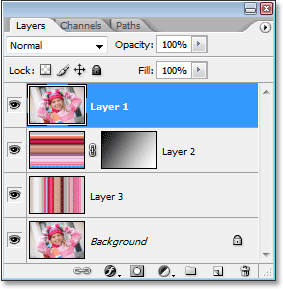
Натисніть "Shift + Ctrl +)" (Win) / "Shift + Command +)" (Mac), щоб перейти "Layer 1" безпосередньо до верхньої частини палітри шарів.
Фотографія знову стає видимою у вікні документа.
Крок 2: Змініть розмір фотографії за допомогою безкоштовної трансформації
Натисніть Ctrl + T (Win) / Command + T (Mac), щоб ще раз відкрити команду Photoshop Free Transform, на цей раз навколо фотографії. Утримуйте Shift + Alt (Win) / Shift + Option (Mac) та перетягніть будь-яку з чотирьох кутових ручок всередину, щоб зменшити фотографію, виявивши задній фон. Утримуючи клавішу "Shift", обмежується пропорція ширини та висоти фотографії під час перетягування, а утримуючи "Alt / Option", повідомляє Photoshop змінити розмір фотографії в центрі:

Утримуйте "Shift + Alt" (Win) / "Shift + Option" (Mac) і перетягніть будь-яку з куточків вільної трансформації у напрямку до центру, щоб зменшити фотографію.
Натисніть Enter (Win) / Return (Mac), коли ви задоволені розміром вашої фотографії, щоб прийняти перетворення та вихід із команди Free Transform.
Варіант 3: Додати тінь, що випадає
Для завершення ефекту я хочу додати свою фотографію, щоб вона трохи більше виділялася на тлі. Клацніть на піктограмі стилів шару в нижній частині палітри шарів і виберіть «Видалити тінь» зі списку стилів шару, який з’являється:
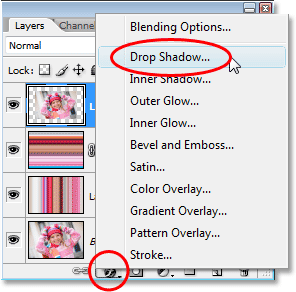
Виберіть "Видалити тінь" зі списку стилів шару на палітрі "Шари".
Це відкриває діалогове вікно «Стиль шару» Photoshop, встановлене на параметри «Тінь випадання» в середньому стовпці. Змініть Кут падіння тіні на 120 ° і зменшіть Непрозорість до приблизно 60%:
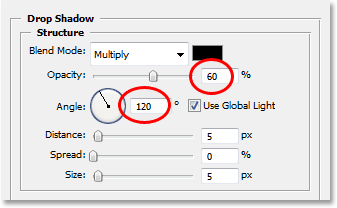
Опустіть непрозорість тіні, що падає, до 60% і змініть кут на 120 °.
Клацніть OK у верхньому правому куті діалогового вікна «Стиль шару», щоб вийти з нього, і з цим ми закінчили! Ось після додавання тіні краплі до моєї фотографії - це остаточний результат:

Кінцевий результат.
І там ми його маємо! Ось як перетворити будь-яку фотографію на цікавий фон за допомогою Photoshop! Відвідайте наш розділ Фотоефекти, щоб отримати більше навчальних посібників щодо ефектів Photoshop!