
Джерело зображення: pixabay.com
Оновіть свій пристрій до iOS 8 - Apple оголосила про iOS 8 на Всесвітній конференції розробників (WWDC) 2014 2 червня 2014 року. Це вісім основних версій мобільної операційної системи iOS, розроблених компанією Apple Inc.
iOS 8 був офіційно випущений 17 вересня 2014 року. Згідно з повідомленнями, iOS 8 встановлений на 85% сумісних пристроїв Apple. iOS 8 відзначений як "Найбільша зміна iOS з моменту впровадження App-Store" .
Існує кілька версій iOS 8, в яких кожна версія виправляє помилки ios 8. Під час запуску версії iOS 8 виникла версія WiFi. Це призвело до раптового падіння підключення до Wi-Fi, що залишає користувачів у спокої. Apple випустила наступну версію у виправлення короткого проміжку. Перевіримо історію версій iOS 8.
Історія версій iOS 8
1. Бета-версія 1 OS 8.0 була запущена 2 червня 2014 року на Всесвітній конференції розробників за місцезнаходженням компанії, Каліфорнія. Він був випущений для розробників. Бета-термінологія посилається на програмне забезпечення, що містить помилки, і повинно мати майбутню версію з виправленнями помилок. Для розробників було кілька бета-версій iOS 8. Ці бета-версії мали виправлення помилок та вдосконалення. Останньою бета-версією для iOS 8.0 була версія beta 5, випущена 19 серпня 2014 року.
2. iOS 8.1 beta 1 вийшов 29 вересня 2014 р. Цей випуск включає такі функції, як підтримка Apple Pay для iPhone 6 та iPhone 6 Plus, вирішує проблеми з продуктивністю Wi-Fi, виправляє проблеми з Safari. Після цього вийшов iOS 8.1 beta 2 . У цьому випуску відбулася підривна робота із кожним виправленням версій. Остаточний реліз iOS 8.1.3 запущений 27 січня 2015 року.
3. iOS 8.2 представляє підтримку годинника Apple і деяке вдосконалення додатків ioS 8 Health. Це також підвищило стабільність та виправлення помилок. Це було опубліковано 9 березня 2015 року.
4. Apple випустила iOS 8.3 8 квітня 2015 року. Цей випуск включає покращену продуктивність, виправлення помилок та оновлену клавіатуру ioS 8 Emoji. Зміни, включені до цього випуску, згадуються нижче:
а. Покращена продуктивність для повідомлень, запуску додатків, центру управління, сторонніх клавіатур
б. Виправлення через Wi-Fi та Bluetooth
c. Виправлення орієнтації та обертання
5. iOS 8.4 був випущений 30 червня 2015 року. Це оновлення представляє Apple Music, яка є революційним музичним сервісом 24/7 глобального радіо. Ця особливість була висвітлена в основній програмі 2015 по Всесвітній конференції розробників (WWDC) . Він також включає вдосконалення iBooks та виправлення помилок.
iOS 8 сумісний пристрій
Якщо ви потрапляєте до категорії 25% користувачів iOS (iOS 7 і нижче), то обов'язково перейдіть на iOS 8. І на ваш подив це безкоштовно !! Перед оновленням до iOS 8 переконайтеся, що ваш пристрій сумісний.
Нижче наведено список сумісних пристроїв для iOS 8:
1. iPhone:
- iPhone 4s та iPhone 5
- iPhone 5c, iPhone 5s, iPhone 6 та iPhone 6 plus
2. iPad:
- iPad 2, iPad (3 -е покоління), iPad (4- е покоління), iPad Mini (1- е покоління)
- iPad Air, iPad Air 2, iPad Mini 2 та iPad Mini 3
3. iPod Touch:
- iPod Touch (5- е покоління)
Ви можете встановити iOS 8 на всі перелічені вище сумісні пристрої. Однак iPhone 4s, iPhone 5, iPad 2, iPad (3 -е покоління), iPad (4- е покоління) та iPad Mini (1- е покоління) є 32-розрядним пристроєм і незабаром застаріють. Apple нещодавно змусила розробників публікувати додаток у App Store, будувати 64-бітні, а не 32-бітні. Це тому, що пристрої, представлені після iPhone 5, є 64-розрядними пристроями.
Резервне копіювання пристрою перед оновленням
Завжди рекомендується створити резервну копію свого пристрою в iCloud або iTunes перед оновленням iPhone, iPad або iPod touch на iOS 8. Перед початком створення резервної копії визначтесь з параметрами для резервного копіювання, тобто iCloud або iTunes.
Ви можете прийняти краще рішення, виходячи з особливостей, які пропонує кожна з них. Нижче представлені функції для резервного копіювання iCloud та iTunes.
1. iTunes
- Це дозволяє зберігати резервні копії на вашому комп'ютері Mac або персональному комп’ютері.
- Розмір пам’яті повністю залежить від місця, доступного на вашому комп'ютері Mac або персональному комп’ютері.
- Він пропонує шифрування IoS 8 для резервного копіювання, а отже, ви можете надійно зберігати його. За замовчуванням воно вимкнено. Вам потрібно включити його для шифрування резервних копій.
2. iCloud
- Це дозволяє зберігати резервні копії у хмарі, тобто в якомусь безпечному віддаленому місці.
- Доступний обсяг пам’яті становить до 1 ТБ пам’яті. Зауважте, що перші 5 Гб безкоштовно для всіх користувачів яблук. Однак якщо вам потрібен додатковий магазин, тоді вам потрібно придбати його.
- Резервні копії, зроблені на iCloud, завжди зашифровані та захищені.
Давайте перевіримо, як створити резервну копію свого пристрою за допомогою iCloud або iTunes.
A. Виконуйте резервне копіювання за допомогою iTunes
1. Відкрийте iTunes, натиснувши піктограму iTunes або знайдіть iTunes у меню прожектора / пошуку.
2. Тепер підключіть свій пристрій (iPhone, iPad або iPod touch) до комп'ютера за допомогою кабелю передавання даних, який постачається із пристроєм. Знімок екрана 1 показує типовий екран iTunes, який з’являється під час підключення пристрою до системи.
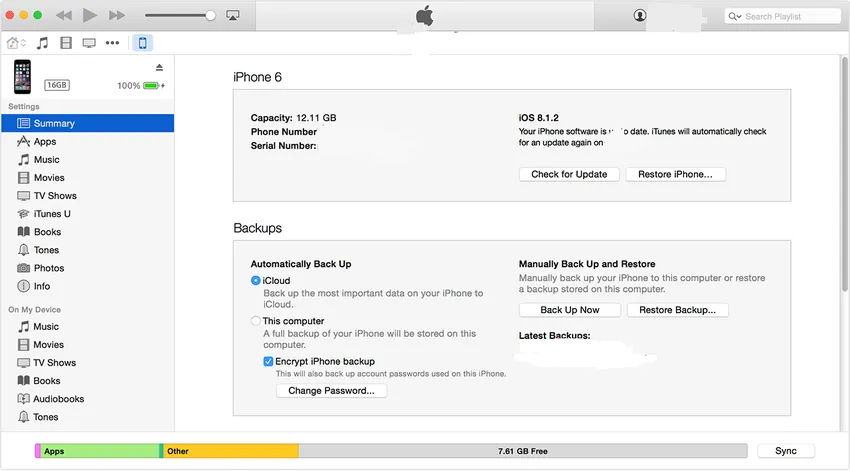 Знімок екрана 1
Знімок екрана 1
3. Ви можете зберігати вміст, який ви завантажили з магазину iTunes або App Store. Клацніть на Файл -> Пристрої -> Перенесіть покупки з "(підключено до пристрою)" (показано на знімку 2). Якщо ви працюєте в системі Windows, то меню Файл може бути не видно. Натисніть клавішу Alt, щоб зробити меню Файл видимим.
 Знімок екрана 2
Знімок екрана 2
4. Після завершення кроку 3 натисніть на Файл -> Пристрої -> Резервне копіювання (показано на скріншоті 3). Зауважте, що якщо ви використовуєте систему Windows, то меню Файл може бути не видно. Натисніть клавішу Alt, щоб зробити меню Файл видимим.
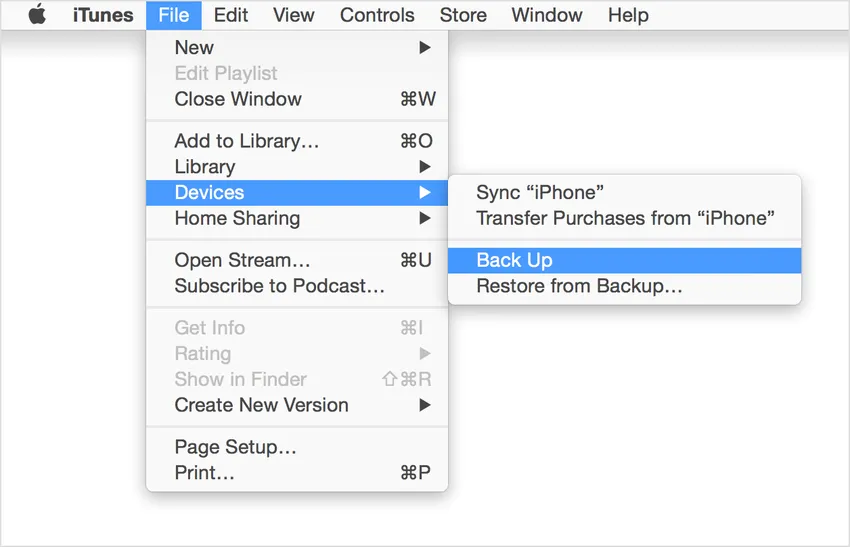 Знімок екрана 3
Знімок екрана 3
5. Якщо крок 4 є успішним, ви можете переглянути резервну копію свого пристрою, натиснувши Налаштування iTunes -> Пристрій (показано на знімку 4). У резервній копії повинно відображатися назва вашого пристрою, а також дата та час, коли буде зроблено резервне копіювання.
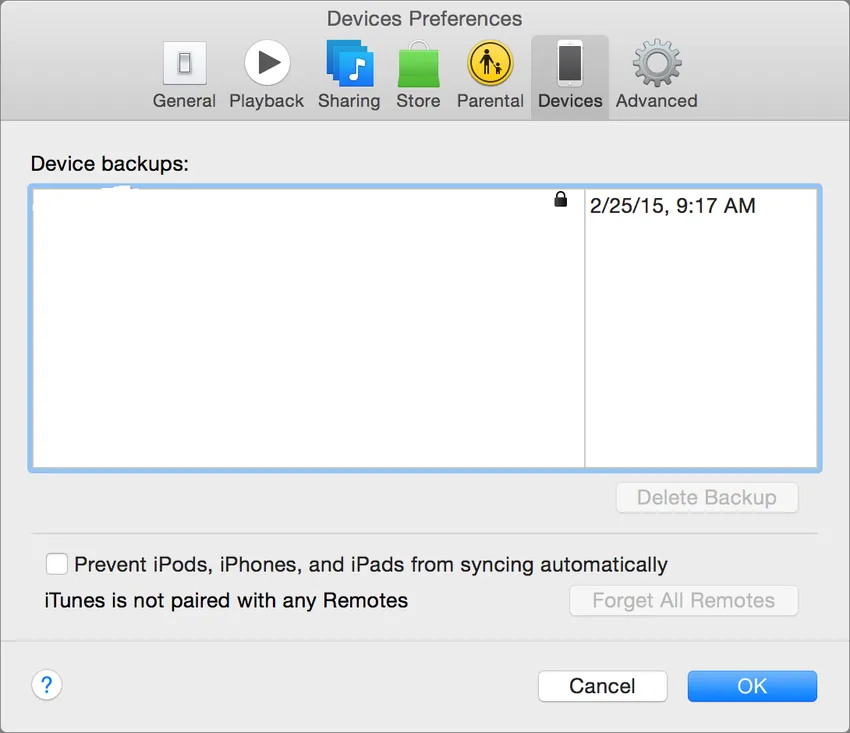 Знімок екрана 4
Знімок екрана 4
B. Виконайте резервне копіювання за допомогою iCloud
Ви можете виконати резервну копію свого пристрою за допомогою iCloud. Нижче наведено етапи для того ж:
1. Підключіть свій пристрій до мережі Wi-Fi. Роблячи це, переконайтеся, що мережевий сигнал достатньо хороший для швидшої передачі даних.
2. Клацніть Налаштування -> iCloud -> Зберігання та резервні копії
3. Увімкніть резервну копію iCloud, якщо вона вимкнена (показано на знімку 5).
 Знімок екрана 5
Знімок екрана 5
4. Клацніть на резервну копію зараз. Переконайтеся, що ви підключені до мережі Wi-Fi до завершення процесу резервного копіювання.
5. Після успішного виконання кроку 4 ви можете перевірити резервну копію, натиснувши Налаштування -> iCloud -> Зберігання -> Керування сховищем, а потім виберіть свій пристрій. Зроблена вами резервна копія повинна відображатися в деталях із часом та розміром резервної копії.
Після ввімкнення резервної копії iCloud, зазначеної у кроці 3 вище, iCloud може автоматично робити резервну копію вашого пристрою щодня. Ця щоденна автоматична резервна копія можлива, якщо виконуються нижче умови:
- Пристрій підключено до мережі Wi-Fi
- Екран пристрою заблокований, тобто на пристрої не виконується жодна активність.
- Пристрій підключено до джерела живлення
Обмеження передачі даних з іншого типу пристроїв
Може виникнути ситуація, коли ви зробили резервну копію свого пристрою iPhone і намагаєтесь відновити резервну копію на пристрої iPad. У такому випадку існують обмеження передачі даних із резервного пристрою.
Нижче наведено список даних, які не будуть передані:
- Повідомлення та вкладення у повідомленнях
- Фотографії
- Голосові записки
- Несумісні програми (Наприклад, додатки на базі iPhone не будуть перенесені на ваш iPad)
Ви можете оновити пристрій до iOS 8 бездротово або за допомогою iTunes.
1. Оновіть пристрій бездротово
Оновити пристрій до iOS 8 можна за допомогою простого підключення бездротового зв’язку . Це також називається оновленням "в ефірі" . Нижче наведено кроки для досягнення цього:
i. Підключіть свій пристрій до джерела живлення. Це необов'язковий метод, але рекомендований, оскільки у Вашого пристрою може не вистачати акумулятора під час оновлення, що призведе до великих проблем.
ii. Виберіть Налаштування -> Загальні -> Оновлення програмного забезпечення (показано на знімку 6). Якщо ви хочете дізнатися більше про функцію, наявну в iOS 8, натисніть Дізнатися більше . Це призведе до нового перегляду, що містить детальний опис функцій iOS 8 (показано на знімку 7).
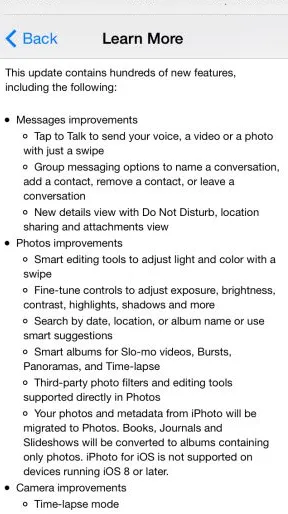 Знімок екрана 7
Знімок екрана 7 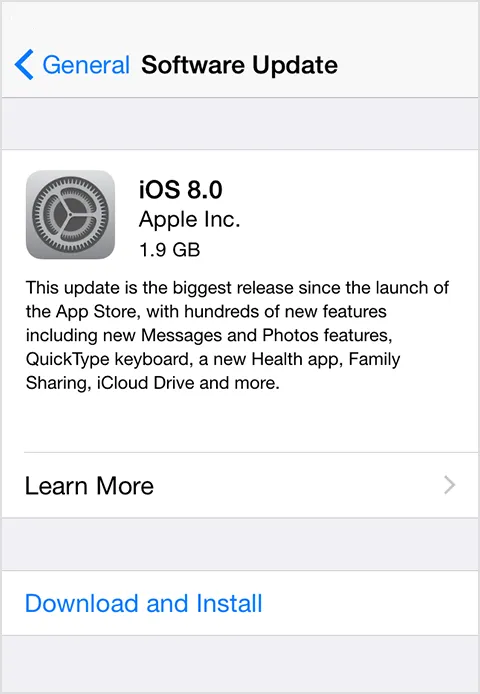 Знімок екрана 6
Знімок екрана 6
iii. Клацніть на Завантажити та встановити. Оновлення для iOS 8 завантажуватимуться автоматично, коли ваш пристрій підключений до Wi-Fi та джерела живлення.
iv. Це з'явиться повідомлення про оновлення програмного забезпечення . Клацніть на Встановити, щоб негайно встановити ioS 8 або Пізніше, щоб зробити це після закінчення часу (показано на знімку 8). Якщо ваш пристрій захищений пропускним кодом, вам буде запропоновано ввести його, перш ніж продовжувати встановлення.
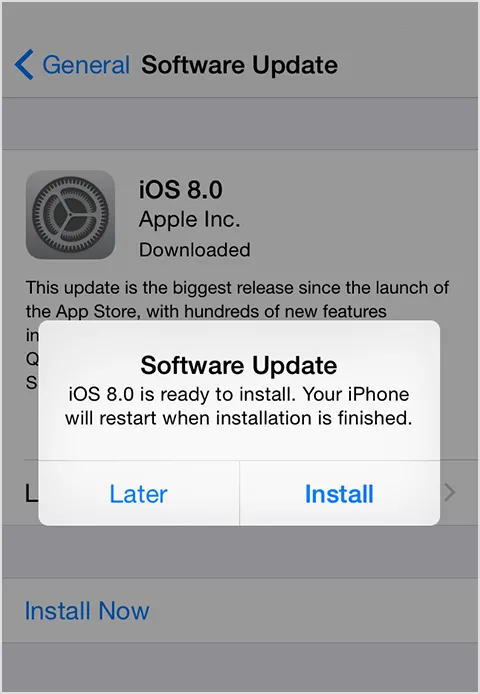 Знімок екрана 8
Знімок екрана 8
Перед встановленням зауважте, що у вас є достатньо вільного місця на диску. Якщо місця на диску, необхідного для встановлення, недоступно, ви можете або оновити свій пристрій за допомогою iTunes, або видалити якийсь вміст із пристрою вручну .
2. Оновіть свій пристрій за допомогою iTunes
Ще одна альтернатива оновлення вашого пристрою - це використання iTunes. Нижче наведено етапи:
i. Перед оновленням переконайтесь, що iTunes на вашому комп’ютері є останньою версією.
ii. Підключіть свій пристрій до комп'ютера за допомогою кабелю даних.
iii. Відкрийте iTunes та виберіть свій пристрій.
iv. Відкрийте вкладку « Підсумок ». Виберіть Перевірити наявність оновлення (показано на знімку 9).
v. Клацніть на Завантажити та оновити
Якщо вам буде запропоновано недостатньо місця на диску, вам доведеться видалити вміст з пристрою вручну зі свого пристрою.
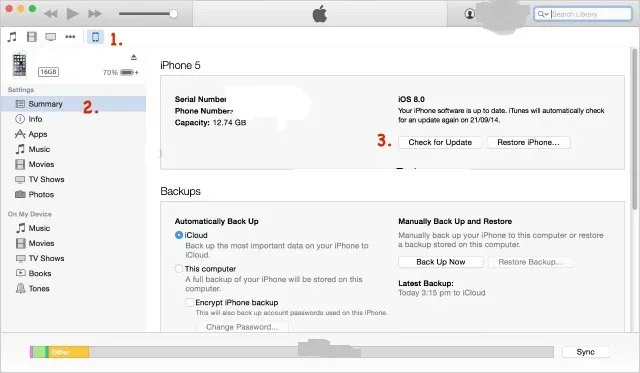 Знімок екрана 9
Знімок екрана 9
Схожі курси: -
ioS 8 Комплексний навчальний комплект
Курс практичного навчання ioS 9