У Photoshop дуже часто працювати з декількома зображеннями в одному документі, з кожним зображенням на власному шарі, щоб ми могли їх поєднувати та комбінувати різними способами, щоб створити цікаві конструкції, колажі чи ефекти.
Вибрати та відкрити декілька фотографій одночасно з Adobe Bridge дуже просто, але зазвичай Photoshop відкриває кожну фотографію у своєму окремому документі, змушуючи нас копіювати, копіювати або перетягувати кожне зображення з власного документа в основний документ, який ми працює на.
У Photoshop CS4 компанія Adobe представила на Bridge прекрасну нову функцію економії часу - команду Завантажити файли в Photoshop Layers . Якщо ви заздалегідь знаєте, що будете працювати з декількома зображеннями всередині документа, і ви знаєте, які конкретні зображення вам знадобляться, Photoshop тепер може відкрити і завантажити всі ваші зображення в один і той же документ і автоматично розмістити кожне зображення на власний шар! Ось як це працює. Вам буде потрібно Photoshop CS4 або новішої версії, щоб слідувати далі (я використовую CS5 для цього підручника).
Крок 1: Виберіть зображення на мосту
Почніть з відкриття Adobe Bridge та перейдіть до папки, яка містить зображення, які ви хочете додати до документа. Тут у мене на моєму робочому столі відкритий міст, у якому є три фотографії. Я виберу перше зображення (те, що ліворуч), натиснувши на його ескіз:
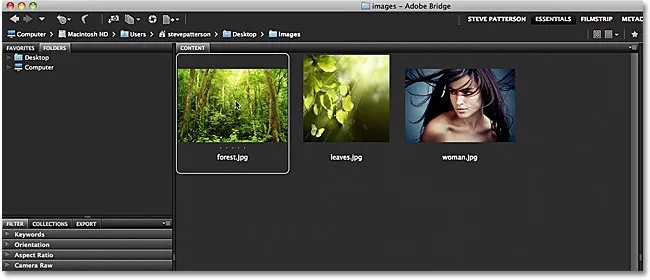
Клацнувши по фотографії зліва, щоб вибрати її.
Потім, щоб вибрати ще два інших зображення, я утримую клавішу Shift і натискаю на останнє з трьох зображень (одне праворуч). Усі три зображення тепер виділено та вибрано:
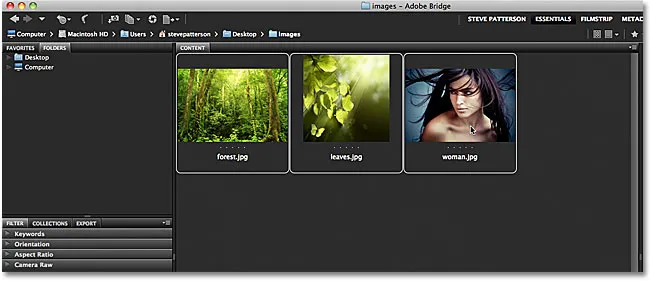
Утримуючи Shift і натиснувши на останнє зображення, виберіть усі три зображення одночасно.
Крок 2: Виберіть команду "Завантажити файли в шари Photoshop"
З усіма обраними зображеннями перейдіть до меню Інструменти на панелі меню вгорі екрана в Bridge, виберіть Photoshop для списку специфічних для Photoshop параметрів, а потім виберіть Завантажити файли на шари Photoshop :

У Bridge перейдіть до Інструменти> Photoshop> Завантажте файли у шари Photoshop.
І це все є! Photoshop відкриється автоматично, якщо він уже не відкритий, і додасть усі три зображення (або стільки зображень, скільки ви вибрали) в один і той же документ. Для обробки Photoshop може знадобитися кілька хвилин, але коли це буде зроблено, на екрані ви побачите один документ, який містить усі ваші фотографії:

Усі зображення відкрилися всередині одного документа Photoshop.
Деякі зображення можуть заблокувати перегляд інших у вікні документа, але якщо ми подивимось на панель «Шари», ми побачимо, що кожна з трьох фотографій, які я вибрав у Bridge, була додана до документа та розміщена на власному шарі. Зауважте, що Photoshop використовував назви зображень для назв шарів:
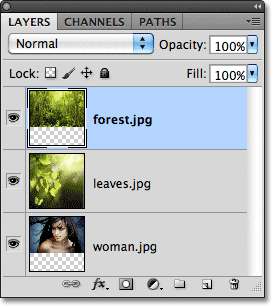
Кожна фотографія додана на власному шарі всередині панелі "Шари". Назва зображення - це тепер назва шару, на якому він сидить.
Перегляд окремих шарів
Якщо ви хочете переглянути певне зображення у вікні документа, утримуйте клавішу Alt (Win) / Option (Mac) і натисніть на піктограму видимості шару для шару, який ви хочете переглянути. Це маленький значок очного яблука в крайній лівій частині кожного шару на панелі «Шари». Photoshop тимчасово відключить кожен шар документа, за винятком того, на який ви натиснули. Наприклад, я хочу переглянути фотографії жінки, яку зараз блокують два інші зображення над нею в документі, тому я затримаю клавішу Alt (Win) / Option (Mac) і натисніть на шар значок видимості для шару "woman.jpg.webp":
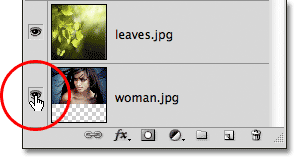
Тримаючи Alt (Win) / Option (Mac) та клацнувши піктограму видимості шару для шару "woman.jpg.webp" на панелі "Шари".
Це вимикає інші два шари та відображає лише зображення "woman.jpg.webp" у вікні документа. Щоб увімкнути інші шари, коли ви закінчите, просто натисніть Alt (Win) / Option (Mac) та ще раз натисніть на піктограму видимості того ж шару. Зауважте шаблон моєї шашки під моєю фотографією, саме так Photoshop представляє прозорі ділянки шару. Причина цього шару прозора в тому, що кожне зображення, яке я відкрив, було різного розміру, тому Photoshop створив документ досить широкий і високий, щоб усі вони вмістилися. Це означає, що деякі зображення все одно потрібно буде змінити і змінити повторно за допомогою команди Free Transform після завантаження в документ, але це, як правило, все одно доведеться робити:
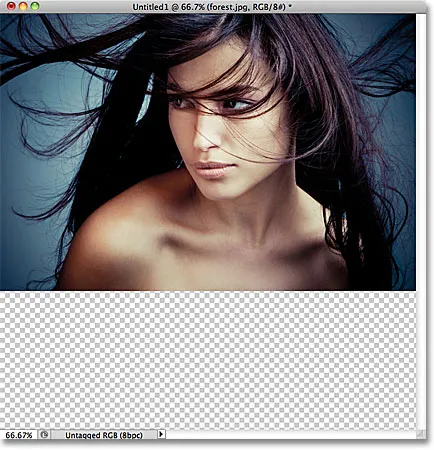
У документі зараз видно лише вибраний шар.
Перейменування шарів
Єдине, що мені не дуже подобається в команді "Завантажити файли в Photoshop Layers" - це те, що вона включає розширення файлу в назві кожного шару ("forest.jpg.webp", "ostavlja.jpg.webp", "woman.jpg.webp"). На щастя, перейменувати шари легко. Просто двічі клацніть безпосередньо на назві шару, щоб виділити його, а потім введіть нову назву. Або в цьому випадку просто видаліть розширення файлу з кінця імені. Я двічі клацну на назві "forest.jpg.webp", щоб виділити її, а потім видалю ".jpg.webp" частину в кінці:
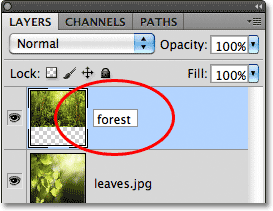
Видалення розширення файлу ".jpg.webp" з кінця імені шару.
Закінчивши, натисніть Enter (Win) / Return (Mac), щоб прийняти зміну імені. Я піду і перейменую два інші шари, видаляючи розширення файлу в кінці кожного:
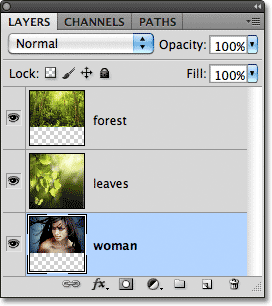
Усі три шари були перейменовані.
Оскільки кожне зображення вже є на власному шарі в одному документі завдяки команді "Завантажити файли в Photoshop Layers", ми можемо витратити трохи більше часу на творчість із нашими проектами та менше часу на менш цікаві завдання, такі як перетягування чи копіювання зображень з одного документа в інший.
Змішування зображень та створення композитів виходить далеко за межі цього підручника (дивіться наш розділ Фотоефекти для безлічі чудових ідей із покроковими інструкціями), але просто для задоволення, ось мій результат, витративши кілька хвилин на гру зображення з використанням режимів накладання та масок шару:

Всі три зображення об’єднані в одне ціле.