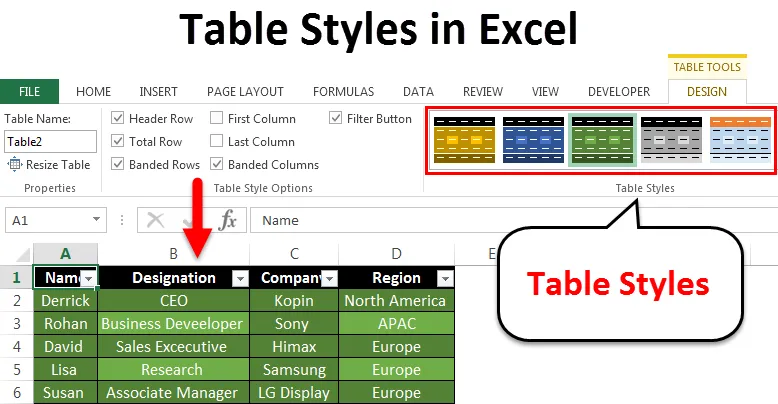
Стилі таблиці в Excel (Зміст)
- Стилі таблиці в Excel
- Як застосувати стилі таблиці в Excel?
Стилі таблиці в Excel
Таблиці Excel корисно представляти складні дані, розташовуючи їх по рядках і стовпцях і примушуючи їх виглядати в табличному вигляді. Ці таблиці Excel полегшують передачу вашої інформації глядачам. Таблиці Excel надаються такою функцією, як "Стилі", яка дозволяє користувачеві вибирати будь-який стиль таблиці за власним уподобанням, щоб зробити їх дані виглядними та представленими в електронній таблиці. Стилі таблиці можна застосувати, створивши таблицю, а потім застосувавши або до існуючої таблиці, або створивши власний стиль таблиці.
Як застосувати стилі в Excel?
Щоб застосувати це до таблиці excel, потрібно створити таблицю Excel. Отже, давайте подивимося, як створити таблицю Excel для будь-яких випадкових даних, що вводяться на аркуші Excel.
Ви можете завантажити цю стилі таблиці Шаблон Excel тут - Стилі таблиці Шаблон ExcelРозглянемо нижченаведений приклад, коли будь-які випадкові дані вводяться на аркуші excel.
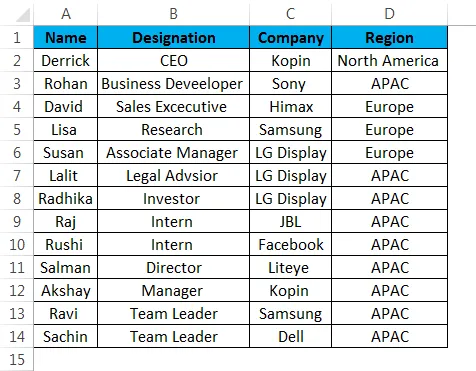
Кроки для створення таблиці, введеної на аркуші, наступні:
Створити таблицю в Excel дуже просто. Це простіше, ніж ти думаєш. Ось і ми:
Крок 1 - Виберіть усі дані на аркуші Excel.
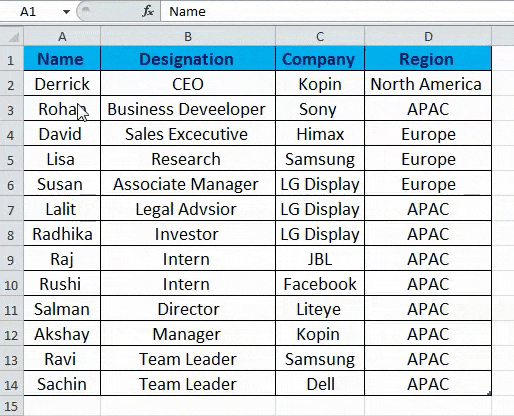
Крок 2 - На вкладці "Вставити" виберіть параметр "Таблиця", або ви також можете натиснути "Ctrl + T", що є ярликом для створення таблиці.

Крок 3 - Вибравши параметр таблиці або створивши таблицю, ви отримаєте діалогове вікно "Створити таблицю" та натисніть "ОК".
Переконайтесь, що встановлено прапорець "Моя таблиця має заголовки".
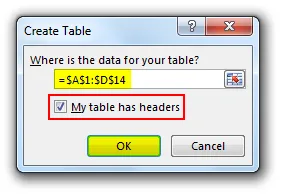
На зображенні нижче показані дані, введені у табличній формі.
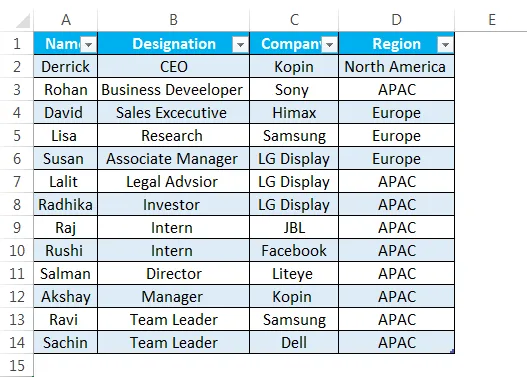
Створивши таблицю excel, давайте подивимося, як застосувати до неї різні стилі таблиці. Щоб перевірити різні стилі таблиць, виберіть опцію "Стилі таблиці" на вкладці "Дизайн", як показано нижче.
На зображенні нижче показано, як можна змінити ваш стіл, клацнувши вкладку «Дизайн», а потім вибравши параметр «Стилі таблиці», а потім вибрати бажаний стиль.
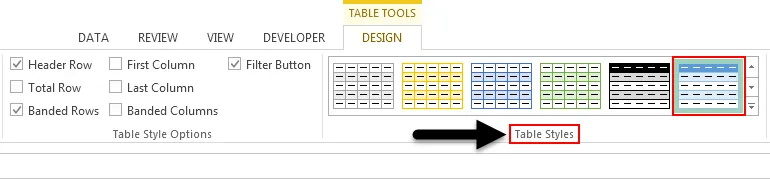
Давайте вивчимо варіант "systes", як зазначено на зображенні нижче. Клацніть стрілку, як виділено на зображенні нижче.
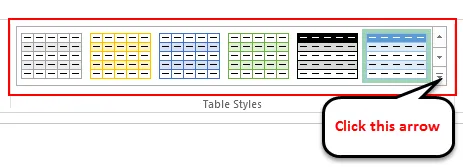
Як ви бачите на зображенні нижче, доступно більше 55 стилів таблиці. Вони згруповані за такими категоріями:
- Світло
- Середній
- Темний

Окрім наведених вище стилів таблиці, які використовуються для форматування нашої таблиці Excel, у нас є ще одна "Параметри стилю таблиці", як показано нижче.

Отже, давайте коротко розберемося, що означає вищезазначені "Параметри стилю таблиці":
- Рядок заголовка: використовується для відображення або приховування заголовків таблиць.
- Загальний рядок: використовується для додавання загальних рядків у кінці або внизу таблиці Excel, а також зі списком функцій для кожної клітинки загального рядка.
- Зведені рядки та смуги стовпців: використовується для відображення альтернативного затінення рядків чи стовпців або обох разом.
- Перший та останній стовпці: застосовується для застосування спеціального форматування до першого та останнього стовпців таблиці.
Тепер давайте вивчимо наведені вище варіанти та побачимо зміни після застосування цих функцій до таблиці.
Ми вибрали стиль таблиці з категорії «темний», який виділений на зображенні нижче.
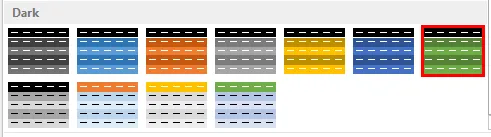
Тут ми вибрали заголовок рядка, загальний рядок, смуги рядків та стовпчики смуг.

На зображенні нижче ви можете побачити зміни, що з'явилися. Тож ми можемо спостерігати, що затінення було застосовано до альтернативних стовпців після вибору опції діапазону стовпців. Крім того, він відображає загальну кількість рядків після вибору загального параметра рядка.
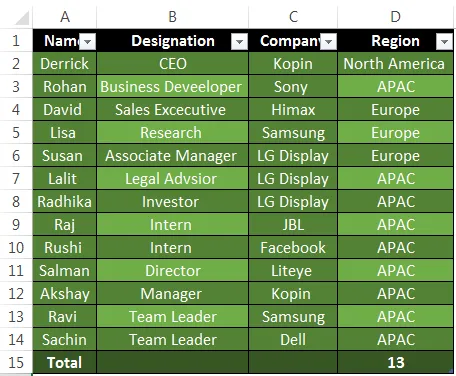
Зміна стилю таблиці за замовчуванням у Excel
У Excel є хороша функція, завдяки якій ми також можемо змінити наш стиль таблиці за замовчуванням у excel. Виконайте вказані нижче дії:
Крок 1 - Спочатку створіть таблицю Excel. На цьому кроці з'явиться таблиця excel за замовчуванням зі стилями за замовчуванням.
Крок 2 - Після підготовки таблиці Excel клацніть будь-яку клітинку таблиці, ніж на вкладці "Дизайн" перейдіть до "Стилі таблиці" та виберіть будь-який стиль, який ви бажаєте використовувати як стиль таблиці за замовчуванням.
Крок 3 - Після вибору конкретного стилю таблиці за вашим вибором клацніть правою кнопкою миші та виберіть опцію «Встановити як за замовчуванням». Після цього вибирається параметр таблиці за замовчуванням.
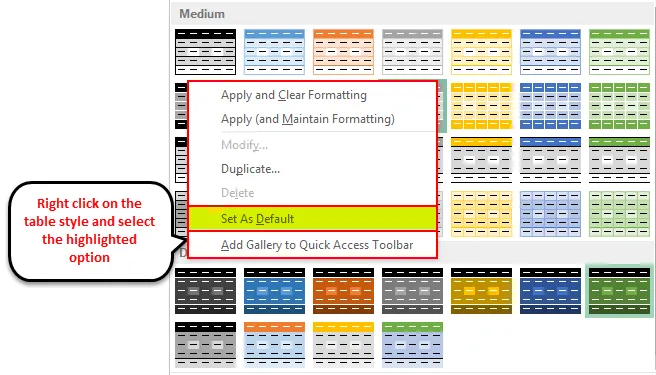
Переваги стилю таблиці в Excel
- Корисно у випадках, коли користувач представляє дані на будь-якій конференції чи презентації, і їх слід легко читати аудиторією.
- Дозволяє користувачеві встановити бажаний стиль таблиці та зберегти його як варіант користувальницького стилю таблиці, що заощаджує час та у випадку, якщо користувачеві потрібно знову створити таблицю Excel після тривалої процедури.
Що потрібно пам’ятати
- У версіях Excel вище 2007 року параметри стилю таблиці додали функцію як "кнопку фільтра"
- У випадку, якщо ви вручну виділили рядки таблиці або змінили будь-яке форматування таблиці та після того, як ви хочете застосувати нові стилі, excel збереже формати, застосовані вручну. Для цього потрібно видалити існуюче форматування, клацнувши правою кнопкою миші на стилі та вибравши «Застосувати та очистити форматування».
- Excel також дозволяє користувачеві створити користувацький стиль таблиці за вибором користувача.
- Найбільш корисною особливістю цього є варіант попереднього перегляду, який дозволяє користувачам переглядати свої вподобані стильові параметри.
- Також користувач може застосувати таблицю, не створюючи таблицю excel, просто перейшовши на вкладку "Інструменти таблиці", потім на опцію "Дизайн", а потім вибрати опцію "Перетворити в діапазон".
Рекомендовані статті
Це було керівництвом щодо стилів таблиці. Тут ми обговорюємо стилі таблиці в Excel та способи використання стилів таблиці в Excel разом з практичними прикладами та шаблоном Excel, який можна завантажити. Ви також можете ознайомитися з іншими запропонованими нами статтями -
- Дізнайтеся таблицю даних у MS Excel
- Інформація про Combo Box Excel
- Як створити Bubble Chart в Excel?
- Дізнайтеся про інструмент смуги прокрутки в Excel