Дізнайтеся, як зробити Adobe Photoshop за допомогою програми перегляду зображень за замовчуванням та редактора для популярних форматів файлів, таких як JPEG.webp, PNG та TIFF, а також власного PSD-формату Photoshop у Mac OS X.
Незважаючи на те, що кожна копія Photoshop, будь то окрема версія або частина підписки Creative Cloud, включає безкоштовну та потужну програму управління файлами під назвою Adobe Bridge, багато користувачів Mac все ще віддають перевагу Finder для розміщення та відкриття своїх зображень.
Хоча в цьому немає нічого погано технічно, є одна дратівлива проблема; Mac OS X, принаймні за замовчуванням, ігнорує Photoshop, коли ми відкриваємо зображення безпосередньо з вікна Finder. Натомість він вважає за краще відкривати їх у власному додатку Preview Apple із його базовим та дуже обмеженим набором функцій редагування зображень. Оскільки Photoshop, очевидно, наш вибір редактора, давайте дізнаємося, як легко налаштувати Mac OS X, щоб наші зображення автоматично відкривалися для нас у Photoshop кожного разу.
Зауважте, що цей підручник спеціально для користувачів Mac. Щодо версії для ПК, див. Зробити Photoshop вашим редактором зображень за замовчуванням у Windows 10.
Це урок 2 з 10 розділу 2 - Відкриття зображень у Photoshop.
Увімкнення розширень імен файлів
Спочатку перейдіть до папки на вашому Mac, яка містить одне чи більше зображень. Тут я відкрив папку, яка сидить на моєму робочому столі. Всередині папки - чотири файли зображень. Починаючи зліва, у нас є файл PNG, файл JPEG.webp, PSD-файл Photoshop і файл TIFF. Як ми можемо дізнатися, який тип файлу ми шукаємо? Ми знаємо через три розширення літери в кінці кожного імені:
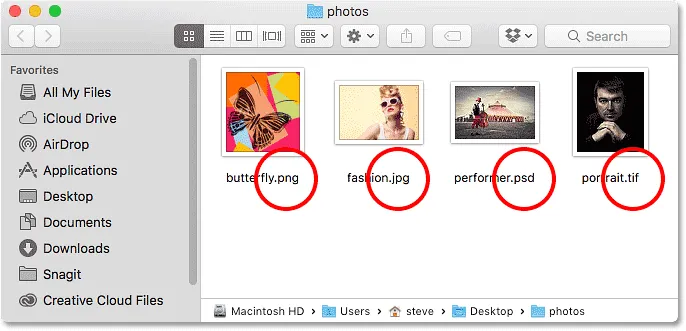
Вікно Finder із чотирма файлами зображень.
Якщо ви не бачите розширень в кінці імен файлів, перейдіть до меню Finder у верхньому лівому куті екрана та виберіть Налаштування :
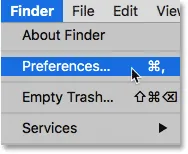
Перехід до Finder> Налаштування.
Це відкриває діалогове вікно Налаштування пошуку. Клацніть на вкладці Додатково вгорі, а потім виберіть Показати всі розширення імені файлу, натиснувши всередині його прапорець. Закрийте діалогове вікно, коли закінчите. Тепер ви повинні побачити розширення файлів, перелічені в кінці імен файлів:
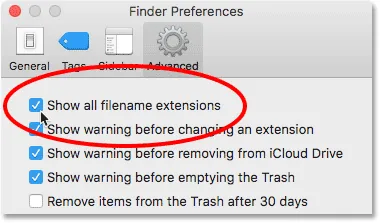
Перейдіть на вкладку «Додатково» та поставте прапорець «Показати всі розширення імені файлу».
Переглядач зображень за замовчуванням
Спробуємо відкрити одне із зображень, щоб побачити, що відбувається. Я двічі клацну своє зображення JPEG.webp ("fashion.jpg.webp"), щоб відкрити його:

Відкриття фотографії, двічі клацнувши її ескізом.
Незважаючи на те, що в мене встановлена остання версія програми Photoshop, і навіть незважаючи на те, що Photoshop просто найпотужніший редактор зображень у світі, Mac OS X повністю ігнорує це, а натомість відкриває мою фотографію у власному додатку попереднього перегляду (модне фото від Adobe Stock):
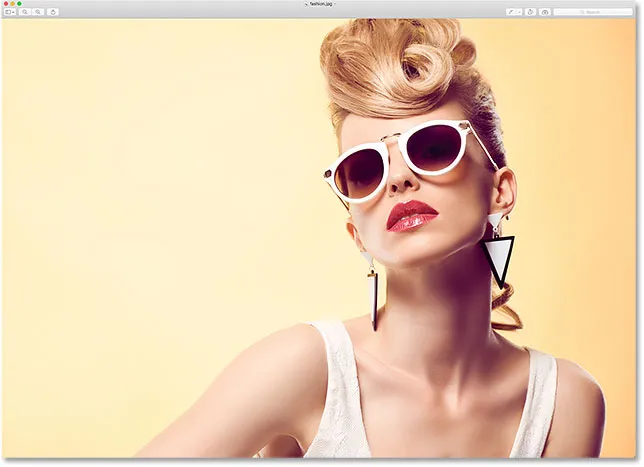
Попередній перегляд має кілька функцій редагування зображень, але це не Photoshop.
Очевидно, це не те, чого я хотів, тому я закрию програму «Попередній перегляд», перейшовши до меню « Попередній перегляд » у верхній частині екрана та вибравши « Вийти з попереднього перегляду» :

Вибір Закрити попередній перегляд у меню Попередній перегляд.
Зробити Photoshop стандартним переглядачем зображень та редактором зображень
Тож як ми можемо сказати Mac OS X відкрити це зображення у Photoshop, а не в Preview? І що ще важливіше, як нам сказати, щоб використовувати Photoshop не тільки для цього одного зображення цього разу, але для кожного JPEG.webp-зображення, яке ми відкриємо в майбутньому? Це насправді зробити дуже просто. По-перше, натисніть клавішу Control на зображення JPEG.webp, яке ви хочете відкрити:

Клацніть контрольним клацанням на ескізі фотографії JPEG.webp.
Потім виберіть Отримати інформацію в меню, яке з'явиться:

Вибір у меню "Отримати інформацію".
Відкриється довге вузьке діалогове вікно Інформація, наповнене деталями про зображення. Шукайте розділ, у якому написано Відкрити . Можливо, вам потрібно буде натиснути стрілку ліворуч від назви розділу, щоб відкрити її. У цьому розділі йдеться про те, яку програму Mac OS X зараз використовує для відкриття файлів JPEG.webp. За замовчуванням встановлено попередній перегляд:
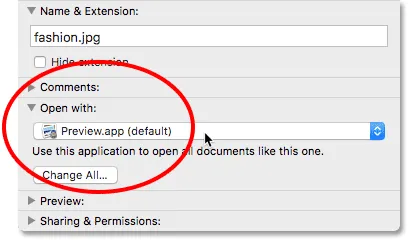
Попередній перегляд - це наш редактор зображень за замовчуванням.
Клацніть на "Preview.app", щоб відкрити список інших програм, які зараз встановлені у вашій системі, і виберіть у цьому списку Adobe Photoshop . Якщо у вас встановлена кілька версій Photoshop, виберіть найновішу версію. Знову ж таки, коли я це пишу, найновішою версією є CC 2015.5:
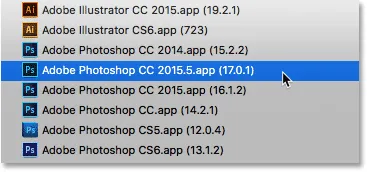
Вибір Photoshop CC 2015.5 зі списку.
Залишився лише один крок. Щоб встановити Photoshop як новий додаток за замовчуванням для відкриття всіх файлів JPEG.webp, не лише цього, натисніть кнопку Змінити все :

Натиснувши "Змінити все".
Вас запитають, чи ви впевнені, що хочете відкрити всі файли JPEG.webp (тобто всі файли з розширенням ".jpg.webp") за допомогою Photoshop. Клацніть Продовжити, щоб підтвердити це:
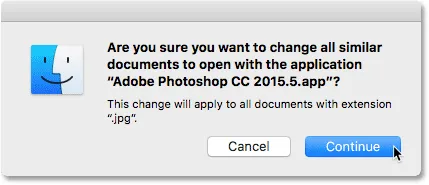
Підтвердьте зміну, натиснувши Продовжити.
Ви можете закрити діалогове вікно Інформація в цей момент, і це все, що там є! Тепер Photoshop встановлений для відкриття всіх ваших файлів JPEG.webp. Я ще двічі клацну своє зображення JPEG.webp у вікні Finder:

Знову відкриваємо ту саму фотографію.
І напевно, замість того, щоб відкривати в додатку Preview, як це було раніше, цього разу фото відкриється для мене в моїй останній версії Photoshop:
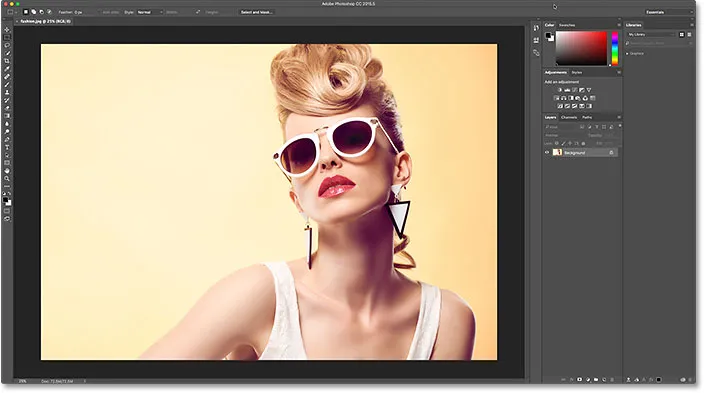
Фотошоп тепер є моїм редактором зображень за замовчуванням для файлів JPEG.webp.
Файли PNG
Все йде нормально. Ми встановили Photoshop як додаток за замовчуванням для відкриття файлів JPEG.webp. Але нам ще потрібно встановити Photoshop як додаток за замовчуванням для відкриття інших типів файлів, тому давайте швидко пройдемося по кроках. Повернусь до вікна Finder, потім натискаю клавішу Control на мій файл PNG ("butterfly.png.webp") і виберу в меню Отримати інформацію :

Клацніть клавішею миші на файл PNG та виберіть "Отримати інформацію".
Це відкриває діалогове вікно "Інформація", де ми бачимо, що Preview, а не Photoshop, наразі встановлено як додаток за замовчуванням для відкриття файлів PNG:
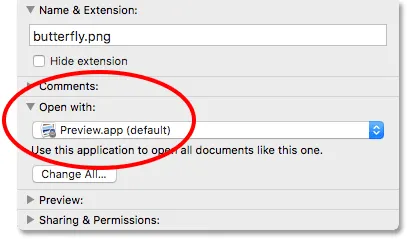
Файли PNG встановлюються для відкриття в режимі попереднього перегляду.
Я натискаю "Preview.app" і вибираю зі списку мою останню версію Photoshop. Потім, щоб встановити Photoshop як додаток за замовчуванням для всіх файлів PNG, натисніть кнопку Змінити все :

Змінивши "Відкрити за допомогою" на Photoshop, натисніть "Змінити все".
Я підтверджую, що хочу, щоб усі файли PNG відкривалися у Photoshop, натиснувши Продовжити :
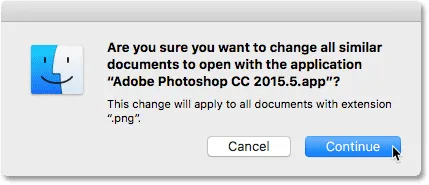
Підтвердження зміни для файлів PNG.
Потім я закрию діалогове вікно "Інформація". А тепер, коли я відкриваю свій файл PNG у вікні Finder, двічі клацнувши його ескіз, зображення відкриється у Photoshop, як і всі файли PNG відтепер (дизайн метелика від Adobe Stock):
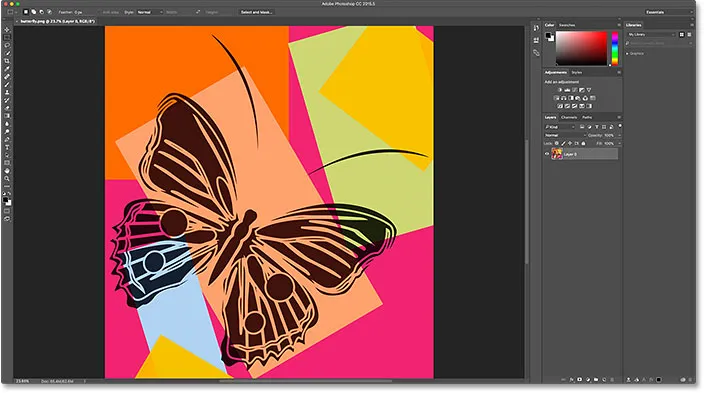
Файл PNG відкриється у Photoshop. Кредит зображення: Adobe Stock.
Файли TIFF
Зробимо те ж саме для файлів TIFF. Я ще раз повернусь до свого вікна Finder, де я натискаю клавішу Control на своє зображення TIFF ("portrait.tif"). Потім я виберу Отримати інформацію з меню:
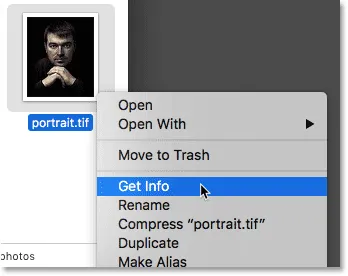
Клацніть клавішею миші на файл TIFF та виберіть "Отримати інформацію".
У діалоговому вікні "Інформація" ми бачимо, що подібно до файлів JPEG.webp та PNG, Mac OS X використовує Preview для відкриття файлів TIFF. Можливо, у вашій системі може бути обраний інший додаток, тому не хвилюйтесь, якщо це станеться. Важливо лише те, що ми змінюємо його на Photoshop:
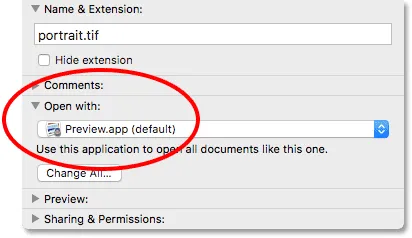
Файли TIFF також встановлюються для відкриття в режимі попереднього перегляду.
Я ще раз натискаю на "Preview.app" і вибираю зі списку мою останню версію Photoshop. Тоді я змушу зміни застосуватись до всіх файлів TIFF, натиснувши Змінити все :

Змінивши "Відкрити за допомогою" на Photoshop, потім натиснути "Змінити все", на цей раз для файлів TIFF.
Я натисніть Продовжити, щоб підтвердити зміну:
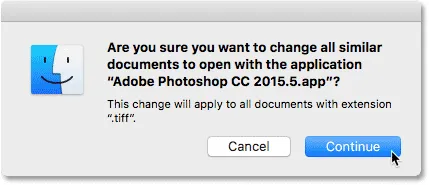
Підтвердження зміни для файлів TIFF.
Потім я закрию діалогове вікно "Інформація". І тепер, коли я двічі клацну свій файл TIFF, щоб відкрити його у вікні Finder, ми побачимо, що він автоматично відкривається у Photoshop (портретна фотографія від Adobe Stock):
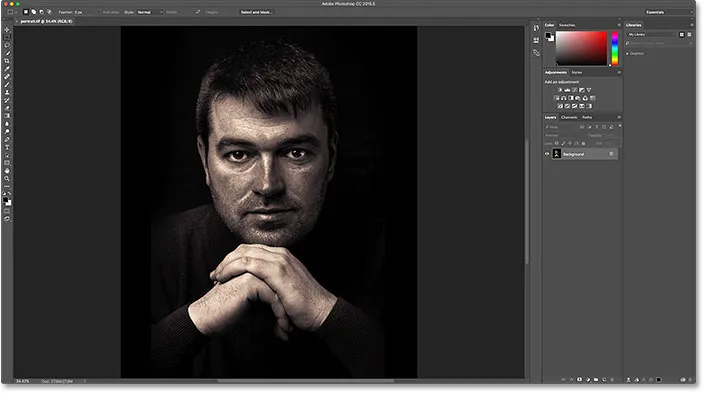
Файл TIFF відкриється у Photoshop. Кредит зображення: Adobe Stock.
Файли PSD
Нарешті, хоча Mac OS X зазвичай встановлює Photoshop як додаток за замовчуванням для відкриття файлів PSD (оскільки PSD - це рідний формат файлу Photoshop), це все ще ніколи не завадить перевірити. Крім того, якщо у вас на комп’ютері встановлено кілька версій Photoshop, варто переконатися, що ваші PSD файли відкриються в найновішій версії, як ми це побачимо.
Я повернусь останній раз до свого вікна Finder, де я натискаю Control та натисніть на файл PSD ("performer.psd") і оберіть Отримати інформацію :
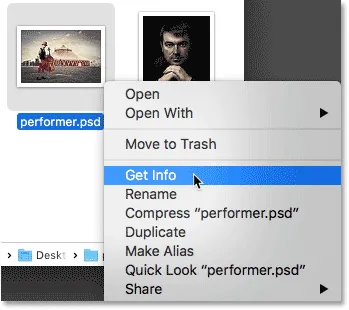
Клацніть на клавіші PSD і натисніть "Отримати інформацію".
У діалоговому вікні "Інформація" ми бачимо, що Mac OS X досить впевнено використовує Photoshop для відкриття файлів PSD. Але є проблема. У мене досі встановлені старіші версії Photoshop у моїй системі, і Mac OS X обрав одну зі старих версій, а не найновішу. Тут ми бачимо, що він налаштований на використання Photoshop CC 2014, тоді як найновіша версія (на той час я це пишу) - CC 2015.5:
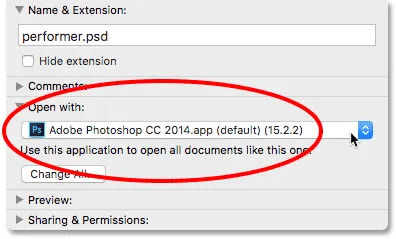
Photoshop встановлений для відкриття файлів PSD, але це неправильна версія Photoshop.
Я натискаю "Adobe Photoshop CC 2014.app" і вибираю останню версію Photoshop зі списку:
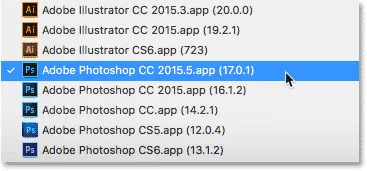
Вибір новітньої версії Photoshop.
Потім, як я вже робив з іншими типами файлів, я змушу зміни застосуватись до всіх файлів PSD, натиснувши Змінити все :

Натиснувши "Змінити все".
Я натисніть Продовжити, щоб підтвердити зміну:
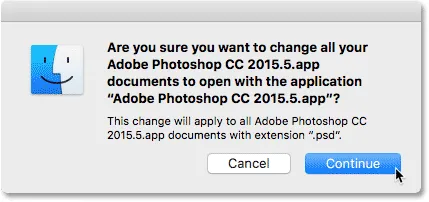
Підтвердження зміни для всіх файлів PSD.
Потім я закрию діалогове вікно "Інформація". І тепер, коли я двічі клацну свій файл PSD у вікні Finder, він автоматично відкриється в моїй останній версії Photoshop (фото виконавця від Adobe Stock):
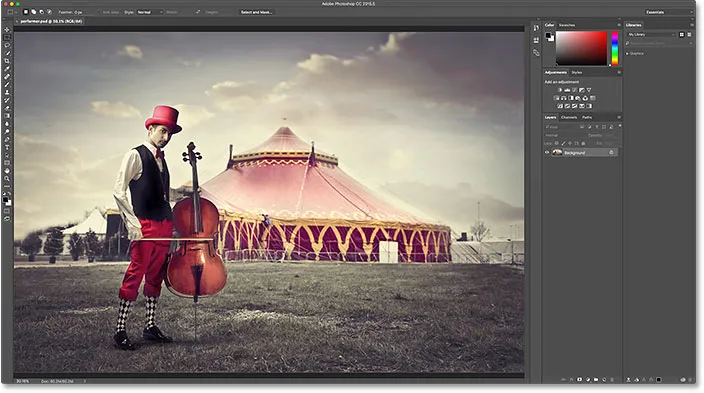
Файл PSD відкриється у Photoshop. Кредит зображення: Adobe Stock.
Куди йти далі …
І там ми його маємо! Ось як зробити Photoshop вашим редактором зображень за замовчуванням у Mac OS X! Якщо ви також користувач Windows, дізнайтеся, як зробити Photoshop редактором зображень за замовчуванням в Windows 10.
На наступному уроці цього розділу ми дізнаємось, як створити новий документ у Photoshop за допомогою переробленого діалогового вікна Новий документ!
Або перегляньте будь-який з інших уроків у цій главі:
- 01. Зробіть Photoshop типовим редактором зображень у Windows 10
- 02. Зробіть Photoshop своїм редактором зображень за замовчуванням у Mac OS X
- 03. Як створити новий документ у Photoshop
- 04. Як відкрити зображення у Photoshop
- 05. Як відкрити зображення у Photoshop з Adobe Bridge
- 06. Як змінити асоціації типу файлів в Adobe Bridge
- 07. Як відкрити зображення в Camera Raw
- 08. Як перемістити необроблені файли з Lightroom до Photoshop
- 09. Як перемістити зображення JPEG.webp з Lightroom до Photoshop
- 10. Як закрити зображення у Photoshop
Для отримання додаткових розділів та останніх навчальних посібників відвідайте наш розділ Основи Photoshop!