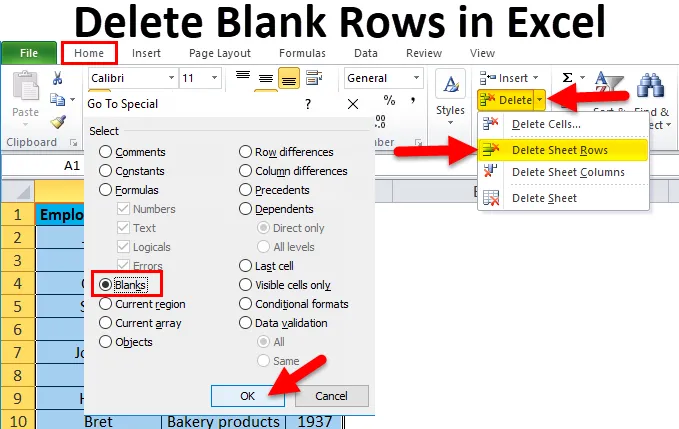
Видалити порожні рядки в Excel (Зміст)
- Видаліть порожні рядки в Excel
- Як видалити порожні рядки в Excel?
Видаліть порожні рядки в Excel
- Видалення порожніх рядків - одна з найпоширеніших завдань, яку користувач excel використовує, коли в файлі знайдеться купа порожніх рядків або рядків.
- Електронні таблиці з порожніми рядками або табличні дані з порожніми рядками виглядають дуже дивно & дуже дратує.
- Якщо вам потрібно позбутися одного чи двох рядків у табличних даних, ви можете пройти процедуру вручну та видалити їх. Але, якщо у вас є більше тисяч рядків пробілів в excel, вручну видалити всі порожні рядки або рядки дуже важко, це буде болісною і практично неможливою задачею.
Визначення
Пустий рядок означає, якщо клітинка рядка порожня або порожня, яка не містить жодних текстових чисельних чи логічних значень у певному діапазоні даних або табличних даних.
Як видалити порожні рядки в Excel?
Давайте розберемося, як видалити порожні рядки в Excel.
Ви можете завантажити цей Видалити порожні рядки в шаблоні Excel тут - Видалити порожні рядки в шаблоні ExcelІснує 5 способів видалення порожніх рядків в Excel.
- Метод «Перейти до спеціального».
- Використовуйте функціональність фільтра Excel.
- Використовуйте метод сортування за стовпчиком.
- Використовуйте функцію пошуку Excel або видаліть порожні рядки методом Find & Select.
- Використання макросів для видалення порожніх рядків у excel.
Приклад №1 - Перейдіть до спеціального методу
Її можна використовувати лише тоді, коли цілі цілі рядки будуть порожніми на аркуші excel.
Метод "Перейти до спеціального" допомагає видалити цілий рядок у excel.
Цей метод застосовується, коли дані з’являються як згаданий нижче скріншот.
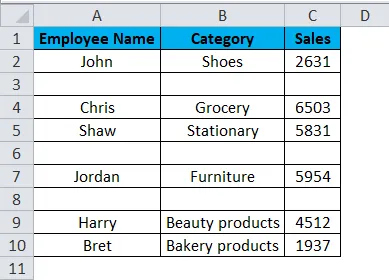
У вищезгаданій таблиці вона містить ім'я працівника у стовпці А, категорія продукту у стовпці B та продажі у стовпці C. Мені потрібно видалити порожні рядки, які є у цьому діапазоні казок методом «Перейти до спеціального» в excel.
Виберіть всю таблицю, натисніть функцію клавіші F5, з'явиться діалогове вікно «Перейти до». натисніть "Спеціальна".
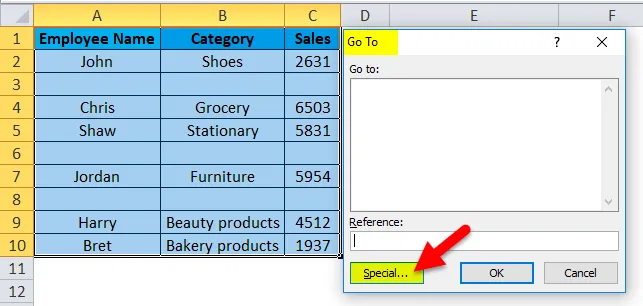
З'явиться діалогове вікно "Перейти до спеціального", натисніть перемикач "Заготівлі" та натисніть кнопку ОК.
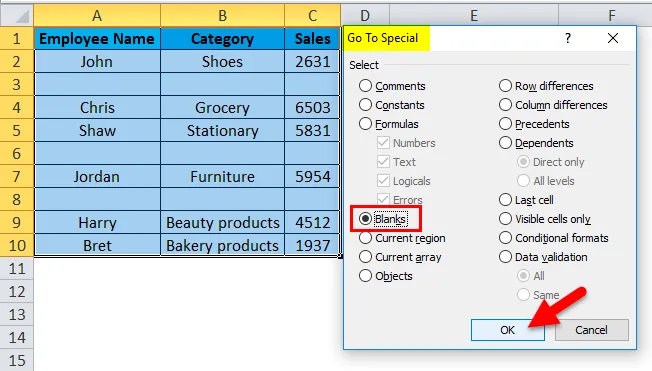
Ви можете побачити всі порожні клітинки, вибрані негайно, де ви побачите всі порожні комірки або рядки.
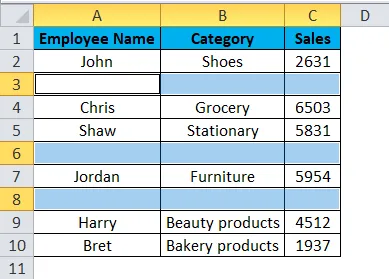
Тепер на вкладці Домашня сторінка у розділі комірок натисніть Видалити та виберіть Видалити рядки аркуша.
Примітка: виконуючи цей процес, не слід клацати будь-де на аркуші (інакше ваш вибір буде видалено)
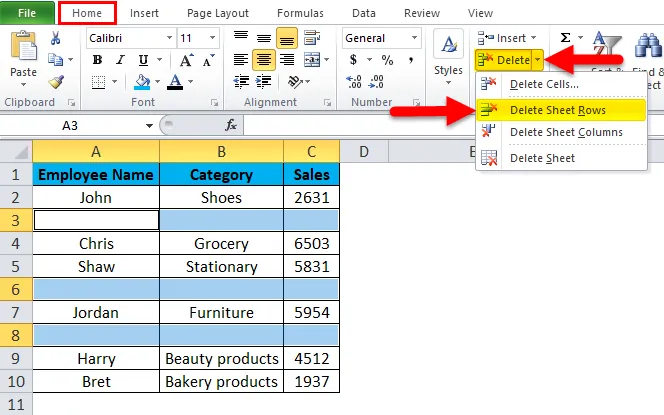
Тепер, ви можете спостерігати, всі незаповнені рядки будуть видалені з таблиці.

Приклад №2 - Використання методу функціональності фільтра Excel
Її можна використовувати лише тоді, коли цілі цілі рядки будуть порожніми на аркуші excel. Цей метод допомагає видалити цілі порожні рядки в excel.
У наведеній нижче таблиці вона містить ім'я працівника у стовпці А, категорія продукту у стовпці B та продажі у стовпці C. Мені потрібно видалити порожні рядки, які є у цьому діапазоні таблиць методом "EXCEL FILTER FUNCTIONALITY" у excel.

Спочатку мені потрібно активувати фільтр даних Excel для таблиці даних у excel, вибрати весь діапазон даних або діапазон таблиць та натиснути кнопку Фільтр на вкладці Дані на стрічці Excel.
Клацніть (комбінація клавіш - Ctrl + Shift + L)
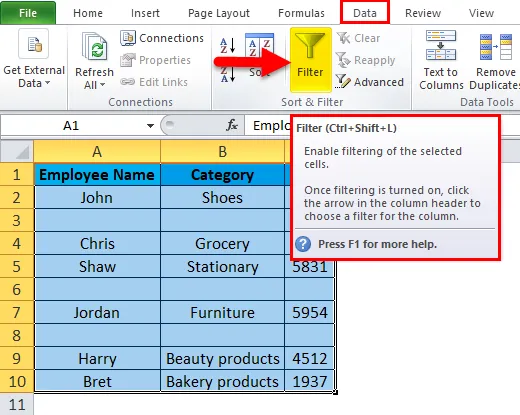
Коли ви натискаєте на Фільтр, кожен стовпець у першому рядку автоматично буде додано невелику спадаючу кнопку або піктограму фільтра в правому куті комірки, тобто
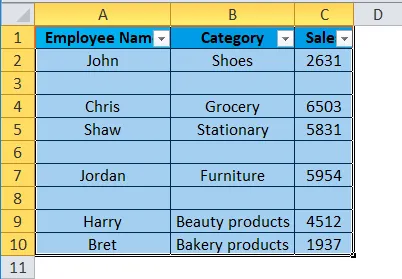
Ви побачите стрілку спадного меню, що з’являється поруч із кожним заголовком у рядку заголовка. Клацніть на ім'я працівника, тобто застосувавши фільтр до стовпця «Ім'я працівника».
Після того, як фільтр застосований у стовпці "Ім'я співробітника", Excel визначає, що таблиця фільтрується у певному стовпчику, додаючи значок послідовності до кнопки випадаючого списку стовпця регіону.
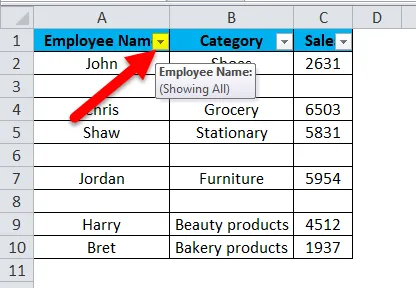
Тепер зніміть прапорець Вибрати все та встановіть прапорці лише внизу.
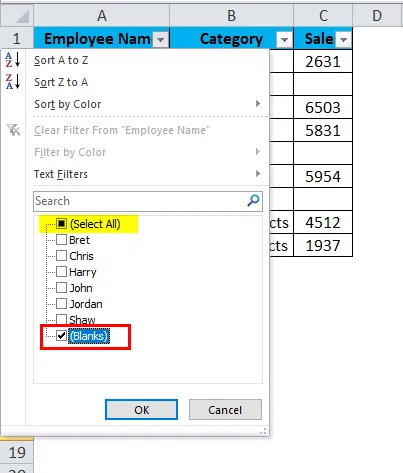
Після застосування фільтра будуть видні лише всі порожні рядки,
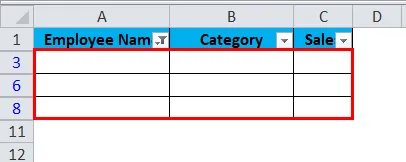
Тоді ви можете вибрати та видалити цілі порожні рядки в excel. Рядки можна видалити, натиснувши кнопку Видалити рядки аркушів аркуша на клітинках вкладки Головна.
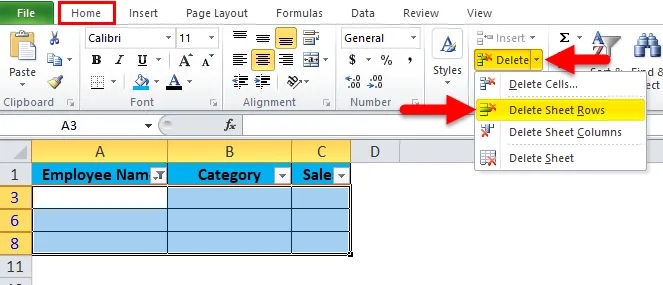
Таблиця буде виглядати приблизно так:
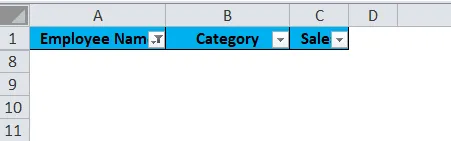
Тепер ви можете очистити застосований фільтр, виконавши вказані нижче кроки:
Перейдіть на вкладку Дані> Сортувати та фільтрувати та натисніть Очистити .
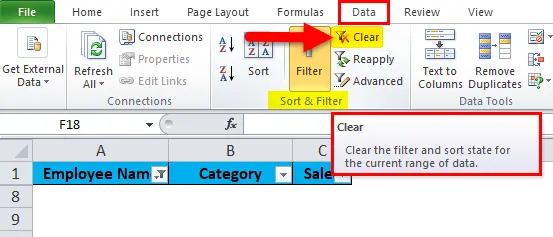
Тепер, ви можете спостерігати, всі незаповнені рядки будуть видалені з таблиці.
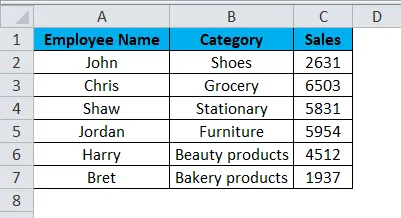
Приклад №3 - Сортування за методом стовпця
Це простий і дуже ефективний спосіб видалення порожніх рядків в excel.
Її можна використовувати лише тоді, коли цілі цілі рядки будуть порожніми на аркуші excel. Цей метод допомагає видалити весь рядок.
У наведеній нижче таблиці вона містить ім'я працівника у стовпці А, категорія продукту у стовпці B та продажі у стовпці C. Мені потрібно видалити порожні рядки, які є у цьому діапазоні таблиць методом “SORT BY COLUMN METHOD” у excel .
Перед цією процедурою перше, що вам потрібно зробити, це вставити стовпчик і пронумерувати його послідовно порядковими номерами. якщо ви хочете порядок рядків таким же чином.
Зазвичай, коли ми сортуємо стовпчик А, щоб позбутися порожніх рядків, тоді буде важко повернути рядки в тому порядку, яким вони були до сортування, тому нам доводиться додавати порядкові номери.
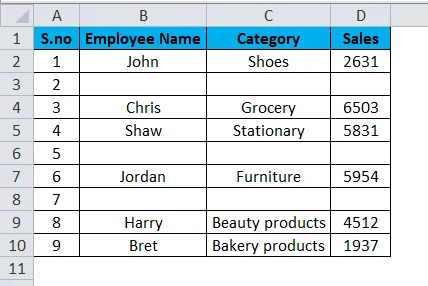
Тепер ви вибираєте діапазон даних або таблицю, включаючи заголовки, і натискаєте на стрічку даних у Excel. Потім натисніть на кнопку Сортувати у сортуванні та фільтруванні на вкладці Дані.
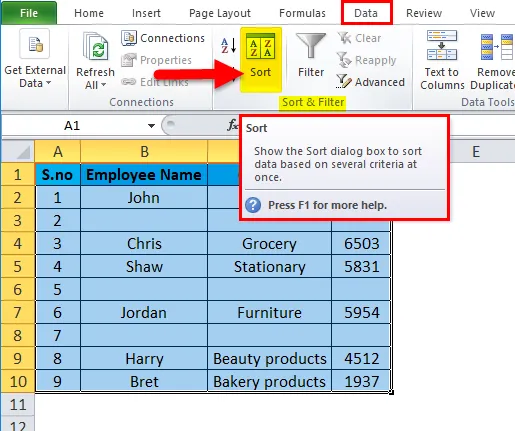
З'являється поле опцій сортування, тут ви можете сортувати за назвою співробітника та натискати кнопку ОК.
Примітка. Ви повинні сортувати стовпець із порожніми значеннями.
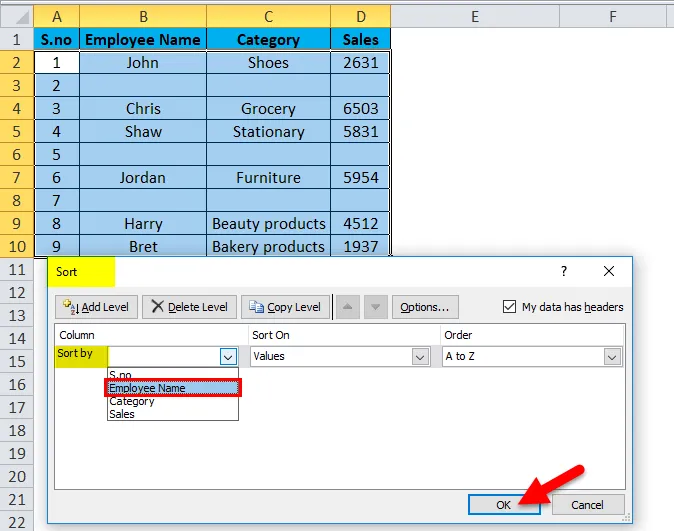
Після сортування дані відображаються як зазначено нижче.

Як ви бачите, з вищевпорядкованих даних видалити порожні рядки дуже просто, оскільки всі вони знаходяться внизу, тобто серійний номер 2, 5 і 7, ви можете видалити ці ці рядки.
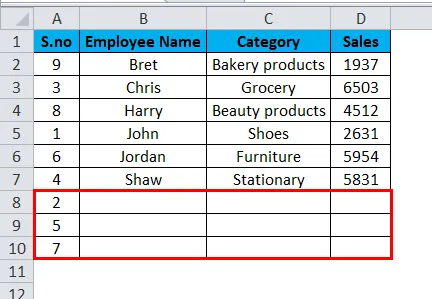
Після видалення рядків дані сподобаються.
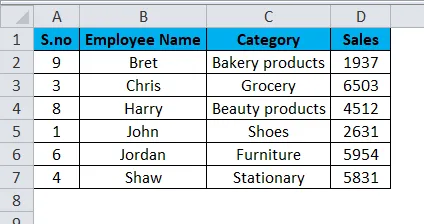
Після того, як ви видалите рядки, тепер ви, напевно, можете спостерігати, чому ми додали стовпець із порядковими номерами на початку. Перш ніж сортувати, порядок прізвища працівника було "Джон, Кріс, бачив", і тепер ви можете бачити, це "Брет, Кріс, Гаррі тощо". Тепер ви можете сортувати за серійними номерами, щоб повернути оригінальне замовлення.
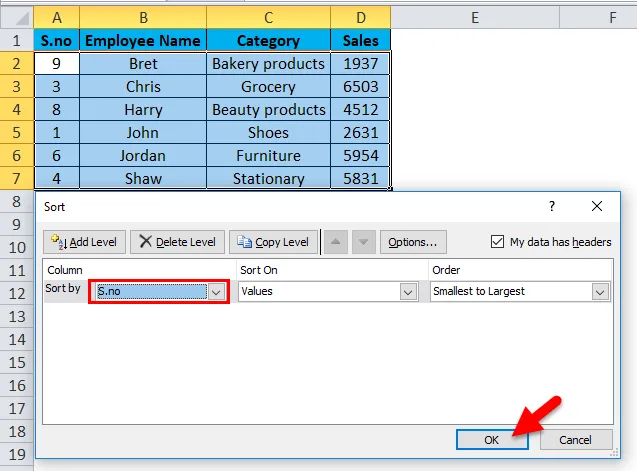
Наш фінальний стіл виглядатиме нижче:
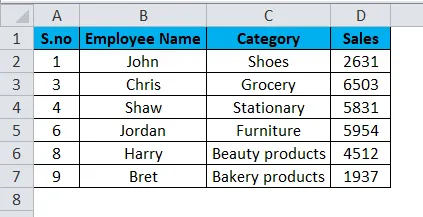
Що потрібно пам’ятати про видалення порожніх рядків в Excel
- Завжди краще робити резервну копію даних (один набір копій на інших аркушах) перед видаленням порожнього рядка з вищезазначеними методами в excel.
- Порожні рядки на робочих аркушах або табличних даних впливатимуть на виконання вбудованих інструментів таблиці Excel або таких функцій, як сортування, видалення дублікатів, підсумкових даних та багато інших функцій excel та відмінно розпізнавати діапазон даних іншими, хто ним користується.
Рекомендовані статті
Це керівництво для видалення порожніх рядків в Excel. Тут ми обговорюємо, як видалити порожні рядки в Excel разом з практичними прикладами та шаблоном Excel, який можна завантажити. Ви також можете ознайомитися з іншими запропонованими нами статтями -
- MS Excel: CLEAN Функція
- Функція ПРОЗОРУ в Excel з прикладами
- Як використовувати функцію Excel FIND?
- Кращий приклад функції Excel LOOKUP
- Видалити аркуш VBA (приклади з шаблоном Excel)