
Вступ до динамічних параметрів Табау
Параметр - це змінна, яка приймає значення, яке динамічно приймає або передає користувач. Tableau дозволяє нам створювати, працювати з та використовувати динамічні параметри в аналізі. Динамічні параметри мають особливе значення у візуальній аналітиці, оскільки вони дозволяють зрозуміти різні сценарії та зміни на основі різних значень параметрів. Також параметр часто є важливою змінною контролю у всьому аналізі. У Tableau ми можемо створювати параметри за допомогою Integer, Float, Boolean, String, Date та Time форматів. Використання кожного з цих типів залежить від контексту, і їх слід використовувати правильно, щоб застосування параметрів не дало невідповідних уявлень.
Кроки для створення динамічних параметрів у Tableau
Тепер перейдемо до розуміння того, як створюються та використовуються динамічні параметри. Для цієї демонстрації дані містять прибуток (у відсотках) та продаж (млн. INR) для двадцяти великих індійських міст. Ми створимо динамічний параметр для сортування результатів або за прибутком, або за продажами, або в алфавітному порядку міток міста, як зазначено користувачем.
Крок 1: Завантажте джерело даних у Tableau. Клацніть на меню Дані та натисніть "Нове джерело даних". Крім того, натисніть «Підключитися до даних».
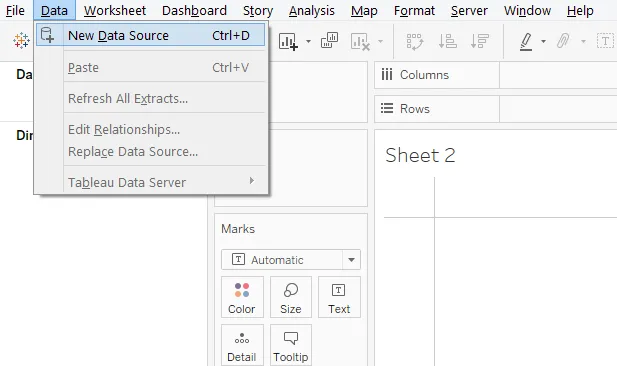
Крок 2. Далі виберіть необхідний тип джерела даних. У цьому випадку дані присутні у файлі Microsoft Excel, тому натисніть на Microsoft Excel.
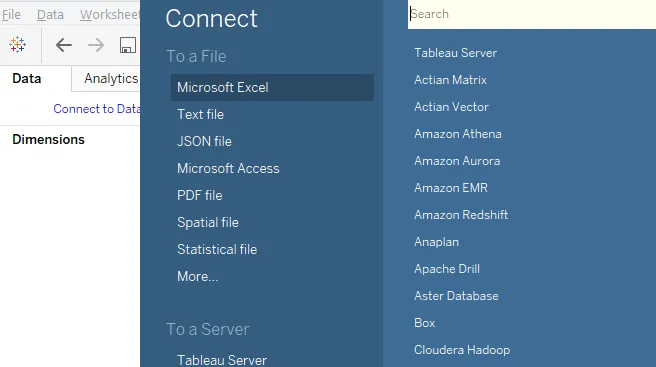
Крок 3: Дані завантажуються в Tableau, як видно нижче.
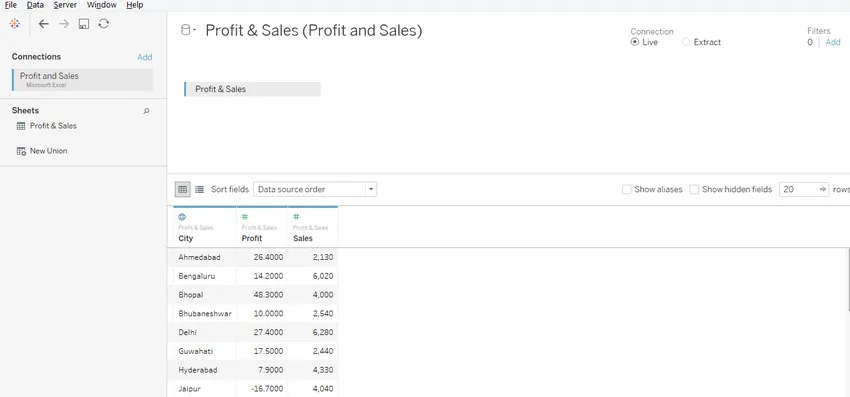
Крок 4: Перехід до вкладки аркуша дає нам уявити про розміри та заходи, наявні в даних. Як ми бачимо, у цьому випадку ми маємо один вимір - місто та два заходи саме. Прибуток та збут.
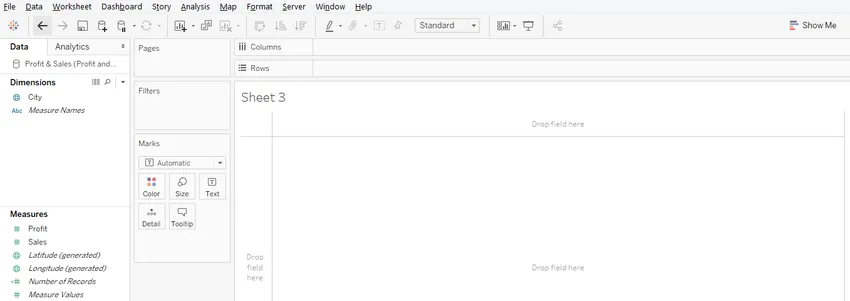
Крок 5: Після того, як дані будуть успішно завантажені в Tableau, перетягніть заходи та прибуток та продажі в область стовпців та розміріть місто в регіон рядків. Як видно нижче, ми отримуємо мудрі горизонтальні діаграми міста для прибутку та продажів. Якщо тип діаграми за замовчуванням не є смуговою діаграмою, виберіть її в розділі «Показати мене».
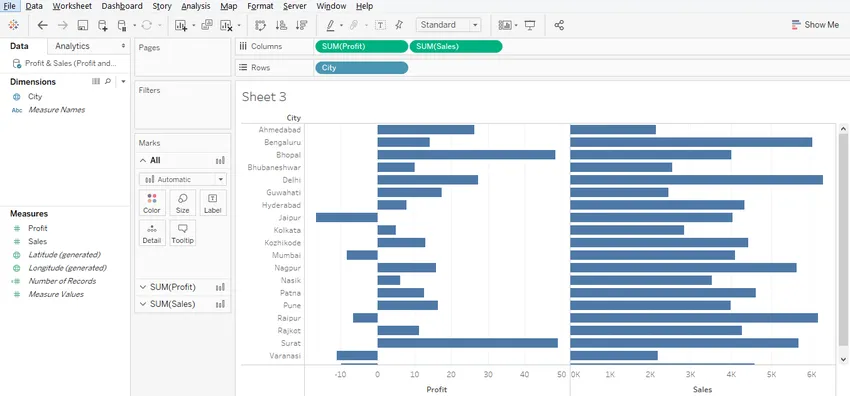
Крок 6: Наведена вище візуалізація просто генерує гістограми. Однак ми можемо зробити це більш проникливим, перетягнувши заходи над кольором на картці знаків. Це особливо корисно у випадку прибутку, оскільки деякі значення прибутку є негативними. Отже, варіація кольорів на основі значень завжди корисна. Отже, перетягніть прибуток на Колір у розмірі SUM (Прибуток) на картці Позначки і аналогічно перетягніть «Продаж» на «Колір» у розділі SUM (Продажі) на картці «Позначки» Це ілюструється наступними двома скріншотами. Як ми бачимо, для вимірювання прибутку зараз негативні значення були виділені помаранчевим кольором порівняно з синім для позитивних значень.

Більше того, відтінок кольору змінюється залежно від значення.
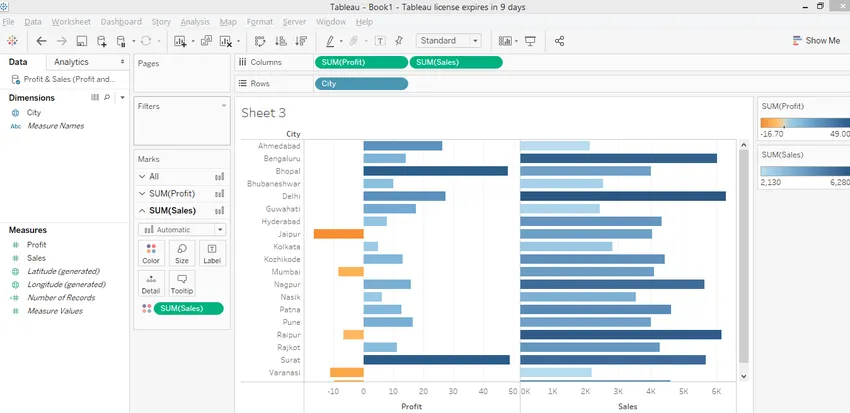
Крок 7: Наше завдання - зробити динаміку сортування. Для цього ми створимо параметр. Клацніть правою кнопкою миші будь-де в порожньому просторі в розділі Дані, як показано на скріншоті нижче.

- Це з'явиться діалогове вікно "Створити параметр", як показано на наступному скріншоті.
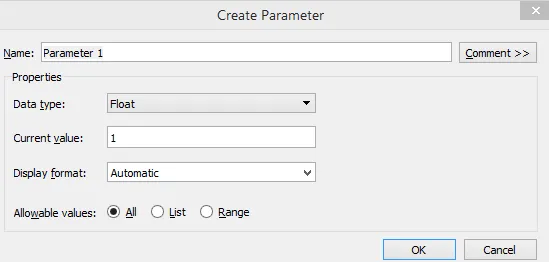
Крок 8: У діалоговому вікні «Створити параметр» ми внесемо кілька важливих змін. По-перше, змініть ім'я на "Сортувати за". У "Тип даних" виберіть "Рядок". Клацніть на "Список" у Дозволених значеннях. Після вибору списку нам потрібно створити список значень. Список слід створити, як показано нижче. Оскільки ми розглядаємо три варіанти сортування, у цьому випадку ми створили список із трьома значеннями. Список значень повинен бути створений на основі контексту. Після завершення натисніть кнопку ОК і наш параметр готовий.

Крок 9: Далі створіть обчислене поле. Створення обчисленого поля необхідно, оскільки ми будемо вставляти параметр «Сортувати за» в це розраховане поле для динамічного сортування. Щоб створити Розраховане поле, клацніть правою кнопкою миші будь-де в порожньому просторі в розділі Дані та натисніть «Створити розраховане поле».
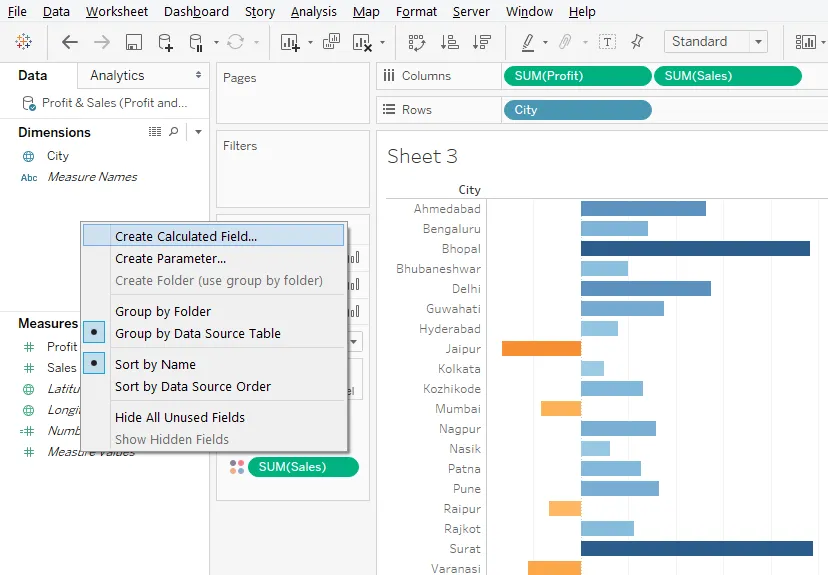
Крок 10: Назвіть обчислене поле як "Динамічне сортування". Будь-яке підходяще ім’я може бути дано на основі контексту. Як видно, код оператора CASE, записаний у обчисленому полі, використовує параметр “Сортувати за”. Отже, виходячи зі значення параметра «Сортувати за», оператор Case буде працювати, і ми будемо використовувати цю комбінацію полів, обчислену параметрами, для динамічного сортування. Після написання коду переконайтеся, що в нижньому лівому куті відображається повідомлення "Розрахунок дійсний", як видно нижче, натисніть кнопку Застосувати, а потім - ОК.

Крок 11: Новостворений параметр і розраховане поле з'являються у відповідних розділах, як це видно на знімку екрана нижче.

Крок 12: Давайте скористаємося обчисленим полем "Динамічне сортування". Перетягніть його в область рядків і, як ми бачимо на знімку нижче, ми отримуємо невідповідний результат. Щоб подолати це, просто перетворіть тип обчисленого поля з неперервного в дискретний. Це перетворює його колір у синій.
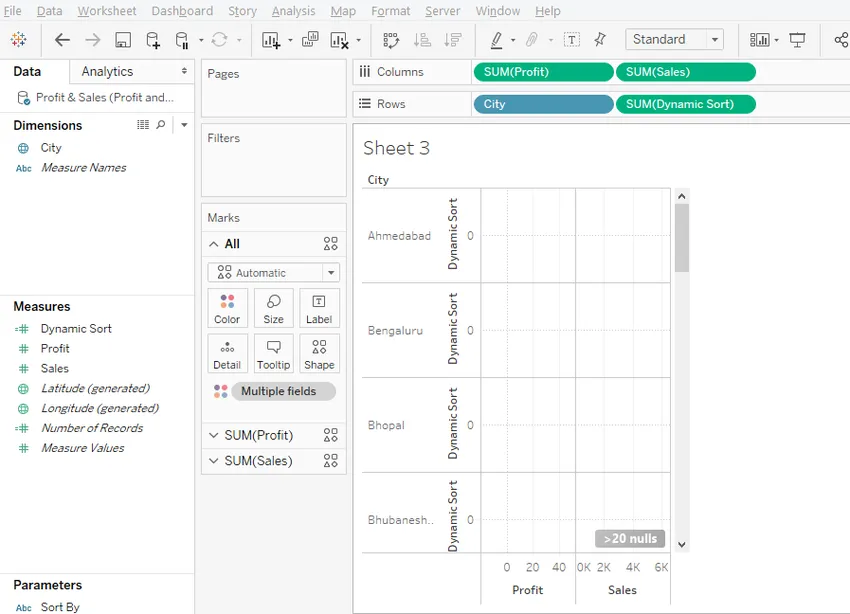
- Скріншот, поданий нижче, показує це. Після того, як тип буде змінено на "Дискретний", в області рядків перетягніть поле "Динамічне сортування" на перше місце перед розміркою "Місто". Якщо обчислене поле знаходиться не на першій позиції, динамічне сортування не буде працювати. Тому що сортування заходів тепер стає залежним від дискретної змінної, яка є першою в порядку.

Крок 13: Ми хочемо, щоб результат був відсортований на основі обчисленого поля Динамічне сортування, але не хочемо, щоб він був там у візуалізації, тому у випадаючому меню Динамічного сортування зніміть прапорець "Показати заголовка", як показано на нижче скріншот.
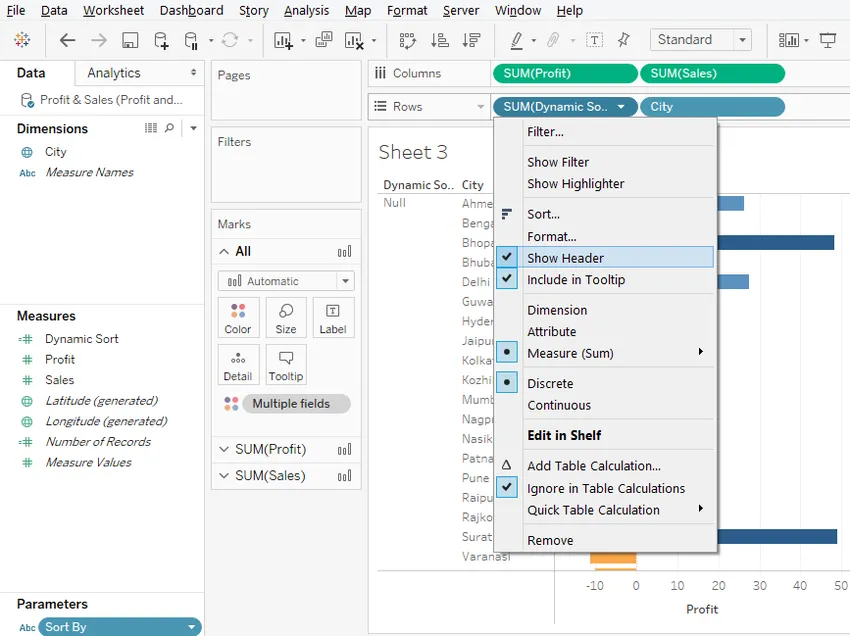
Крок 14: Як видно нижче, зніміть прапорець "Показати заголовок", щоб зникнути динамічний сортування.

Крок 15: Тепер ми будемо використовувати параметр для динамічного сортування результату. Спочатку зробіть параметр видимим, для цього натисніть «Показати керування параметрами» у спливаючому меню параметра «Сортувати за».

Крок 16: Параметр тепер видно, як видно в правій частині екрана. Він має три значення. Поточний вибір, тобто "Алфавітний", сортує результат в алфавітному порядку міток міста.

Крок 17: Ми вибрали прибуток у сортуванні за, і як видно, результат сортується у порядку зростання цінності прибутку. Точно так само ми можемо робити і продажі.
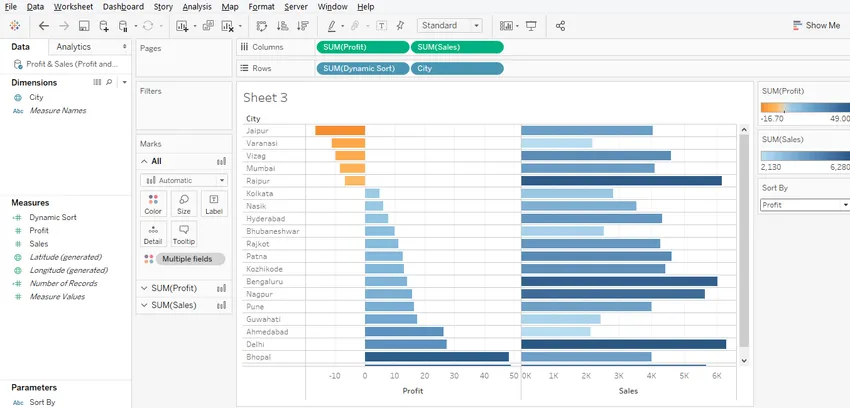
Висновок
Динамічні параметри додають величезної цінності візуалізаціям та роблять швидкий та простішим механізм захоплення оглядом. Tableau пропонує надійний механізм для створення та використання динамічних параметрів, які можуть приймати та працювати із заданими користувачем значеннями. Завдяки їх простому у створенні та простому у здійсненні підході, динамічні параметри в Tableau ефективно перетворюють дані в уявлення.
Рекомендовані статті
Це посібник з динамічних параметрів Табау. Тут ми обговорюємо різні етапи створення динамічних параметрів у tableau. Ви також можете переглянути наступні статті, щоб дізнатися більше -
- Топ-4 протоколів динамічного маршрутизації
- Кроки щодо застосування функцій Tableau
- Що таке статичний маршрутизатор?
- CrossTab в Tableau
- Вступ до особливостей та атрибутів Tableau
- Як створити діаграму JavaFX за допомогою програми?
- Повне керівництво по групах в Табау