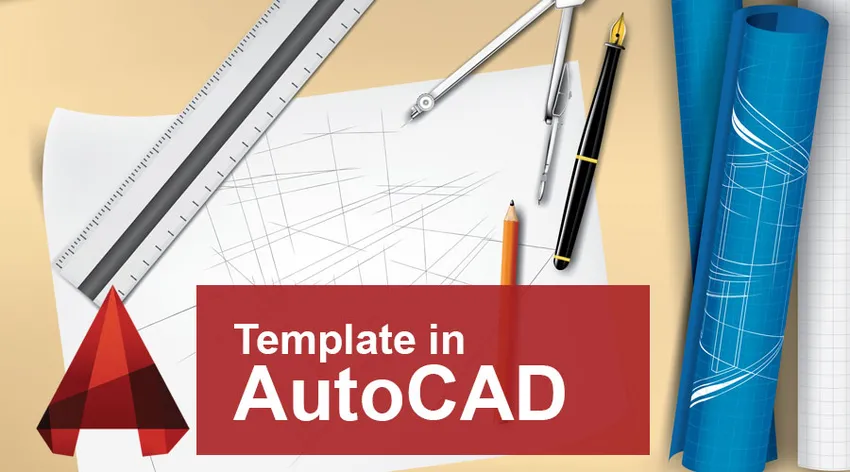
Вступ до шаблону в AutoCAD
Як ми всі знаємо, AutoCAD - це комп’ютер, що додає програмне забезпечення для проектування та складання, розроблене Autodesk. Він використовується в різних сферах, таких як будівництво, виробництво, дослідження тощо. Багато версій цього програмного забезпечення доступні на основі характеру твору. AutoCAD допомагає користувачам малювати як двовимірні, так і 3D-креслення продукту чи проекту. Як інженер-дизайнер чи професіонал з дизайну, наша основна мета - зробити нашу роботу простішою та ефективнішою за час. Для цього ми намагаємось багато способів зменшити жорсткість нашої роботи. Шаблон в AutoCAD - одна з таких функцій, яка допомагає нам скоротити роботу та заощадити час. Перш ніж розпочати новий дизайн-проект, ми повинні змінити багато налаштувань на сторінці малювання, як одиниці, розміри, стилі розмірів, шари тощо. Налаштування не завжди легко та практично робити щоразу, коли ви починаєте новий малюнок.
Для подолання цього завдання ви можете використовувати шаблони в AutoCAD з усіма налаштуваннями, які ви хочете мати в конкретному проекті. Після встановлення цього шаблону малювання з усіма своїми користувацькими налаштуваннями ви можете зберегти його та використовувати будь-який час для своїх малюнків. Шаблони зберігаються з розширенням DWT і після збереження вашої роботи у файлі шаблону він зберігається у розширенні DWG.
Сьогодні ми обговоримо створення власних спеціальних налаштувань і збережемо їх як файл шаблону.
Як створити шаблон в AutoCAD
Крок 1. Першим кроком для створення користувальницького шаблону є відкриття програмного забезпечення AutoCAD та вибір нового параметра малювання, як показано на зображенні нижче. Це однаково для всіх різних типів програм AutoCAD, таких як механічне, MEP, електричне тощо.
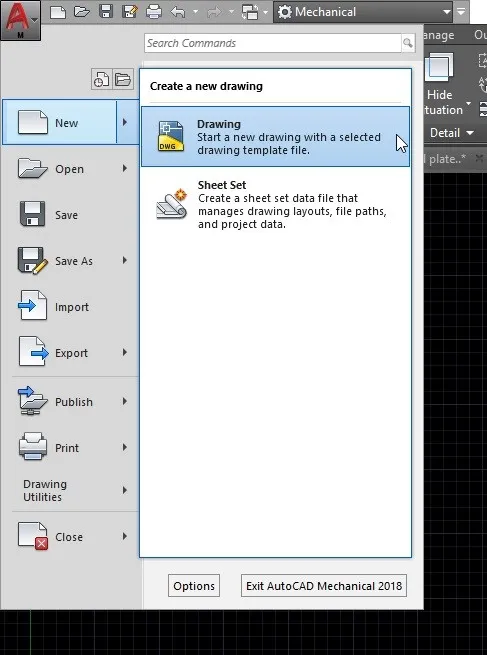
Крок 2: Після вибору параметра малювання на екрані відкриється ще одна сторінка із різними збереженими шаблонами. З різних файлів виберіть шаблон акад, як показано на зображенні вище, та натисніть кнопку "Відкрити". Тут розміщені наші збережені шаблони. Після збереження власного шаблону ви можете відкрити його з цього місця.
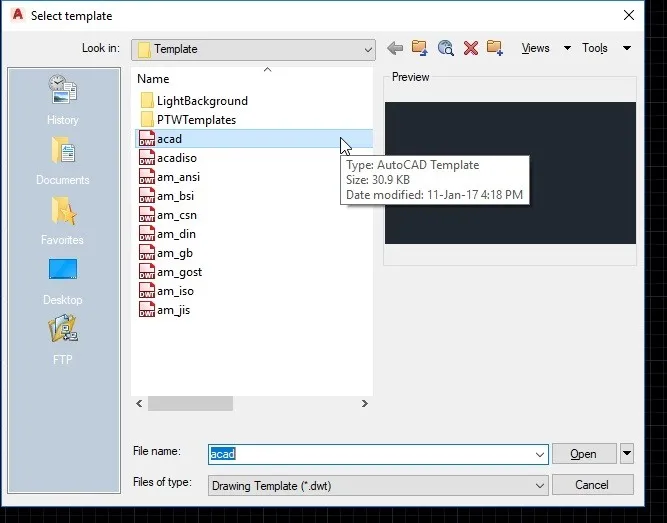
Крок 3: Після цього у вашому програмному забезпеченні буде відкрита нова сторінка малювання. Це шаблон, у якому ви можете встановити свої власні налаштування. Змініть усі налаштування, які ви хочете мати у своєму проекті. Ви можете встановити налаштування або розміри на кресленні, ви можете редагувати заголовковий блок, видалити або додати елементи малювання, оновити стиль розмірів тощо. Після оновлення всіх параметрів вам потрібно зберегти файл шаблону.

Крок 4: Щоб зберегти шаблони в AutoCAD, вам потрібно натиснути символ "A" у верхньому лівому куті сторінки. Потім натисніть кнопку "Зберегти як варіант" і збережіть копію малюнка як шаблон малювання. Перевірте наведене вище зображення для ознайомлення.
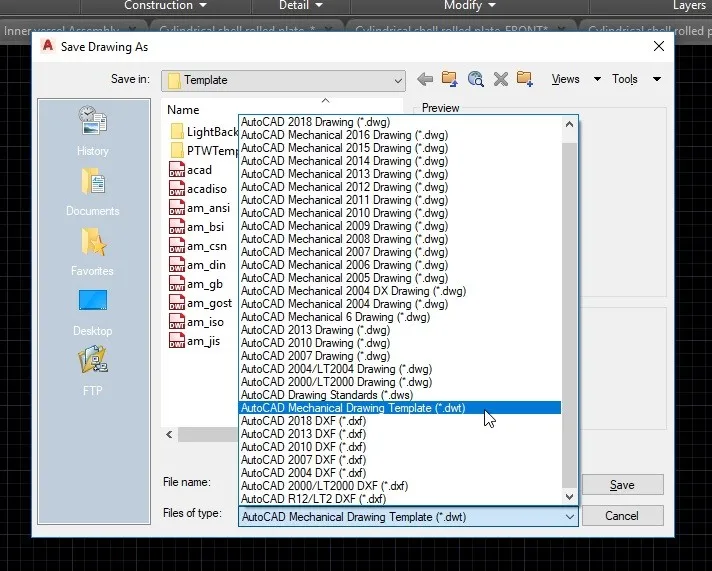
Крок 5: Зберігаючи файл шаблону, виберіть розширення '.dwt' зі спадного меню. Ви можете побачити багато інших розширень, включаючи '.dwg' у спадному списку. Як відомо .dwt є розширенням файлу для малювання шаблонів.

Крок 6: Після вибору розширення вкажіть ім’я для вашого файлу. Ви можете дати будь-яке ім’я, яке вам подобається. Потім збережіть шаблон, як показано на зображенні вище.
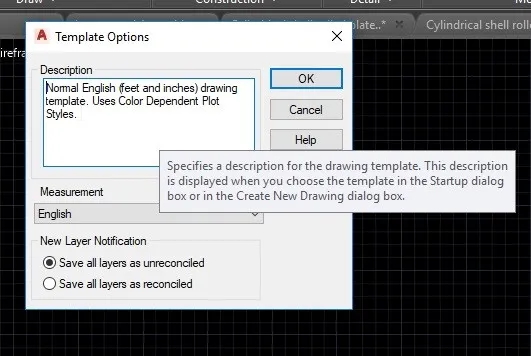
Крок 7: Після натискання кнопки збереження відкриється діалогове вікно. Це дозволяє додати опис для вашого шаблону. У вікні шаблону діалогове вікно додає стислий опис налаштувань, які ви додали до шаблону, як наведено на зображенні, наведеному вище. Це допомагає переглянути огляд кожного шаблону в AutoCAD перед проектом.
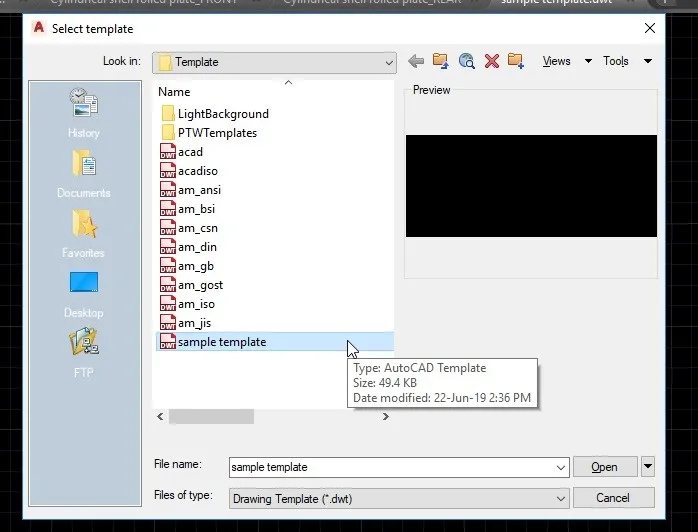
Крок 8: Коли ви збережете шаблони в AutoCAD, він буде доступний у папці шаблонів, і коли ви відкриєте новий малюнок, ви зможете вибрати щойно зроблений шаблон. Як показано на зображенні над вашим шаблоном, буде видно в кінці іншого списку шаблонів. Виберіть шаблон і натисніть кнопку "Відкрити", щоб почати малювати за допомогою власного шаблону.

Крок 9: Після відкриття шаблону ви можете намалювати все, що завгодно, у своєму шаблоні. А після завершення роботи ви можете зберегти її за допомогою розширення .dwg. Так він буде збережений як файл малювання акад замість шаблону. Як показано на наведеному вище зображенні, натисніть кнопку "Зберегти як" і в діалоговому вікні виберіть розширення .dwg зі спадного списку та натисніть кнопку "Зберегти".
Таким чином, ви створили свій власний шаблон і зберегли його як файл малювання.
Висновок
Шаблони в AutoCAD є базовою лінією для вашої роботи. Це допомагає вам легко створити майбутній малюнок без початкових налаштувань. Використання шаблонів скорочує робочий час, зменшує шанс помилитися в налаштуваннях і робить рівномірність кожної роботи в одному проекті. Завжди найкраще створювати шаблони, оскільки вони служать вам для вашої поточної роботи для майбутніх робіт. У нашому шаблоні ми можемо встановити одиниці, параметри складання, шари та його властивості, масштаби, стилі розмірів, стилі тексту, настройки сюжету тощо.
З цієї статті ви отримали уявлення про те, наскільки важливим є шаблон в AutoCAD, і ви вивчили, як створити, редагувати та зберігати нестандартний шаблон. Спробуйте це у своїх проектах, і це зробить вашу роботу більш легкою та ефективною.
Рекомендовані статті
Це керівництво щодо шаблонів у AutoCAD. Тут ми обговорили його концепцію та покроковий процес створення шаблонів в AutoCAD. Ви також можете переглянути наступні статті, щоб дізнатися більше -
- Встановіть AutoCAD
- Вступ до AutoCAD
- AutoCAD для студентів
- Різні інструменти AutoCAD