Дізнайтеся, як відкривати зображення, включаючи необроблені файли, JPEG.webp та TIFF, безпосередньо у надзвичайно потужний плагін для редагування зображень Photoshop, відомий як Camera Raw.
Поки в цій серії про отримання наших зображень у Photoshop ми дізналися, як встановити Photoshop як наш редактор зображень за замовчуванням в Windows та Mac. Ми дізналися, як відкривати зображення всередині самого Photoshop. І ми дізналися, як відкривати зображення у Photoshop за допомогою Adobe Bridge.
І хоча Photoshop все ще є найпотужнішим та найпопулярнішим редактором зображень у світі, часи змінилися. У ці дні, особливо якщо ви фотограф, ви рідше відкриєте свої зображення в самому Photoshop (принаймні спочатку) і більше шанси відкрити їх у плагіні редагування зображень Photoshop, Camera Raw.
Camera Raw спочатку був розроблений, щоб ми могли обробляти необроблені файли. Тобто зображення, які були зроблені у форматі файлу зображень із необробленого зображення. Але Camera Raw виріс, що включає підтримку зображень JPEG.webp та TIFF.
На відміну від Photoshop, який використовується людьми практично в кожній творчій професії, Camera Raw був створений з урахуванням фотографів, використовуючи простий макет, який відповідає нормальному робочому процесу редагування фотографій від початку до кінця. Це робить редагування зображень у Camera Raw набагато природнішими та інтуїтивнішими. І Camera Raw абсолютно не руйнує, це означає, що нічого, що ми робимо для зображення, не є постійним. Ми можемо вносити будь-які зміни, які нам подобаються, у будь-який час, і навіть у будь-який час ми можемо відновити оригінальну, нередаговану версію.
Ми збираємось висвітлити Camera Raw - це чудова деталь у власній серії навчальних посібників. На даний момент давайте дізнаємося, як відкривати наші зображення безпосередньо в Camera Raw. Ми почнемо з необроблених файлів, оскільки їх найпростіше відкрити. Потім ми дізнаємось, як відкривати зображення JPEG.webp та TIFF.
Найкращий спосіб відкрити зображення в Camera Raw - це за допомогою Adobe Bridge, тому я тут буду користуватися. Якщо ви ще не знайомий з Adobe Bridge, я розповів про основи, зокрема про те, як встановити Bridge, у попередньому навчальному посібнику "Як відкрити зображення із Adobe Bridge". Не забудьте перевірити це, перш ніж продовжувати.
Це урок 7 із 10 розділу 2 - Відкриття зображень у Photoshop. Давайте розпочнемо!
Відкриття Adobe Bridge з Photoshop
Щоб відкрити Adobe Bridge з програми Photoshop, перейдіть до меню Файл (у Photoshop) у рядку меню вгорі екрана та виберіть Огляд у Bridge :
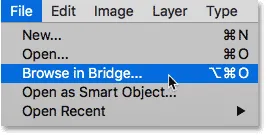
Перехід до файлу> Перегляд у Bridge.
Це запускає Bridge, де ми бачимо, що я вже перейшов до папки на своєму робочому столі, в якій зберігаються мої зображення. У папці є три зображення, і Bridge відображає їх як мініатюри на панелі " Вміст " у центрі:
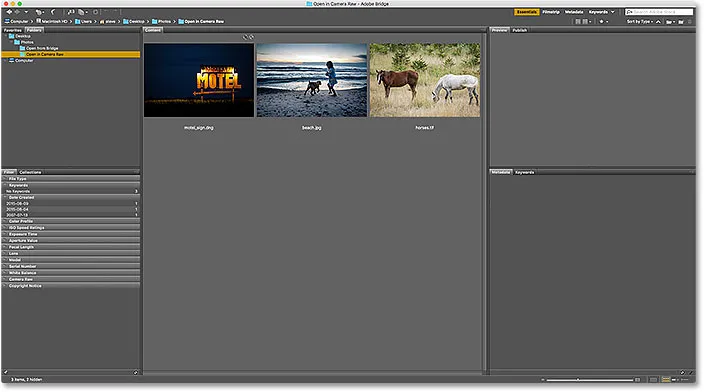
З'єднайте мініатюри зображень у папці.
Якщо придивитись ближче, ми побачимо, що всі три зображення мають різний тип файлу. Перше зображення зліва ("motel_sign.dng") - це необроблений файл. Друге зображення ("beach.jpg.webp") - це JPEG.webp. І третє зображення ("horse.tif") - це файл TIFF:
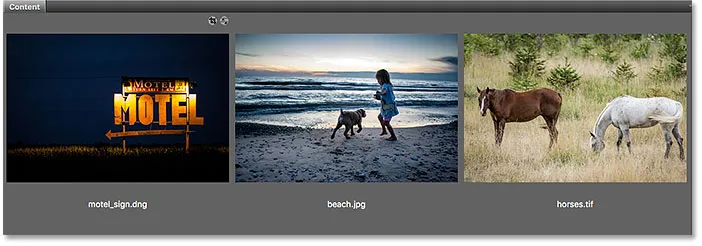
Три зображення, три різні типи файлів.
Як відкрити неочищені файли у Camera Raw
Почнемо з сирої файлу ("motel_sign.dng"). Оскільки Camera Raw спочатку був розроблений для обробки необроблених файлів, відкривати необроблені файли в Camera Raw досить просто. Все, що нам потрібно зробити, - це двічі клацнути на мініатюрі необробленого файлу в Bridge:
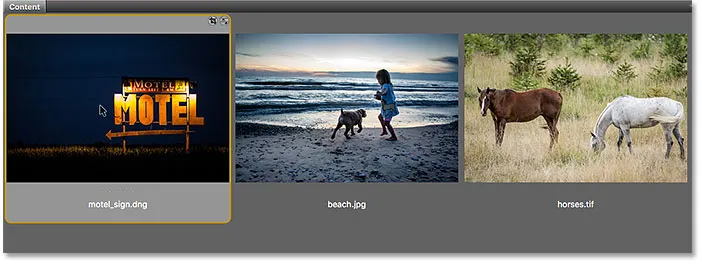
Двічі клацніть на мініатюрі сировинного файлу.
Це миттєво відкриває зображення в Camera Raw, готове до редагування. Знову ж таки, оскільки Camera Raw є великою темою, ми будемо детально висвітлювати її у власній серії навчальних посібників:
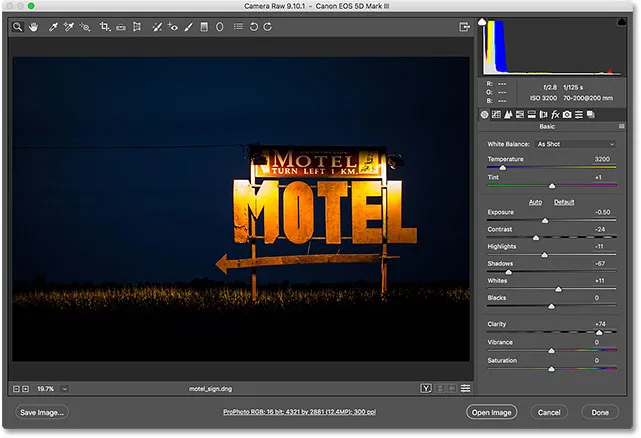
Неочищений файл відкриється в Camera Raw. Зображення © Стів Паттерсон.
Переміщення зображення з сирого камери у Photoshop
Якщо я хочу перенести зображення з Camera Raw в Photoshop, все, що мені потрібно буде зробити, це натиснути кнопку Відкрити зображення в правому нижньому куті діалогового вікна Camera Raw. Це стосується всіх трьох типів файлів, а не лише необроблених файлів:
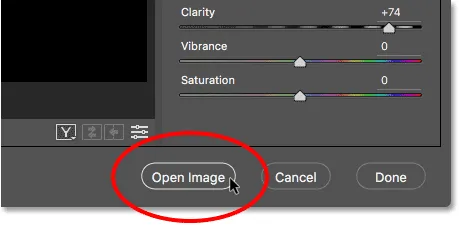
Клацніть «Відкрити зображення», щоб надіслати зображення з Camera Raw у Photoshop.
Закриття камери сирим і повернення до мосту
Або якщо я закінчую редагування зображення в Camera Raw і просто хочу закрити Camera Raw і повернутися до Adobe Bridge, я натиснув кнопку Готово :
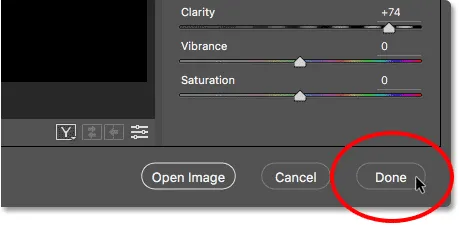
Натискаючи кнопку "Готово" в правому нижньому куті.
Це закриває діалогове вікно Camera Raw і повертає мене до Bridge. І це насправді все, що потрібно відкрити необроблені файли в Camera Raw:
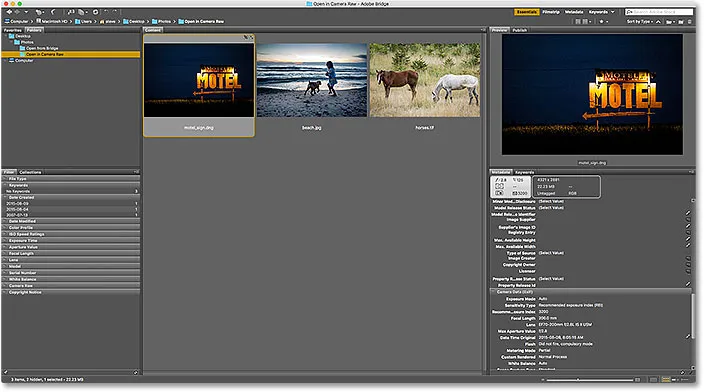
Повернутися до Adobe Bridge.
Як відкрити файли JPEG.webp у камеру RAW
Відкриття файлу JPEG.webp в Camera Raw трохи інтуїтивніше. Camera Raw повністю підтримує зображення JPEG.webp. Але за замовчуванням Adobe Bridge відкриває JPEG.webp не в Camera Raw, а у Photoshop. Я двічі клацну піктограмою мого JPEG.webp-файлу ("beach.jpg.webp") на панелі "Вміст" у Bridge:
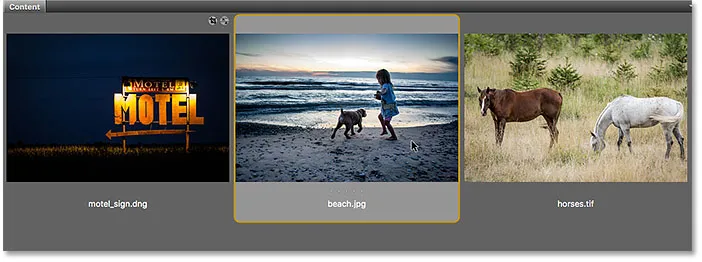
Двічі клацніть на ескізі файлу JPEG.webp.
І тут ми переконалися, що Bridge досить пропустив діалогове вікно Camera Raw і надіслав моє зображення JPEG.webp прямо у Photoshop:
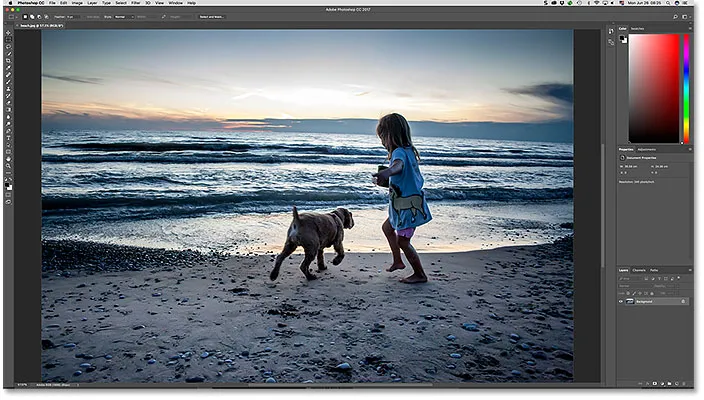
Зображення JPEG.webp відкривається у Photoshop, а не в Camera Raw. Зображення © Стів Паттерсон.
Це не те, чого я хотів, тому, щоб закрити зображення у Photoshop і повернутися до Bridge, я перейду до меню Файл і оберіть Закрити та Перейдіть до Bridge :
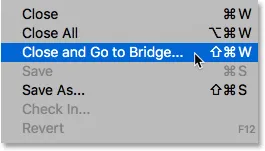
Перехід до Файл> Закрити та Перейти до мосту.
Подвійне клацання піктограми файлу JPEG.webp не спрацювало, але відкрити JPEG.webp у Camera Raw від Bridge все одно просто. Все, що нам потрібно зробити, це натиснути на ескіз файлу JPEG.webp, щоб вибрати його. Потім перейдіть до меню Файл (у Bridge) у верхній частині екрана та оберіть Open у Camera Raw . Зауважте, що також є зручна комбінація клавіш, яку ми можемо використовувати, Ctrl + R (Win) / Command + R (Mac):
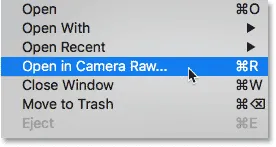
Перехід до Файл> Відкрити в Camera Raw.
Ми також можемо клацнути правою кнопкою миші (Win) / Control-клацнути (Mac) на ескізі JPEG.webp-файлу в Bridge і вибрати в меню ту ж команду Open in Camera Raw :
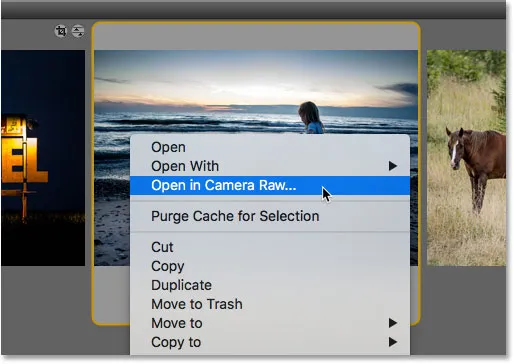
Вибір "Відкрити в Camera Raw" з меню ескізів.
У будь-якому випадку відкриється файл JPEG.webp у Camera Raw:
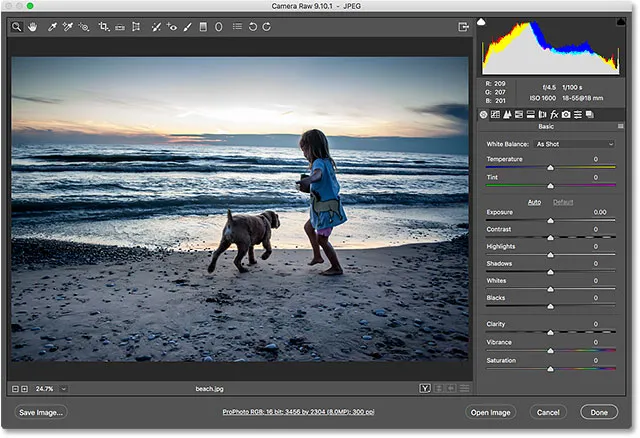
Зображення JPEG.webp тепер відкривається в Camera Raw.
Редагування зображення JPEG.webp у Camera Raw
Поки я перебуваю в діалоговому вікні Camera Raw, я зроблю просте редагування свого зображення. Я підсилюю насиченість кольорів, перетягнувши повзунок Vibrance вправо, до значення близько +40. Я знаю, що ми ще нічого не висвітлювали про Camera Raw, але причина, через яку я це роблю, стане зрозумілою через мить:
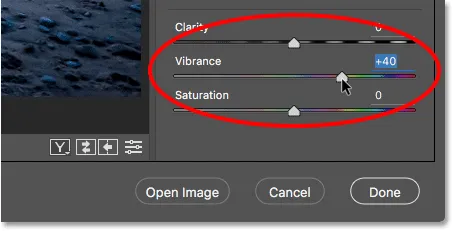
Перетягування повзунка Vibrance в Camera Raw для збільшення насиченості кольорів.
Тут ми бачимо, що кольори зараз виглядають трохи яскравіше:
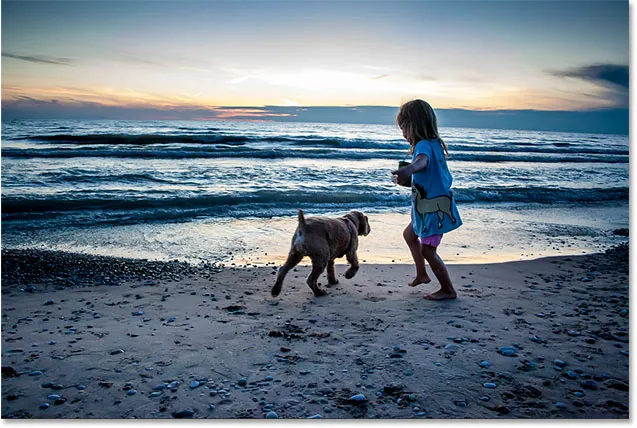
Результат після збільшення налаштування вібрації в Camera Raw.
Закриття зображення JPEG.webp та повернення до мосту
Тепер, коли я зробив одну просту зміну, я закрию діалогове вікно Camera Raw і повернусь до Bridge, натиснувши кнопку Готово :

Натиснувши Готово, щоб прийняти редагування та повернутися до Bridge.
Значок налаштувань камери Raw
Це повертає мене до Міста. Але зауважте, що щось інакше. Якщо ми подивимось у правій верхній частині мініатюри файлів JPEG.webp, ми побачимо піктограму, якої раніше не було.
Цей значок повідомляє мені, що зараз до зображення застосовано одне або кілька налаштувань Camera Raw. У цьому випадку це налаштування, яке я здійснив за допомогою повзунка Vibrance:
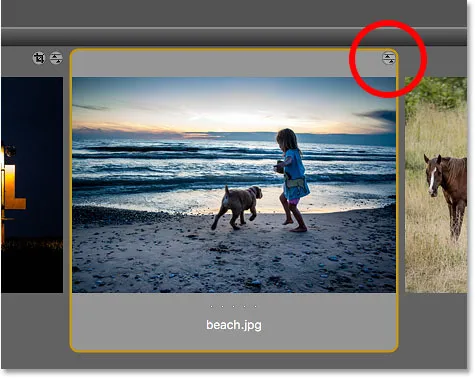
Піктограма налаштувань Camera Raw з’являється у верхньому правому куті ескізу JPEG.webp.
Відкриття файлів JPEG.webp із застосованими налаштуваннями Camera Raw
Раніше ми бачили, що при подвійному натисканні на ескіз файлу JPEG.webp файл Adobe Bridge відкриває зображення у Photoshop, а не в Camera Raw. Але щоразу, коли у нас вже є параметри Camera Raw, застосовані до файлу JPEG.webp, Adobe Bridge автоматично повторно відкриє зображення в Camera Raw лише двічі клацнувши на ньому.
Я двічі клацну на ескізі, як і раніше:
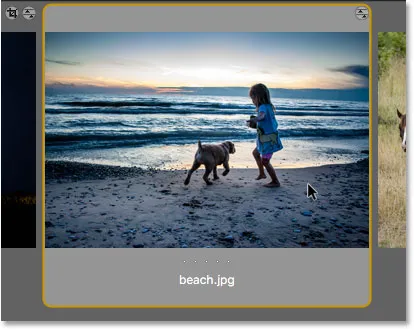
Двічі клацніть мініатюру файлу JPEG.webp, на цей раз застосовано налаштування Camera Raw.
І цього разу, оскільки я вже вніс хоча б одне коригування зображення в Camera Raw, Bridge знову відкриває зображення в Camera Raw для подальшого редагування:
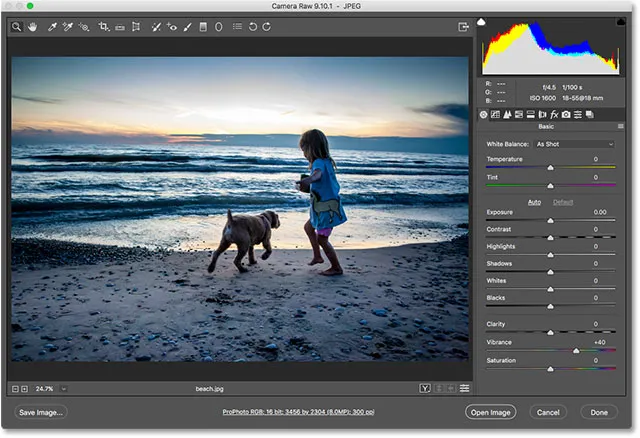
Adobe Bridge автоматично повертає зображення на Camera Raw.
Щоб закрити зображення та повернутися до Bridge, я ще раз натискаю кнопку Готово :

Натиснувши кнопку Готово, щоб повернутися до мосту.
Як відкрити файли TIFF у камеру RAW
Ті ж правила відкриття JPEG.webp-файлів у Camera Raw від Bridge також застосовуються до файлів TIFF. Camera Raw повністю підтримує зображення TIFF. Але за замовчуванням подвійне клацання піктограми файлу TIFF у Bridge відкриє зображення у Photoshop, а не в Camera Raw.
Щоб відкрити файл TIFF у Camera Raw, натисніть на його ескіз, щоб вибрати його. Тут я вибрав своє зображення "horse.tif":
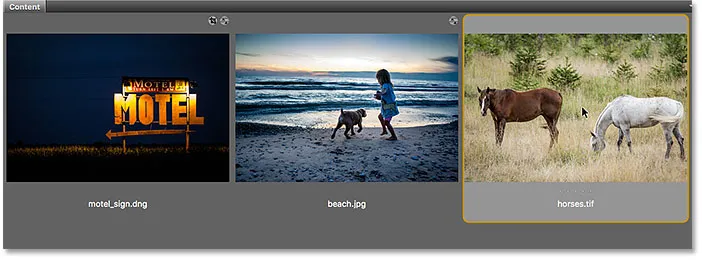
Натиснувши на файл TIFF на панелі «Зміст».
Потім, як і у нас із зображенням JPEG.webp, перейдіть до меню Файл та виберіть Відкрити в Camera Raw . Або клацніть правою кнопкою миші (Win) / Control (Клацніть) (Mac) на самій ескізі і виберіть у меню Відкрити в Camera Raw .
Або ще один спосіб відкрити зображення в Camera Raw, і це стосується всіх трьох типів файлів (raw, JPEG.webp та TIFF) - натисканням піктограми Open in Camera Raw у верхній частині інтерфейсу Bridge:
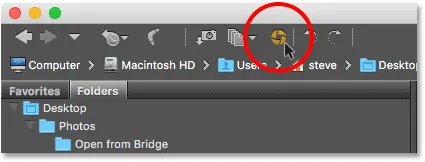
Клацання піктограми "Відкрити в камері Raw".
Будь-який обраний вами спосіб відкриє файл TIFF у Camera Raw:
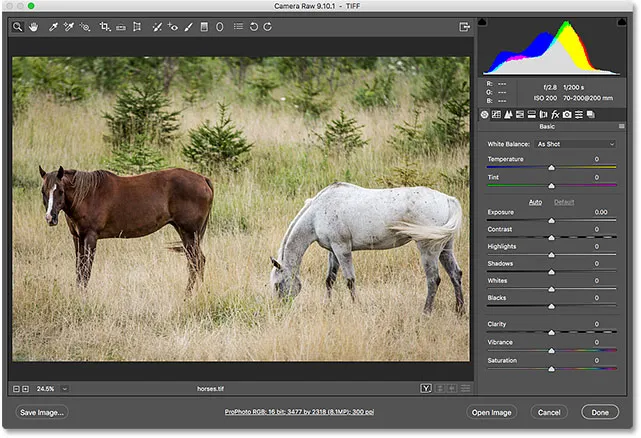
Adobe Bridge відкриває файл TIFF у Camera Raw. Зображення © Стів Паттерсон.
Редагування зображення TIFF у Camera Raw
Так само, як я робив зі своїм зображенням JPEG.webp, я швидко впорядкую свій файл TIFF. Цього разу я використаю Camera Raw для перетворення фотографії в чорно-білу.
Праворуч від діалогового вікна Camera Raw - область панелі. Панель Basic - це та, яка відкрита за замовчуванням (саме там я раніше здійснив налаштування Vibrance), але є й інші панелі. Ми можемо перемикатися між панелями, натискаючи на вкладки трохи вище назви поточної панелі.
Щоб перетворити своє зображення в чорно-білий, я відкрию панель HSL / відтінки сірого, натиснувши на вкладку (четверта зліва). Тоді я виберу варіант « Перетворити у відтінки сірого», натиснувши всередину прапорець. Нарешті, я натисну параметр Авто, щоб Camera Raw самостійно перетворив зображення в чорно-біле:
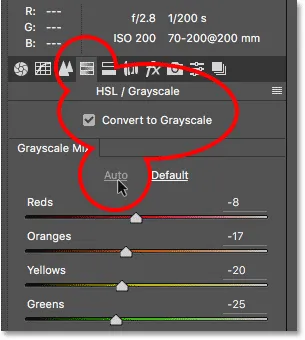
Перетворення зображення в чорно-біле за допомогою панелі HSL / Відтінки сірого.
Ось що придумала Camera Raw. Це не найбільш вражаюче чорно-біле перетворення, але для наших цілей тут це буде просто чудово:
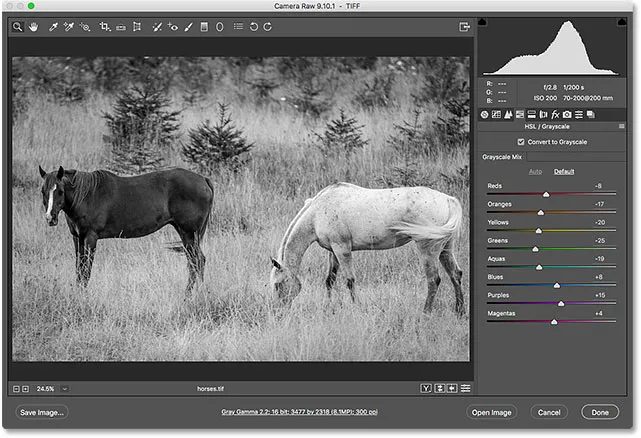
Автоматичне чорно-біле перетворення в Camera Raw.
Закриття файлу TIFF та повернення до мосту
Щоб закрити файл TIFF у Camera Raw та повернутися до Bridge, я натискаю кнопку Готово :
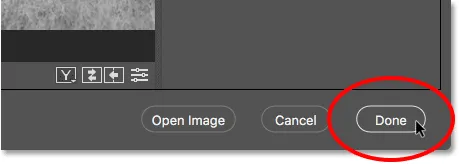
Натиснувши "Готово", щоб повернутися до Adobe Bridge.
Відкриття файлів TIFF із застосованими налаштуваннями Camera Raw
Повернувшись до Bridge, ми бачимо, що зараз у мене є той самий значок, який ми бачили з файлом JPEG.webp, на цей раз у правій верхній частині мініатюри файлу TIFF. Піктограма говорить мені, що до зображення застосовано одне або кілька налаштувань Camera Raw.
Зауважте також, що Bridge оновив мініатюру, щоб відобразити зміни, внесені в Camera Raw. У цьому випадку ескіз змінився з кольору на чорно-білий. Bridge також оновила мініатюру мого файлу JPEG.webp після того, як я збільшила вібрацію в Camera Raw, але оскільки зміни були тонкими, це було не так просто:
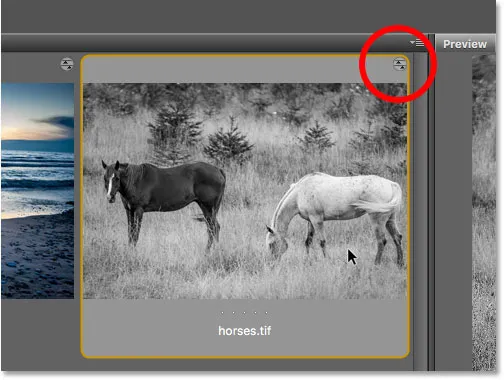
Піктограма налаштувань Camera Raw з’являється у верхньому правому куті ескізу TIFF.
Як і у файлах JPEG.webp, файли TIFF, у яких уже застосовано одне чи більше налаштувань Camera Raw, автоматично повторно відкриються в Camera Raw, коли ми двічі клацнемо на їх ескізі.
Я двічі клацну піктограмою "horse.tif", і тут ми побачимо, що зображення знову відкриється для мене в Camera Raw, при цьому вже застосовано попереднє чорно-біле перетворення:
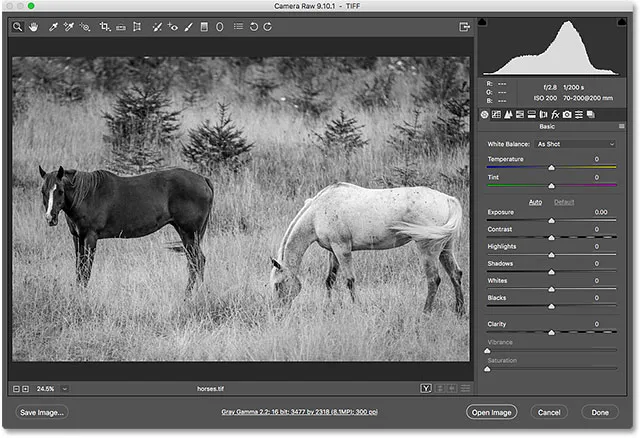
Файл TIFF знову відкриється в Camera Raw.
Куди йти далі …
І там ми його маємо! Хоча Adobe Bridge чудово підходить для відкриття файлів у Camera Raw, багато фотографів починають редагувати свої зображення не в Camera Raw, а в Adobe Lightroom . Але хоча Lightroom є надзвичайно потужним, він все ще має обмеження щодо того, що він може зробити. Для більш досконалої роботи з редагування нам ще потрібно відкрити наші зображення у Photoshop. На наступному уроці в цій главі ми дізнаємось, як переміщати необроблені файли з Lightroom у Photoshop та як повернути зображення в Lightroom, коли ми закінчимо!
Або перегляньте будь-який з інших уроків у цій главі:
- 01. Зробіть Photoshop типовим редактором зображень у Windows 10
- 02. Зробіть Photoshop своїм редактором зображень за замовчуванням у Mac OS X
- 03. Як створити новий документ у Photoshop
- 04. Як відкрити зображення у Photoshop
- 05. Як відкрити зображення у Photoshop з Adobe Bridge
- 06. Як змінити асоціації типу файлів в Adobe Bridge
- 07. Як відкрити зображення в Camera Raw
- 08. Як перемістити необроблені файли з Lightroom до Photoshop
- 09. Як перемістити зображення JPEG.webp з Lightroom до Photoshop
- 10. Як закрити зображення у Photoshop
Для отримання додаткових розділів та останніх навчальних посібників відвідайте наш розділ Основи Photoshop!