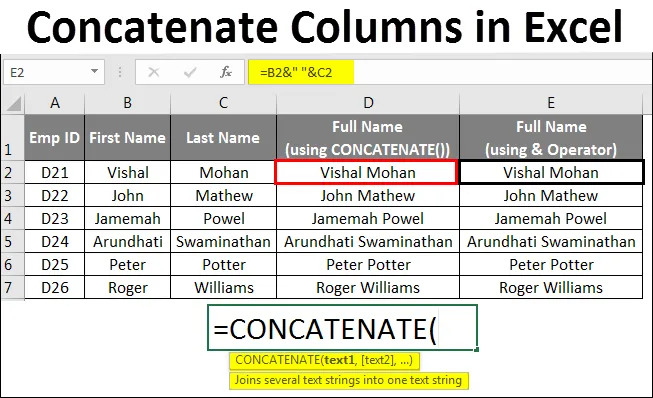
Спільні стовпці Excel
- Об’єднання стовпців в Excel
- Як об'єднати стовпці в Excel?
Об’єднання стовпців в Excel
Ми часто стикаємося з ситуацією, коли у нас є дані, що зберігаються в декількох стовпцях, і все, що ми хотіли, - це зберігати їх в одному стовпчику за рядком.
Наприклад, у вас є повна таблиця перегляду, яка містить різні стовпці, названі ідентифікатором Emp, ім'ям, прізвищем, адресою, містом, поштовим індексом, зарплатою. Ви хотіли поєднати Ім'я та Прізвище з пробілом як роздільник між ними, або Ви хотіли поєднати Адресу разом із деталями міста та Поштового Кодексу, щоб Ви могли мати адресу в одній осередку, яку можна було б надрукувати на конверті на випадок ви надсилаєте їм лист.
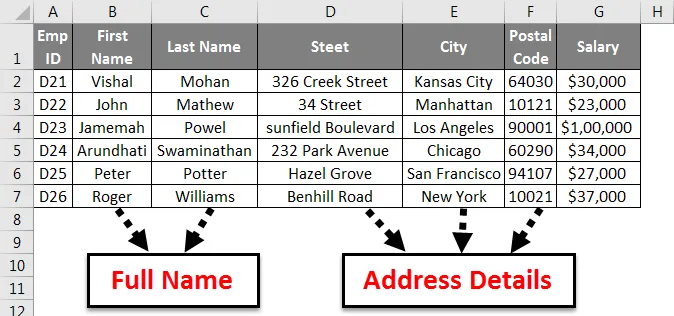
Що ви можете зробити в таких сценаріях? Якщо ви не впевнені, що робити в таких випадках, ця стаття для вас.
У цій статті ми збираємось побачити, як ми можемо об'єднати дані з двох або більше стовпців за допомогою функції конкатената, а також оператора ampersand (&)
Оскільки саме слово означає згідно з англійською літературою (Concatenate = ланка (речі) разом у ланцюжку чи серії), Concatenation - це процес у excel, який дозволяє приєднати два або більше стовпців, що містять рядки в комірці (рядок за рядком більше точно) за допомогою певних сепараторів / роздільників.
Як об'єднати стовпці в Excel?
Ми маємо два способи в поєднанні рядків.
- Використання функції CONCATENATE ()
- Оператор Ampersand (&)
Ми побачимо обидва методи об'єднання стовпців в Excel з деякими прикладами.
Ви можете завантажити цей шаблон об'єднаних стовпців Excel тут - З'єднайте стовпці Excel ШаблонОб'єднайте стовпці в Excel - приклад №1
Об'єднання двох або більше комірок за допомогою функції CONCATENATE () -
Синтаксис CONCATENATE у excel є:
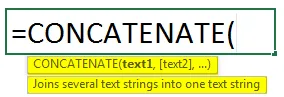
= CONCATENATE (text1, (text2), (text3), …) . Де текст - це більшість разів опорне значення комірки.
Ми можемо бачити, що крім першого аргументу, решта їх укладається у квадратні дужки. Це вказує на те, що ці аргументи необов’язкові.
Давайте розглянемо деякі приклади!
Припустимо, у кожному відповідному стовпці (B і C) є два стовпці, які містять ім’я та прізвище працівника.
Ми можемо об'єднати два значення (B2 і C2) у стовпці D (названому як повне ім'я) наступним чином:
= КОНЦАТЕНТ (B2, C2)
Дивіться зображення нижче.
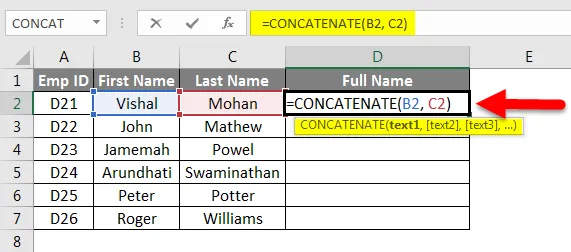
Однак ви можете бачити, що Ім'я та Прізвище поєднуються без роздільника / роздільника. Будь ласка, дивіться нижче зображення для реалізації.
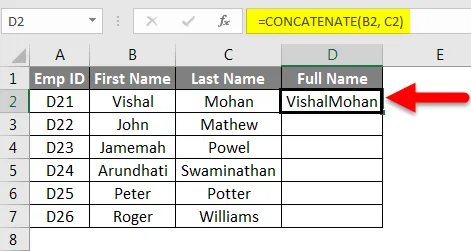
Ви можете бачити, що в стовпці D (повне ім’я) немає роздільника між Іменем та Прізвищем.
Ми хотіли б мати простір між Іменем та Прізвищем.
На щастя, CONCATENATE у excel дозволяє нам додавати роздільники, а також роздільники для налаштування перегляду.
Дивіться формулу нижче:
= КОНЦАТЕНТ (B2, “”, C2)
Ви можете легко розпізнати різницю між попередньою формулою та цією. У котируваннях є пробіл, щоб додати пробіл між Іменем та Прізвищем.
Результатом буде:
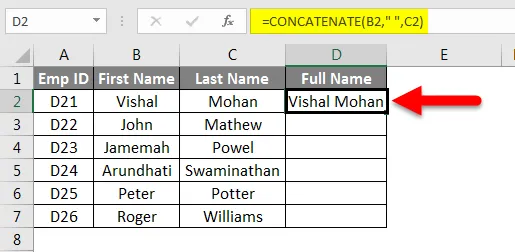
Примітка -
- Ми можемо використовувати різні роздільники в рамках функції CONCATENATE (). Вих. Кома (“, ”), дефіс (“-”), нахил вперед або назад, зірочка (*) тощо
Тепер, коли ми придумали рішення для об'єднання двох комірок, давайте подумаємо над більш широкою картиною і спробуємо поєднати два стовпчики. Це так само просто, як перетягнути панель сповіщень на ваш смартфон.
Вам просто потрібно перетягнути ручку заповнення вниз, щоб формула в D2 була скопійована і вставлена в наступні комірки.
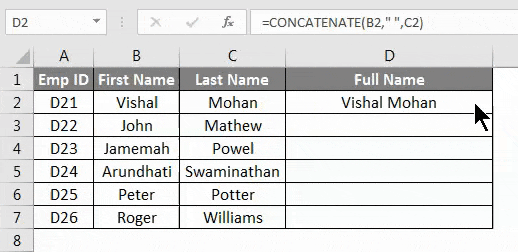
Легко виглядає так?
Існує ще один метод об'єднання двох або більше двох стовпців у excel. Подивимось, це виглядає легше.
Об'єднайте стовпці в Excel - приклад №2
Об'єднання двох або більше комірок за допомогою оператора ampersand (&) -
Оператор Ampersand (&) також може використовуватися для об'єднання двох або більше комірок у excel. Він працює так само, як функція CONCATENATE (). Цей оператор здається зручнішим, оскільки ледачі, як я, хотіли б набрати "&", крім CONCATENATE ().
Ми спробуємо об'єднати ті самі стовпці за допомогою оператора ampersand із синтаксисом нижче:
У комірку D2 введіть формулу: = B2 & C2
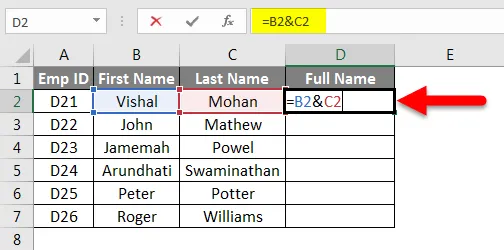
Це дасть вам такий вихід:
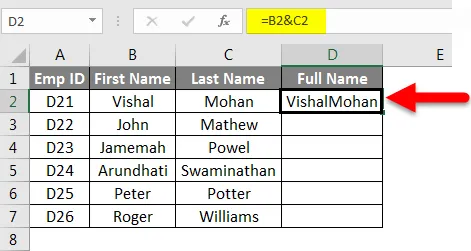
Результатом буде:
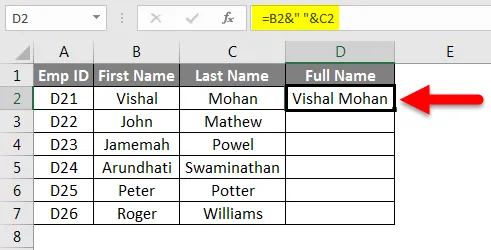
Ідеально мати місце між Іменем та Прізвищем.
На подібній примітці функції об'єднання ви можете додати роздільник / роздільник, використовуючи оператор ampersand для об'єднання двох або більше стовпців.
У комірці D2 замініть попередню формулу на нову і побачите результати: = B2 & ”” & C2
Ми можемо перетягнути ручку заповнення або використовувати Ctrl + D (якщо між ними немає прихованих комірок), щоб застосувати формулу до всього стовпця.
Простіше набрати &, ніж CONCATENATE (), правда?
Об'єднайте стовпці в Excel - приклад №3
Об’єднання двох або більше рядків з рядковими перервами -
Частіше ви використовуєте роздільник / роздільник, як кома (, ), пробіл, косою рискою вперед / назад (коли потрібно об'єднати дати), зірочка ("*") тощо для об'єднання двох або більше рядків. Однак що робити, якщо у різних стовпцях є деталі адреси, такі як вулиця, місто та поштовий індекс, і ви хочете поєднати те саме з розривами рядків, щоб результат виглядав так:

Ми не можемо додати розрив рядка як простий роздільник (наприклад, кома, пробіл тощо) у формулі excel CONCATENATE (). Тому нам потрібно використовувати спеціальну функцію CHAR () для надання коду ASCII розриву рядків (ASCII код - це код, який представляє англійські літери, кожній букві присвоєно унікальне число від 0 до 127. Для розриву рядка код ASCII дорівнює 10). Зверніть увагу, що ці коди сумісні із системою Windows.
Давайте подивимось на приклад:
У нас є 3 різні колонки, що містять адресну інформацію. стовпець А (вулиця), стовпець Б (місто) та стовпчик С (Поштовий індекс).
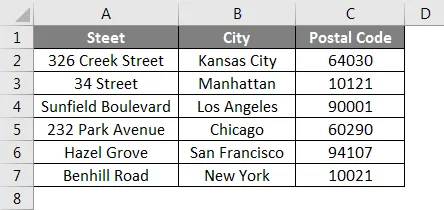
Перейменоваємо стовпчик D як Адреса та наберемо наступну формулу в комірці D2:
= КОНЦАТЕНТ (A2, CHAR (10), B2, CHAR (10), C2)
Це дає такий результат:
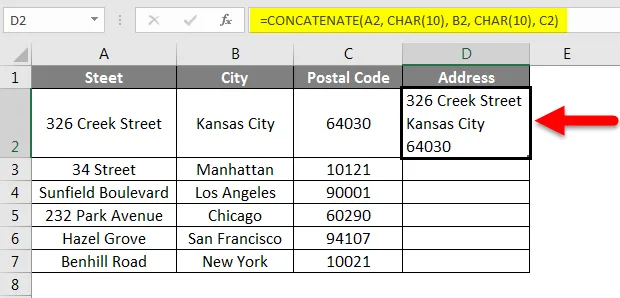
Ви можете перетягнути формулу, щоб скопіювати та застосувати її для всіх комірок.
Результат буде виглядати приблизно так:

Що потрібно пам’ятати
- Принаймні один текстовий аргумент необхідний для функції CONCATENATE () у excel.
- Формула CONCATENATE () має обмеження в 255 рядків (6 еквівалентів до 8192 символів). Ви не можете перевищити цю межу в одній формулі CONCATENATE ().
- Функція CONCATENATE () завжди дає вихідний рядок незалежно від типу вхідних даних. Скажімо, що, хоча ваші вхідні дані мають числовий характер, вихід завжди буде рядком.
- Масиви не можна розпізнати функцією CONCATENATE (). Кожен посилання на клітинку потрібно надати окремо. Сказавши, що = CONCATENATE (B2: C2) не можна використовувати замість = CONCATENATE (B2, C2).
- Якщо хоча б один із аргументів не є правильним або недійсним у функції CONCATENATE (), тоді excel зніме #VALUE! помилка по відношенню до клітини.
- # NAME? помилка з'являється у функції CONCATENATE (), коли відсутні цитати, коли ви об'єднуєте два чи більше текстових значення.
- Останнє і найважливіше, якщо ви використовуєте версію Excel 2016 або вище, ви повинні використовувати функцію CONCAT () замість CONCATENATE (), оскільки остання замінена наступником і повинна бути там у всіх майбутніх версіях excel. CONCATENATE () все ще існує для сумісності з попередніми версіями excel, але Microsoft не запевняє, чи буде вона присутня в наступних версіях excel чи ні.
Рекомендовані статті
Це керівництво для об'єднання стовпців в Excel. Тут ми обговорили стовпці Concatenate в Excel та як використовувати стовпчики Concatenate в Excel, використовуючи різні методи в Excel разом із практичними прикладами та шаблоном Excel, який можна завантажити. Ви також можете ознайомитися з іншими запропонованими нами статтями -
- Як переміщувати стовпці в Excel?
- Посібник по Excel Порівняйте дві колонки
- Як використовувати функцію місяця Excel?
- Формула для буднього дня в Excel
- Навпроти Concatenate в Excel | Шаблон Excel