
Розрахунки в Excel (Зміст)
- Введення в обчислення Excel
- Як обчислити основні функції в Excel?
Введення в обчислення Excel
Excel використовується для різних функцій, але основна область, чому було введено excel, - це обробка обчислень щоденної роботи. Як і додавання, віднімання, множення тощо, числа, які використовуються для різних цілей для іншого домену. Хоча існують і інші інструменти для базових обчислень, але відсторонення використання excel - це його гнучкість і сприйняття для глядача, яке воно дає, наприклад, ми можемо додати два числа в калькулятор, але числа, згадані на аркуші excel, можна ввести у дві клітинки і використовується для інших функцій, а також віднімання, ділення тощо.
Давайте швидко розглянемо деякі з розрахунків, щоб краще зрозуміти.
Як обчислити основні функції в Excel?
Почнемо з основних розрахунків і поступово рухатимемось далі.
Ви можете завантажити цей шаблон обчислення Excel тут - Шаблон розрахунків Excel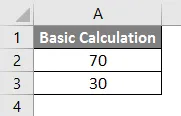
Список розрахунків, які вже знають.
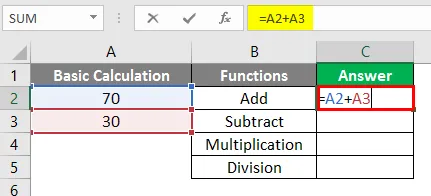
Після використання вищевказаної формули виведення показано нижче.

Аналогічно формула, що використовується в клітинах C3, C4, C5.
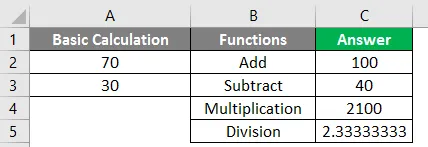
№1 - MOD
Використовуйте для отримання залишку двох чисел при поділі.
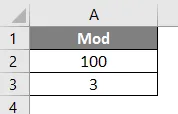
Застосуйте формулу MOD у комірці С2.
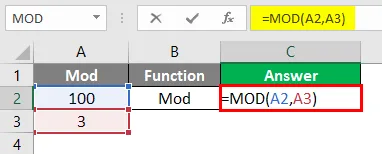
Після використання MOD Формули виводиться нижче.
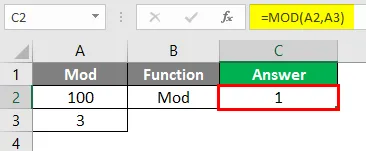
№2 - середній
Використовуйте, щоб взяти медіану або середнє значення між діапазоном чисел.
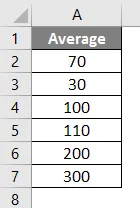
Застосуйте формулу Середнє в комірці С2.

Після використання виходу формули AVERAGE, показаного нижче.
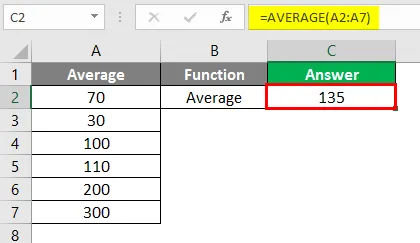
№3 - Порахуйте
Використовуйте для підрахунку кількості комірок у даних.
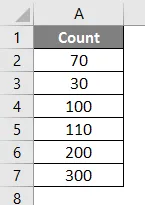
Застосуйте формулу COUNT у комірці С2.
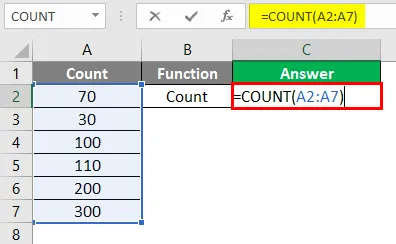
Після використання виходу формули COUNT, показаного нижче.

№4 - Абс
Використовуйте для зняття знака з числа
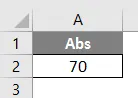
Застосуйте формулу ABS у Cell C2.

Після використання сигналу формули ABS показано нижче.
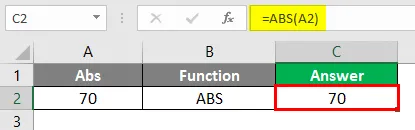
№5 - конкатенати
Використовуйте для злиття тексту з двох або більше комірок.

Застосуйте формулу Concatenate у комірці С2.
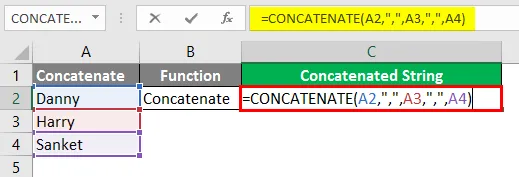
Після використання CONCATENATE формули виходу, як показано нижче.

№ 6 - Приєднання тексту
Використовуйте для злиття тексту з двох або більше комірок, якщо в одному є діапазон, ця формула рекомендується, хоча це нова формула і може бути недоступною в попередніх версіях.
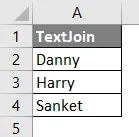
Застосуйте формулу Concatenate у комірці С2.
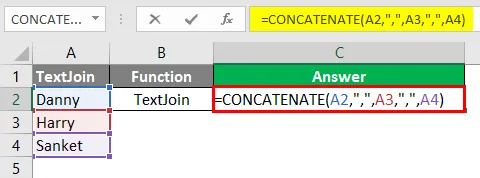
Після використання CONCATENATE формула виводиться нижче.
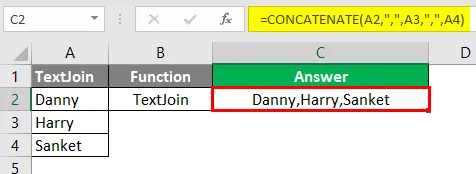
№ 7 - IFS
Використовуйте замість IF умови, коли потрібно задати дві умови, тобто вкладені if-else.

Застосуйте формулу IFS у клітині С2.

Після використання IFS Формула виводиться нижче.
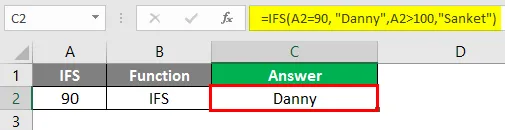
№ 8 - VLOOKUP
Функція VLOOKUP використовується в різних ситуаціях, таких як порівняння даних з одним стовпцем та перевірка наявності даних у поточному стовпці. Отримання даних залежного стовпця шляхом порівняння даних поточного стовпця із стовпцем, від якого залежить стовпчик, для цього нижче є прикладом для посилання.
Пояснення: Дані "Empid третього стовпця" спочатку порівнюються з Empid, а стосовно "Empid" ім'я отримується в стовпці "Результат". Для прикладу 10203 з "Третього стовпця Empid" порівнюють зі стовпцем "Empid" у тому ж розділі 10203, а відповідне ім'я Sanket отримують у стовпці "Результат".

Застосуйте формулу VLOOKUP у комірці С2.
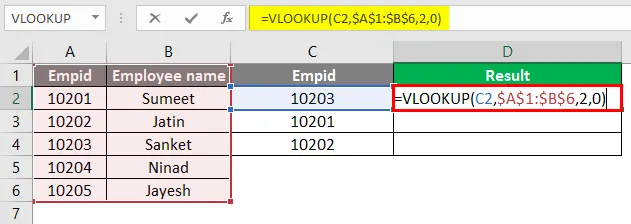
Після використання VLOOKUP формула виводиться нижче.
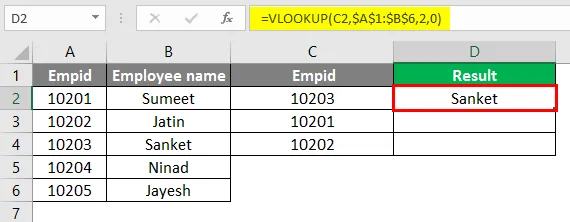
Після використання VLOOKUP формула виводиться нижче.
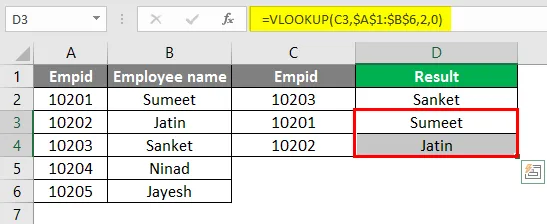
№ 9 - MID
Використовувати для розбиття тексту або в простому виразі можна використовувати як підрядку.

Застосуйте формулу MID у комірці С2.
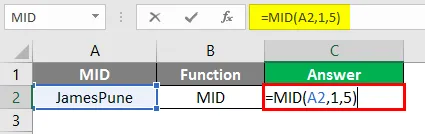
Після використання виходу формули MID, показаного нижче.

№ 10 - ЛІВО
Використовуйте функцію ВЛИВО, коли потрібно витягнути символи, починаючи з лівої частини тексту.
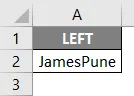
Застосуйте формулу LEFT у комірці С2.
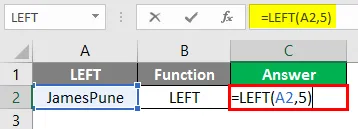
Після використання лівої формули виведення показано нижче.

№ 11 - ПРАВА
Використовуйте функцію ВПРАВО, коли потрібно витягнути символи, починаючи з правого боку тексту.
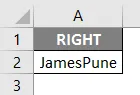
Застосуйте праву формулу в клітинці С2.
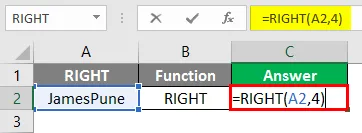
Після використання ПРАВА формула виведення показана нижче.
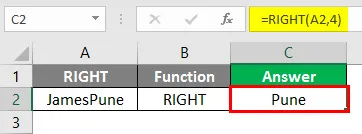
Пояснення: У наведеному вище прикладі з текстового значення JamesPune нам потрібен лише Джеймс, тому ми використовуємо функцію MID, щоб розділити JamesPune на James, як показано у стовпці формул. Те саме стосується функції ВЛИВО, де можна використовувати її для розділення рядка на ліву сторону та функцію ВПРАВО, щоб розділити рядок з правого боку, як показано у формулах.
Примітка: функцію MID, LEFT і RIGHT також можна використовувати в поєднанні, наприклад, з функцією Find тощо.№12 - ЗНАЙТИ
Використовуйте для пошуку позиції символу в рядку.

Застосуйте формулу FIND у комірці С2.

Після використання FIND формула виводиться нижче.

№13 - LEN
Використовуйте для перевірки довжини рядка.

Застосуйте формулу LEN у комірці С2.
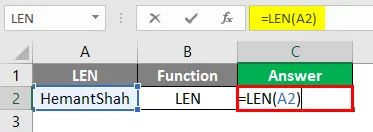
Після використання LEN Формула виводиться нижче.

Пояснення : Функція FIND використовується для пошуку позиції символу в рядку, подібно до того, що позиція букви «t» у вищезгаданому тексті знаходиться у позиції 6. LEN у наведеному вище прикладі дає довжину рядка
№ 14 - ПМТ
Він використовується для розрахунку щомісячних платежів, за які потрібно платити.

Застосуйте формулу PMT у комірці С2.

Після використання PMT Формула виводиться нижче.

№ 15 - Вкладена формула
Використовується, коли наші умови мають використовувати дві-три функції. Припустимо, у нас є текст Сау; Мумбаї; 27, і ми хочемо відокремити як Ім'я, тоді формулу слід використовувати як = MID (A2, 1, FIND (";", A2, 1) -1).

Застосуйте формулу MID у комірці С2.
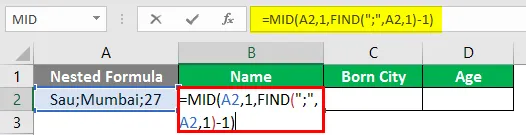
Після використання вищевказаного формули виведення показано нижче.


Після використання вищевказаних формул вихідний показник показаний нижче.

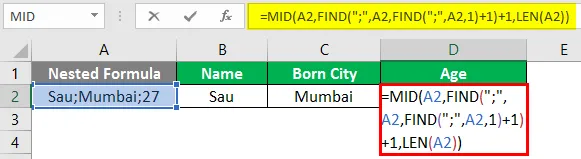
Після використання вищевказаних формул вихідний показник показаний нижче.
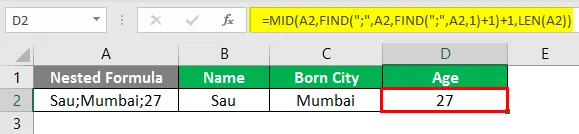
Пояснення :
Тож тут для Name ми хочемо лише "Sau", тому тут ми використовуємо комбінацію функції MID, яка допоможе нам розділити рядок, а функція FIND допомагає знайти позицію; у рядку, тобто на MID-функцію, яка йому потрібна:
MID (Text_value, start_position, end_position)
Текстове значення: Sau; Мумбаї; 27
Початок_позиції: 1
Кінцеве_позиція: Позиція першого крапки з комою за функцією FIND
ЗНАЙДЕНО (find_text, within_text, (start_num))
Find_text =;
У межах_тексту = Сау; Мумбаї; 27
Start_num = 1
Отже тут функція FIND надає позицію як 4, а значить, функція MID виглядає як такий MID (A98, 1, 4-1), тобто. MID (A98, 1, 3), що призведе до "Sau", як показано на малюнку нижче:
Плюси
- Розрахунки excel забезпечують надійну функцію.
- Розрахунки можуть бути динамічними.
- Вкладені функції можливі.
- Чим більше функцій додаються, тим самим допомагають користувачам отримати максимальну легкість і уникнути більшого використання прикладу вкладених формул: формула PMT.
Мінуси
- Вкладені формули стають складними для застосування
- Іноді технічне обслуговування та використання формул стає складним, якщо користувач не схильний до успіху
Що слід пам’ятати про обчислення Excel
- Збережіть свій робочий аркуш після кожного застосування розрахунків Excel
- Функції excel додаються з кожним днем, тому добре бути в курсі оновлень і уникати використання вкладених формул
- Щоразу, коли ви застосовуєте функцію у програмі excel, можна натиснути кнопку Tab, щоб автоматично заповнити ім'я функції, тобто якщо ви хочете ввести функцію Sum у комірці, то виберіть комірок та напишіть "= S", а потім натисніть Tab, функція автоматично завершиться і також можна побачити значення, яке запитує функція
Рекомендовані статті
Це посібник з розрахунків Excel. Тут ми обговорюємо, як обчислити основні функції в Excel разом з практичними прикладами та шаблоном Excel, який можна завантажити. Ви також можете ознайомитися з іншими запропонованими нами статтями -
- Підрахунок імен в Excel
- Формула NPV в Excel
- Змішана довідка в Excel
- VBA Право | Шаблон Excel