
Права функція в Excel (Зміст)
- Права функція в Excel
- ПРАВА Формула в Excel
- Як використовувати функцію ПРАВО в Excel?
Права функція в Excel
Функція ВПРАВО - це частина текстової функції. Функція ПРАВО в Excel корисна, коли потрібно повернути вказану кількість символів з правого кінця тексту.
Наприклад:
Вправо ("Бангалор", 5) у цій формулі функція ПРАВО поверне 5 символів з правого боку даного тексту, тобто "вголос" .
Функція ПРАВО також доступна і в VBA. Ми обговоримо це в кінці цієї статті.
ПРАВА Формула в Excel
Нижче представлена ПРАВА формула в Excel:
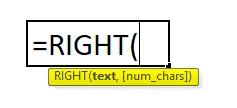
Пояснення функції ПРАВО в Excel
Формула ВПРАВИ в excel має два параметри: текст, число_часті.
- текст: з тексту, який потрібно витягнути із заданих символів.
- (num_chars): це необов'язковий параметр. Кількість символів, які потрібно витягти з даного тексту . Якщо ви не дасте жодних цифр за замовчуванням, це дасть вам лише один символ.
Зазвичай функція ПРАВО в excel використовується поряд з іншими текстовими функціями, такими як ПОШУК, ЗАМІНА, ЛІНІЯ, ЗНАЧЕННЯ, ЛІВО тощо.
Як використовувати функцію ПРАВО в Excel?
Права функція в Excel дуже проста і проста у використанні. Дозвольте зрозуміти роботу функції ПРАВО в Excel на прикладі формули ПРАВИЛЬНО. Функція ПРАВО може використовуватися як функція робочого аркуша і як функція VBA.
Ви можете завантажити шаблон ПРАВА функція Excel тут - ПРАВА функція Шаблон ExcelПриклад №1
Подивіться нижче на дані, що містять номери рахунків-фактур. Потрібно витягнути останні 4 цифри всіх номерів рахунків-фактур за допомогою функції ПРАВО в Excel.
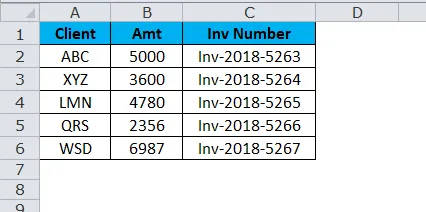
Ми можемо витягнути останні 4 цифри вищевказаного тексту, використовуючи функцію ПРАВО в Excel.
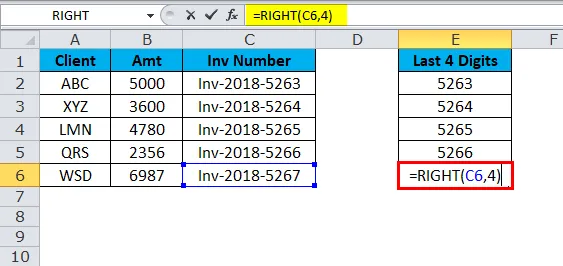
Таким чином, результат буде:
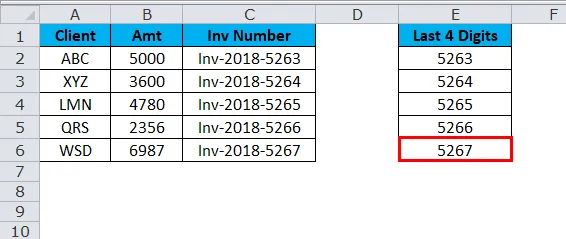
Приклад №2
Припустимо, у вас є серійні номери від А1 до А10, і вам потрібно витягнути 6 символів справа.
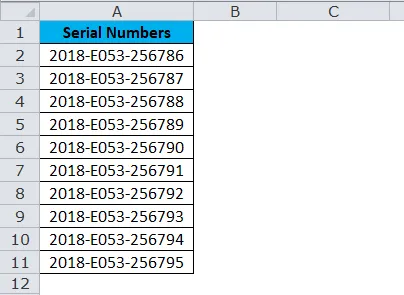
Функція ВПРАВО поверне останні 6 цифр з правого кінця тексту.
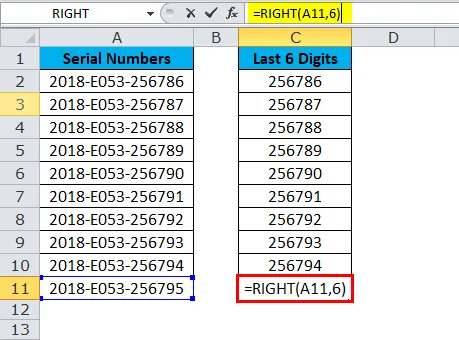
Результат:

Приклад №3
Нижче наводяться імена працівників, і потрібно витягнути прізвище окремо.
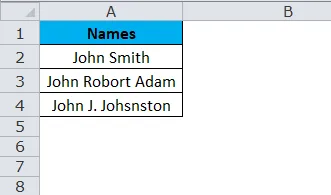
У наведеному вище прикладі ми не можемо просто застосувати ПРАВО із вказаними номерами, оскільки прізвище кожного співробітника відрізняється.
Для першого співробітника останні 4 символи - 5, але для другого - 11 (включаючи пробіл, тобто Роборт Адам), а для третього - 12 (включаючи пробіл, тобто Дж. Джонстон)
Тут нам потрібно використовувати функцію LEN & FIND, щоб визначити кількість символів із заданого тексту.
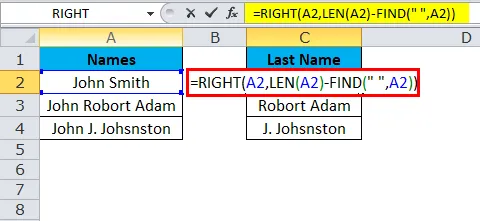
Таким чином, результат буде:
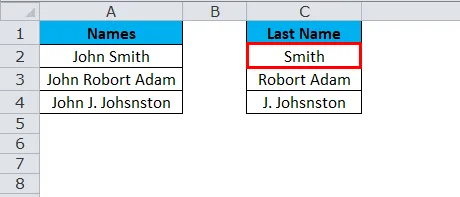
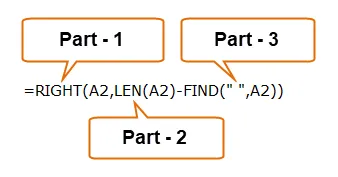
Частина 1: Ця частина визначає потрібний текст, який потрібно витягнути з символів.
Частина 2: Функція LEN надасть вам загальну кількість символів у списку. Детальну статтю про LEN ми побачимо в майбутніх статтях.
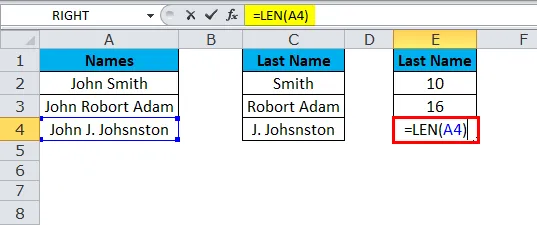
Результат:
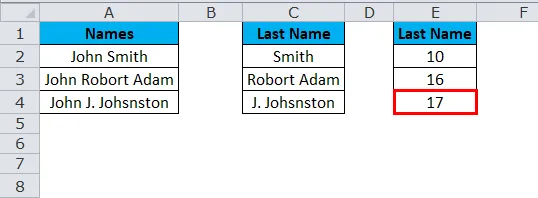
Частина 3: Функція FIND визначає, з якого числа починається простір, тобто кінець імені. Детальну статтю про FIND ми побачимо в майбутніх статтях.
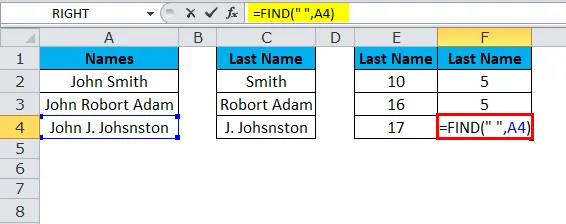
Результат:
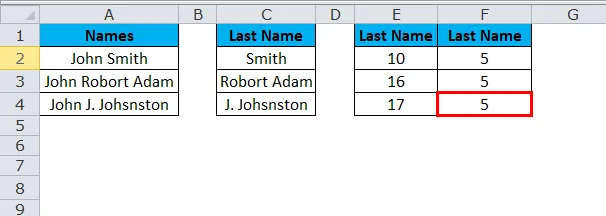
Лен дає 10 символів, а пошук дає 5 символів для першого співробітника. Це означає, що LEN - FIND (10 - 5) = 5 символів з правого боку.

Результатом стане Сміт .
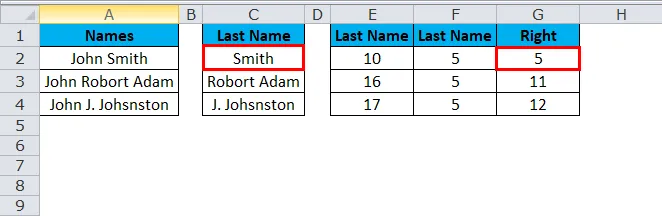
Лен дає 16 символів, а пошук дає 5 символів для першого співробітника. Це означає, що LEN - FIND (16 - 5) = 11 символів з правого боку.

Результатом стане Роборт Адам.
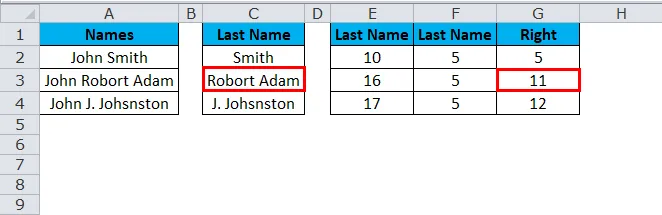
Лен дає 17 символів, а пошук дає 5 символів для першого співробітника. Це означає, що LEN - FIND (17 - 5) = 12 символів з правого боку.
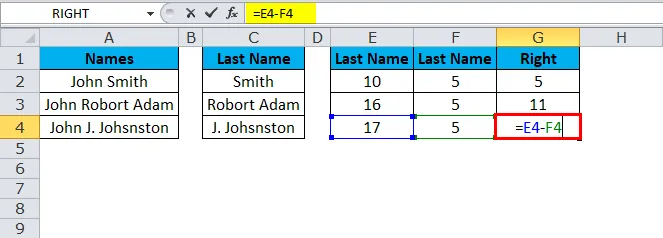
Результатом стане Дж. Джонсстон.
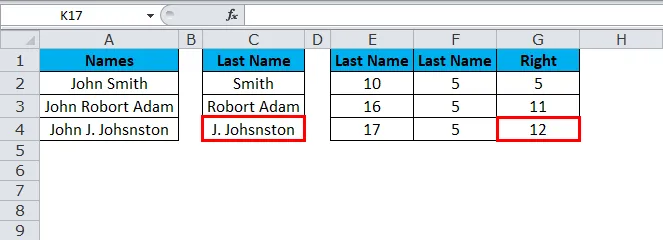
Примітка: Пробіл також розглядається як один символ.
Приклад №4
Розглянемо той самий приклад із наведеного. Імена працівників і вам потрібно витягнути прізвище окремо. тобто тільки ADAM, а не ROBORT ADAM.
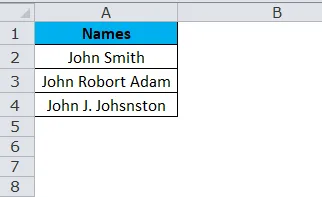
Це робиться за допомогою формули LEN, FIND та SUBSTITUTE поряд із функцією RIGHT у Excel.
Спочатку функція SUBSTITUTE замінить пробіл ("") на "#", а потім LEN, функція відніме номер символу пробілу з функції "SUBSTITUTE", щоб отримати лише символи прізвища.

Тож результат буде:
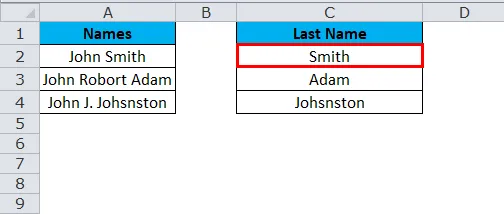
Приклад №5
З таблиці нижче витягніть останнє число, поки не знайдете пробіл.

Це трохи складних даних, але все-таки ми можемо витягнути останні символи, використовуючи функцію ПРАВО в Excel разом з функцією FIND.
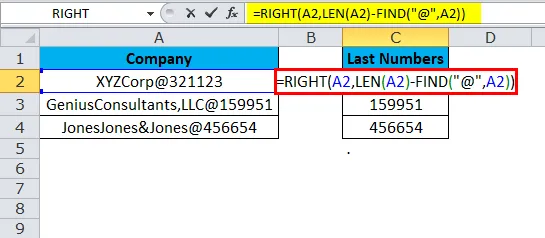
Таким чином, результат буде:

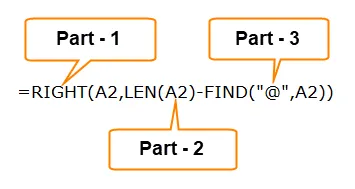
Частина 1: Ця частина визначає потрібний текст, який потрібно витягнути з символів.
Частина 2: Функція LEN надасть вам загальну кількість символів у списку.
Частина 3: Функція FIND визначає, з якого числа починається " @" .
Приклад №6
Нижче наведено помилки, які з’ясовуються під час роботи над веб-програмним забезпеченням. Вам потрібно витягнути підрядку після останнього появи роздільника.

Це можна зробити за допомогою комбінації LEN, SEARCH & SUBSTITUTE разом із функцією ВПРАВО в Excel.

- Першим кроком є обчислення загальної довжини рядка за допомогою функції LEN: LEN (A2)
- Другий крок - обчислити довжину рядка без роздільників, використовуючи функцію SUBSTITUTE, яка замінює всі виникнення двокрапки нічим: LEN (SUBSTITUTE (A2, ":", ""))
- Нарешті, ми віднімаємо довжину вихідного рядка без роздільників від загальної довжини рядка: LEN (A2) -LEN (SUBSTITUTE (A2, ":", ""))
Отже, Результат буде таким:

Приклад №7
Права функція в Excel не працює з датами. Оскільки функція ВПРАВО є текстовою функцією, вона також може витягувати числа, але вона не працює з датами.
Припустимо, у вас є дата в комірці А1 "22 жовтня-18"

Тоді ми спробуємо витягти рік за допомогою формули.
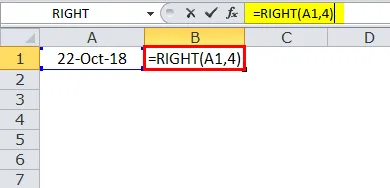
Результатом було б 3395.

В ідеалі ідеологія 3395 означає 2018 рік, якщо формат у датах. Таким чином, функція ПРАВО в Excel не буде розпізнавати її як дату, але як завжди, як число.
Функція ВАС ПРАВА
У VBA також ми можемо використовувати функцію ПРАВО. Нижче наведена проста ілюстрація правильної функції VBA.

Якщо запустити вищевказаний код, він дасть вам нижчий результат.

Що потрібно пам’ятати про функцію ПРАВО в Excel
- Форматування чисел не є частиною рядка і не буде видобуто чи підраховано.
- Права функція в Excel призначена для вилучення символів з правого боку заданого тексту.
- Якщо користувач не вказав останній параметр, він за замовчуванням прийме 1.
- Число_часів повинно бути більше або дорівнює нулю. Якщо це від’ємне число, воно видасть помилку як # VALUE.
- Функція ВПРАВО не дасть точних результатів у разі форматування дати.
- У випадку складних наборів даних вам потрібно використовувати інші текстові функції, такі як LEN, SEARCH, FIND і SUBSTITUTE, щоб отримати параметр Num_chars.
Рекомендовані статті
Це було керівництвом щодо функції ПРАВО в Excel. Тут ми обговорюємо формулу ПРАВО в Excel та як використовувати функцію ПРАВО в Excel разом з практичними прикладами та шаблоном Excel, який можна завантажити. Ви також можете ознайомитися з іншими запропонованими нами статтями -
- Функція IPMT в Excel з прикладами
- Формула Транспозі в Excel
- Використання функції CHOOSE в Excel
- Найкращі приклади функції FV в Excel