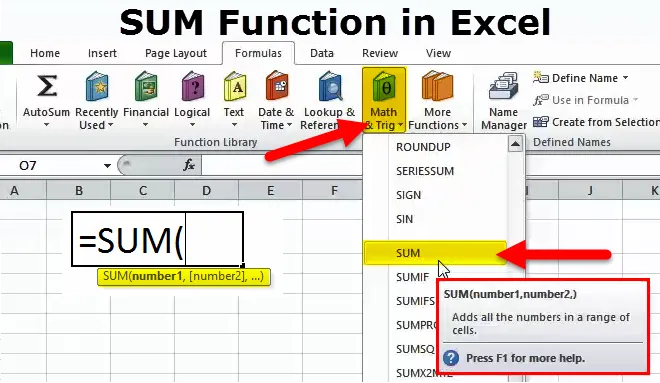
SUM в Excel (Зміст)
- Функція SUM в Excel
- Формула SUM в Excel
- Як використовувати SUM в Excel?
Функція SUM в Excel
- Це тип функції робочого аркуша, функція Sum - це вбудована функція, яка класифікується як функція Math / Trig.
- Це найпоширеніша та популярна функція в Excel
- Функція SUM додає всі числа в заданий діапазон комірок і повертає результат
- Функція SUM дозволяє скласти діапазон комірок, тут ми повинні просто вказати першу і останню комірку в діапазоні комірок, які потрібно додати (пояснено в EG 1)
- За допомогою функції підсумовування можна одночасно складати більше одного рядка або стовпців або діапазон комірок
Визначення
- Microsoft Excel визначає функцію SUM як формулу, що "додає всі числа в діапазон комірок або заданий набір чисел
- Функція SUM підсумовує комірки у стовпці чи рядку, які подаються у вигляді декількох аргументів.
Формула SUM в Excel
Формула функції SUM така:

ДЕ «num1», «num2» і «num_n» позначає числові значення або числа, які ви хочете додати
Він може приймати до 255 чисел або окремих аргументів в одній формулі
Як використовувати функцію SUM в Excel?
Цей SUM дуже простий у використанні. Давайте тепер подивимося, як використовувати функцію SUM за допомогою деяких прикладів.
Ви можете завантажити цей шаблон програми Excel для програми SUM тут - Шаблон Excel ExcelПриклад №1
Тут, використовуючи функцію SUM, можна дізнатись загальний обсяг продажів за чотири квартали, тобто загальний річний обсяг продажів
На аркуші excel перейдіть до параметра "Math & Trig" у розділі "Формули" на панелі меню, відкриється випадаюче меню, у якому виберіть SUM, і заповніть аргумент для виводу.
У стовпці C містяться квартальні значення продажів, тут ми повинні просто вказати першу та останню комірку в діапазоні комірок, які потрібно додати.
Тут функція суми складає всі комірки від C6 до C9
У клітині C10 використовується формула SUM, тобто = SUM (C6: C9), нам потрібно вибрати діапазон від C6 TO C9, щоб отримати загальні дані про продажі.
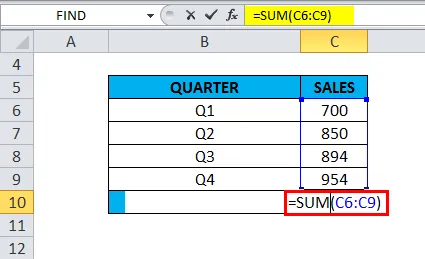
Він повертає загальну квартальну вартість продажу як 3398
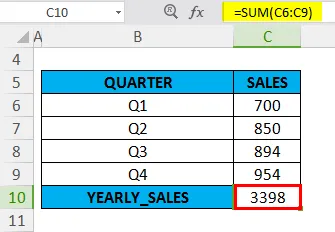
Приклад №2
У цьому прикладі аркуш Excel зі посиланнями на комірки 'B15' та 'B16', містить значення '3'
Формула SUM застосовується у комірці "C15", тобто = SUM (B15, B16), Тут ми повинні вибрати клітинки, які містять значення, які ми хочемо скласти разом. У аргументі посилання комірок "B15" та "B16" потрібно додати & розділити комою

Функція SUM повертає значення 6
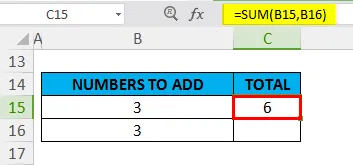
Приклад №3
У цьому прикладі аркуш Excel із посиланнями на комірки 'B21', 'B22' та 'B23' містить десяткові значення
Формула SUM застосовується у комірці "C21", тобто = SUM (B21, B22, B23), Тут ми повинні вибрати комірки, які містять десяткові значення, які ми хочемо скласти разом. У аргументі посилання комірок "B21", "B22" та "B23" потрібно додати & розділити комою

Функція SUM повертає значення 17, 2
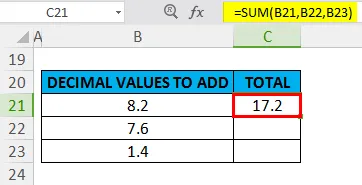
Приклад №4 - Значення дробу
У цьому прикладі я хочу застосувати функцію суми для значень дробу "6/2" та "4/2"
Формула SUM застосовується у комірці “F6”, тобто = SUM (6 / 2, 4 / 2)
В аргументі значення дробу "6/2" і "4/2" потрібно додати & розділити комою
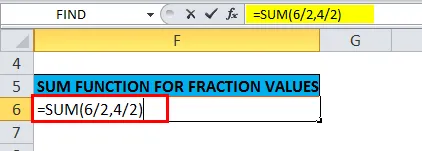
Функція SUM повертає значення 5
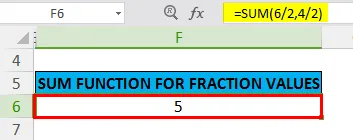
Приклад №5 - Більше одного діапазону комірок
У попередніх прикладах функції SUM ми додавали за один раз лише один діапазон
У наведеному нижче прикладі буде додано відразу кілька або декілька діапазонів комірок. Усі комірки у всіх діапазонах додаються разом, щоб отримати загальний підсумок
У листі excel у кожному стовпці представлені щоквартальні дані про продажі компанії. Існує чотири квартали даних про продажі
Тут нам потрібно з’ясувати загальний обсяг продажів за даними продажів на чотири чверті. ми повинні просто вказати першу та останню комірку в діапазоні комірок, які потрібно додавати для кожної чверті або стовпців
У формулі SUM нам потрібно вказати чотири окремі діапазони аргументу & розділено комою, тобто
= SUM (F11: F15, G11: G15, H11: H15, I11: I15)
Де F11: F15 представляють дані про продаж у першому кварталі
G11: Гама G15 представляє дані про продаж у другому кварталі
H11: діапазон H15 представляє дані про продаж у третьому кварталі
I11: Діапазон I15 представляє дані про продаж у четвертому кварталі
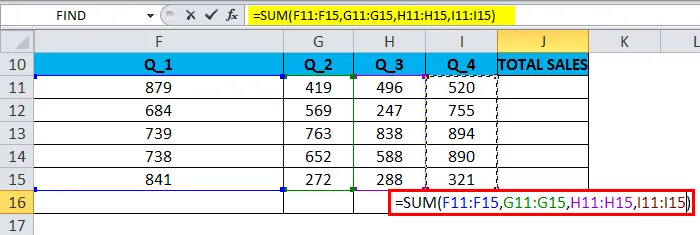
Функція SUM повертає значення або загальні дані про продажі, тобто 12393
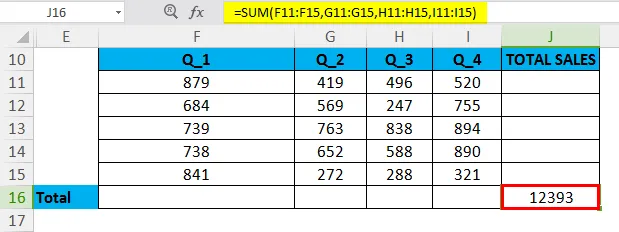
Приклад №6-АВТОЗУМ Опція в Excel
Числа в діапазоні комірок можна швидко додати за допомогою параметра AUTOSUM Option в Excel
Комбінація клавіш для AUTOSUM: Alt + =
У діапазоні комірок він містить дані про продажі між клітинками F20 до F24, мені потрібно застосувати функцію автоматичної суми для цього діапазону

У комірці "F25" натисніть "Alt + =" Формула Excel SUM з'явиться в активній комірці разом із посиланням на клітинку. Потім нам потрібно натиснути клавішу Enter, щоб виконати функцію SUM
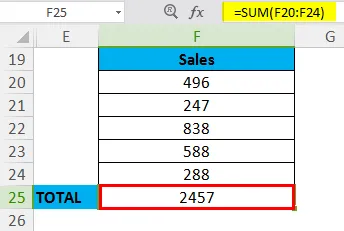
Що потрібно пам’ятати
- Функція "Сума" також може робити додавання дробів та десяткових чисел
- У формулі SUM, тобто = SUM (num1, num2, … num_n) і замість 'num', якщо вона містить або ви ввели нечисловий вміст, тоді функція Sum поверне #Name? помилка, тоді як або у випадку, якщо формула SUM застосовується для діапазону, функція Sum проігнорує це значення
- Якщо в діапазоні комірок одна або кілька комірок порожні або порожні, або він містить текст, а не число, Excel ігнорує ці значення при обчисленні результату.
- У функції SUM також можуть використовуватися математичні оператори типу (+, -, / і *)
- Припустимо, якщо в діапазоні комірок значення, які не можна інтерпретувати як числа (наприклад, Текстові подання чисел і дат, логічні значення), ігноруються функцією SUM.
Рекомендовані статті
Це було керівництвом щодо функції SUM. Тут ми обговорюємо формулу SUM та способи використання SUM разом із практичними прикладами та шаблонами Excel, які можна завантажити. Ви також можете ознайомитися з іншими запропонованими нами статтями -
- Функція PMT Excel
- COLUMN Функція в Excel
- Функція FV в Excel - пані Excel
- Топ-25 корисних розширених формул та функцій Excel