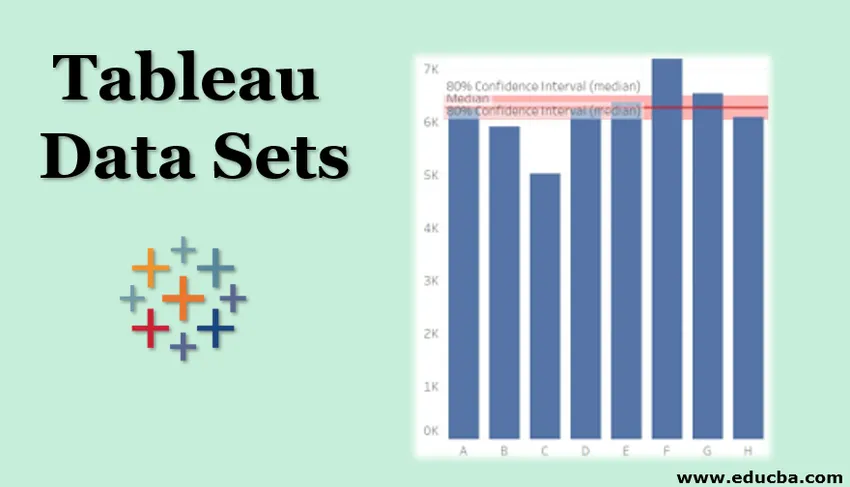
Вступ до наборів даних Tableau
Коли ми починаємо працювати з Tableau, щоб отримати більше досвіду роботи з інструментом, нам слід практикувати різні типи наборів даних. Набори даних - це не що інше, як різноманітність наборів даних, що містять різні міри та розміри. Чим більше різних типів даних, тим більше ми можемо зробити візуалізацію з ним, оскільки кожен набір даних забезпечує широкий діапазон значень.
Як посилатися на рядок у наборах даних Tableau?
Ми можемо використовувати Довідковий рядок - це порівняти результати між мірами та розмірами. Ми завантажимо деякі набори даних із згаданого посилання вище та виконаємо довідковий рядок всередині таблиці.
- Завантажте файл під назвою 2018 FIFA World Cup Rosters
- Збережіть його на комп’ютері.
- Відкрити настільний або загальнодоступний Tableau.
- Відкрийте завантажений файл у tableau.
- Перетягніть розмір групи в стовпчики Перетягує міри в рядки.
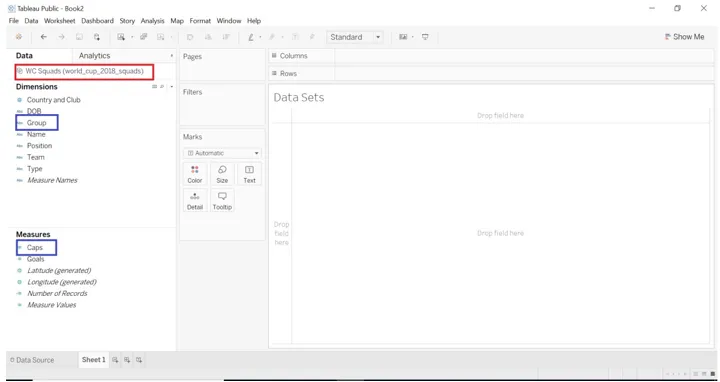
Коли ми закінчимося з перетягуванням розмірів і мір в таблицю, ви побачите подану картинку.
За замовчуванням барна діаграма відображатиметься, оскільки є одномірність і міра.
- Перейдіть на сторінку Аналітика-> Спеціальні-> Довідкова лінія

- Перетягніть референтну лінію в діаграму.
- Оберіть область, як хочете, як «Ціла таблиця», «На комірку» та «На панель»
- Почнемо з області застосування як значення «Вибір усієї таблиці» як сума, середня величина
- Позначити як обчислення.
- У регіоні форматування Рядок змінюють колір на червоний (ви можете обрати свій улюблений колір).
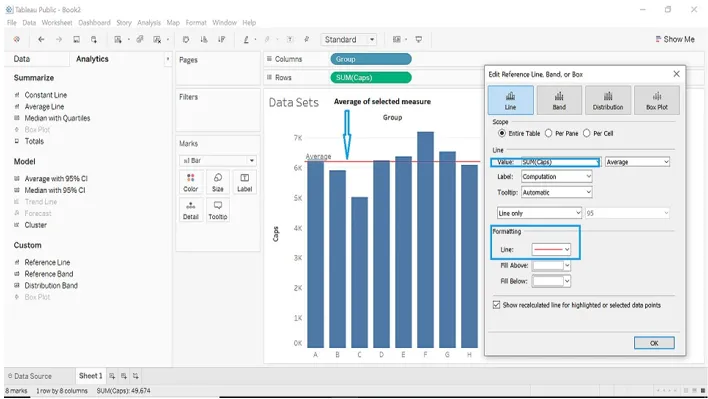
- Ми встановимо значення як постійне, цей параметр покаже постійне значення зазначеної міри відповідно до вибраних нами даних. Ми можемо змінити це значення. Дані, які ми маємо зараз, tableau покажуть постійне значення як 5, 028.
- Ми змінимо постійне значення на 4000.
- Нижче двох зображень буде показано постійне значення від замовчування до зміни.
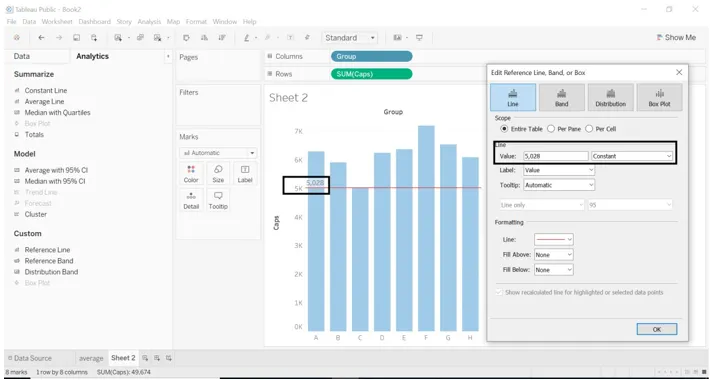
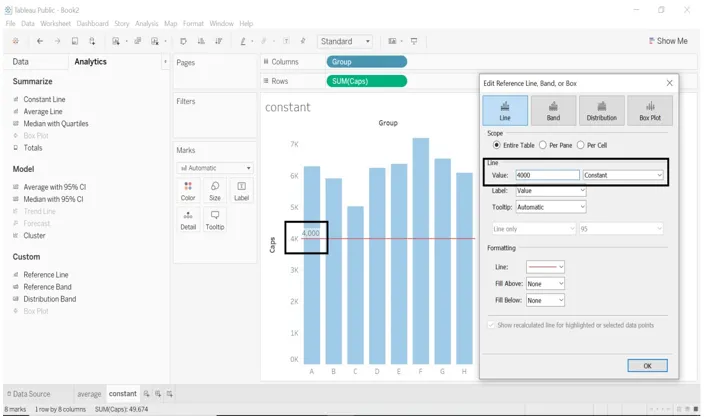
- Ми можемо змінити тип рядка, коли виберемо значення як Середнє та Середнє.
- Коли ми вибираємо значення як Середнє, ми змінюємо лише зміну рядка на інтервал рядка та довіри.
- Ми зберігали мітку як обчислення, коли ми вибираємо іншу мітку, то зображення буде іншим.

- Коли ми вибираємо значення як середнє.
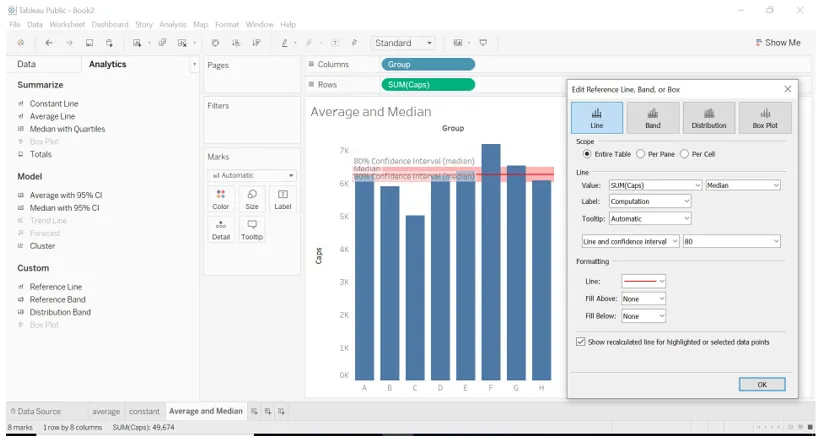
На панель
- Коли ми виберемо область для кожної області, tableau обчислює агрегацію для кожної області. Наприклад, у наведеному нижче прикладі таблиця розраховується середнє значення для кожної групи відповідно до визначених даних для цілей.
- Перетягніть параметри групи та DOB у стовпці.
- Перетягніть цілі в стовпці.
- Перетягніть DOB у фільтри, виберіть бажану дату.
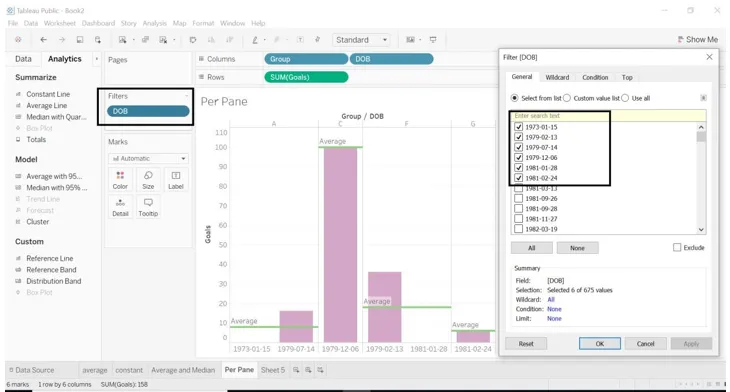
- Ми вибрали тип рядка як інтервал лінії та довірчий інтервал, ми можемо розмір його або налаштувати розмір відповідно до того, що ми хочемо.
- Ми відформатували кольори «Заповнити вище» та «Заповнити внизу».
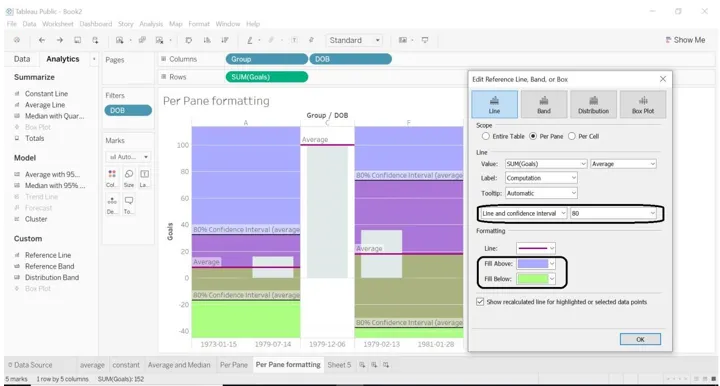
На клітку
- Якщо ми виберемо область в якості осередку, вона додає опорну лінію до кожної вибраної комірки.
- Tableau буде обчислювати агрегацію для кожної вибраної комірки.
- Виберіть Групу, DOB, Введіть розміри до стовпців.
- Виберіть Цілі до рядків.
- Перетягніть опорну лінію на клітинку.
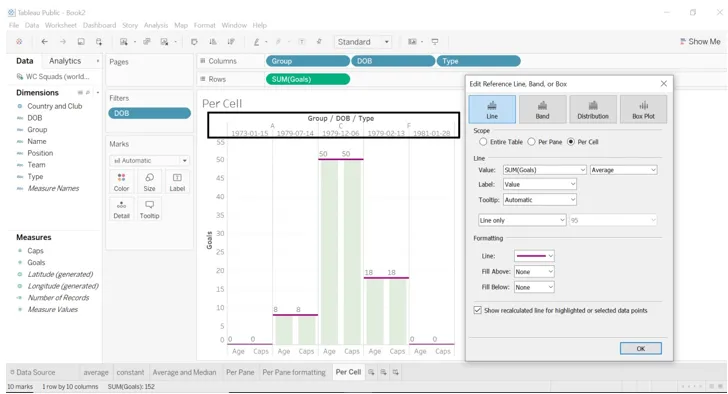
- Подивіться на зображення нижче, ми тут використали область форматування.
- Ми змінили колір Fill Above і Fill Below.
- Ми тримали лише Лінію.

Панель приладів
- Інформаційна панель - це сукупність декількох робочих аркушів, на яких видно різні робочі аркуші, з якими ми зробили візуалізацію.
- Ми збираємося порівняти результат між областями, які ми вибрали для Довідкової лінії.
- Вказівки щодо створення приладної панелі.
- Перейдіть на інформаційну панель (значок панелі інструментів, наведений на нижній панелі аркуша.)
- Погляньте на ліву частину приладової панелі, ви побачите кількість робочих аркушів, над якими ми працювали чи створювались.
- Перетягніть аркуш на приладну панель.
- Ми побачимо середнє значення, створене для всієї таблиці, на панель та на осередок.
- Ми можемо змінити назву інформаційної панелі (виберіть Показати заголовок інформаційної панелі-> клацніть правою кнопкою миші назву заголовка-> виберіть Редагувати заголовок-> введіть назву заголовка, яку ви хочете)
- Показати параметр заголовка інформаційної панелі, наведений у нижній частині лівої частини приладової панелі. На зображенні нижче ви можете це бачити.
- Ви можете бачити на зображенні нижче, ми перетягли робочі аркуші.
- Середній (робочий аркуш) - Обсяг як ціла таблиця. Середнє значення розраховується по всій таблиці стосовно розмірів та заходів, які ми вибрали з набору даних.
- Форматування на панелі (робочий аркуш) - Область застосування за панеллю. Середнє значення розраховується за одну панель стосовно розмірів та заходів, які ми вибрали з набору даних.
- Форматування в комірці (робочий аркуш) - Обсяг за коміркою. Середнє значення розраховується на осередок щодо розмірів та заходів, які ми вибрали з набору даних.
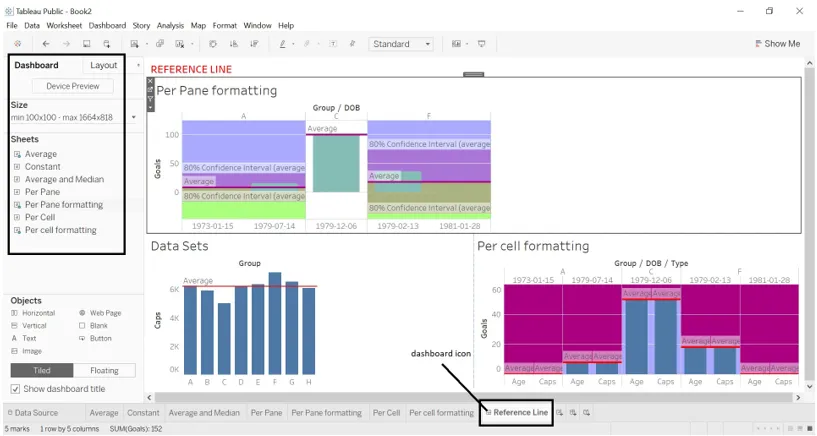
Ми розглянемо різні назви набору даних Cat vs Dog Popularity в США (набір даних за посиланням, поданим вище)
- Завантажте набір даних за посиланням, згаданим вище.
- Відкрийте його на стільниці tableau або tableau.
- Перетягніть розташування з розмірності в стовпці.
- Перетягніть популяцію кішок та популяцію собак у рядки.
- Застосуйте контрольну лінію у всій таблиці, на панелі та на комірку.
Ціла таблиця

На панель

На клітку

- Ми створили інформаційну панель для показу різних поглядів на одному аркуші, тобто на панелі приладів. Ми можемо бачити, як середнє значення відрізняється за цілою таблицею, на панель та на комірку.

Висновок - Набори даних Tableau
Додавши опорні рядки до різних типів наборів даних, ми отримаємо інший вигляд. Ми можемо порівняти результат, отриманий кожним переглядом. Буде легко вивчити кожен вимір і міру. Tableau пропонує різні типи наборів даних, які допоможуть нам по-різному візуалізувати дані з різним значенням. Ми можемо отримати досвід з інструментом tableau.
Рекомендовані статті
Це посібник із наборів даних Tableau. Тут ми обговорюємо різні типи наборів даних, які допоможуть нам по-різному візуалізувати дані. Ви також можете переглянути наступну статтю, щоб дізнатися більше -
- Як користуватися Tableau?
- Функції Tableau
- Візуалізація Табле
- Архітектура Табау
- Функція ранжу в Табау
- Повне керівництво по Pivot в Tableau
- Куля діаграми Табле
- Вступ до особливостей та атрибутів Tableau
- Як створити діаграму JavaFX?
- Група в Tableau | Як створити?