
Вступ до фільтра олійною фарбою у Photoshop
Фільтрова масляна фарба вперше була реалізована в Photoshop CS6 як фактичний фільтр. Але вона зникла з будь-якої причини спочатку Photoshop CC. На щастя, фільтр олійною фарбою повернувся з листопада 2015 року! І хоча це по суті той же фільтр, що був у CS6 (що непогано), версія CC тепер має набагато нижчий, менш страхітливий діалог, що робить його простішим у використанні, ніж будь-коли раніше.
Один із поширених прийомів, який більшість із нас намагається нанести кольоровий вплив на малюнок в одну точку. Розширення Photoshop CS4 та CS5 під назвою Pixel Bender, що містять шар олійної фарби, вже деякий момент існують.
У лінійці фільтрів Photoshop CS6 цей фільтр наразі є постійним місцем проживання, простішим в експлуатації, ніж у старих варіантах Photoshop. Тут ми продемонструємо, як наша тестова картинка може бути підготовлена до використання з розчином олійної фарби, а потім застосований фільтр. Почніть з крихітного малюнка, якщо використовуєте власне зображення, оскільки екран працює найкраще, коли він не надто розтягнутий.
У Photoshop є кілька методів фотографування, і за ці роки я виявив, що люди дуже люблять перетворювати картини на малюнки. Дуже унікальний зовнішній вигляд пропонує лінза олійної фарби у Photoshop.
Смарт-масляний фільтр
Крок 1. Тепер розблокуйте папку з зображеннями, яку ви хочете перетворити на масляну картину.
Крок 2. Щоб вибрати картинку, натисніть STRL + A і скопіюйте її, натиснувши STRL + C.
Крок 3: Потім генеруйте свіжий елемент у вашому папері та натисніть Ctrl + V, щоб вставити малюнок. Перейдіть до редагування> Безкоштовний метод перетворення та розміру зображення за допомогою цього інструменту у міру необхідності.
Як початкова точка, перетворення аркуша в текстуру Smart Object (або Smart Filter), як правило, є хорошою ідеєю. Це приємна річ. У цій ситуації
Крок 4: Я відкрив необроблений образ як Розумний об’єкт для себе як головний заголовок. Після цього виберіть «Фільтр» і натисніть опцію «Фарба маслом».
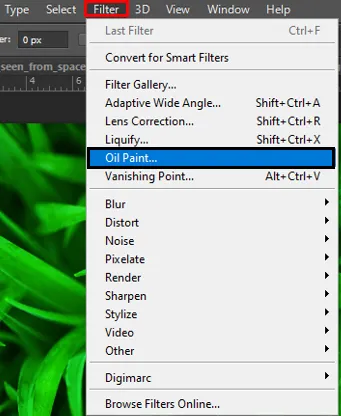
Крок 5: Далі, у більшості знімків потрібно підключити мінімум 33 або 50%, якщо вони дуже великі, тим більше. Концепція полягає в тому, щоб побачити як протилежні сторони, так і зерно та точність у пострілах.
Якщо ви хочете перевірити все, перенесіть плече Styling Control вручну та перегляньте демонстрацію; чи можна побачити видимі зміни? Якщо ні, то принаймні ще одну суму слід збільшити. Цікавим впливом є управління Styling Control. Найкраще порівняння, яке я можу створити, - це знижені ціни, які пропонують більш спонтанний і незграбний образ на фальшивій картині нафти майже так, ніби він був розміщений на червоній башті або старому гребінці з великою кількістю пролитої фарби. Мені подобається, що нафтові портрети звучать більш плавно, тому я ставлю цей екземпляр трохи більше 7 (плюс 10).
За допомогою кисті управління
Слайдер для чистоти працює аналогічно стилю, за винятком того, що рядки порівняння (тобто підроблені кольорові рядки) мають тенденцію до розбиття. Чим знижена ціна, тим більше кольорових рядків здається, що вони зруйновані. Однак я вважаю, що це забезпечує аспект реалізму для підтримки якості до 5 років, ви можете вірити в покращення цього середовища. Зрештою, ми, мабуть, матимемо аспект хвилястості на відміну від того, що ми створюємо справжньою ручкою, тому він повинен бути таким же, як цифровий, якщо ми намальовані людською рукою, а не пальцями робота.
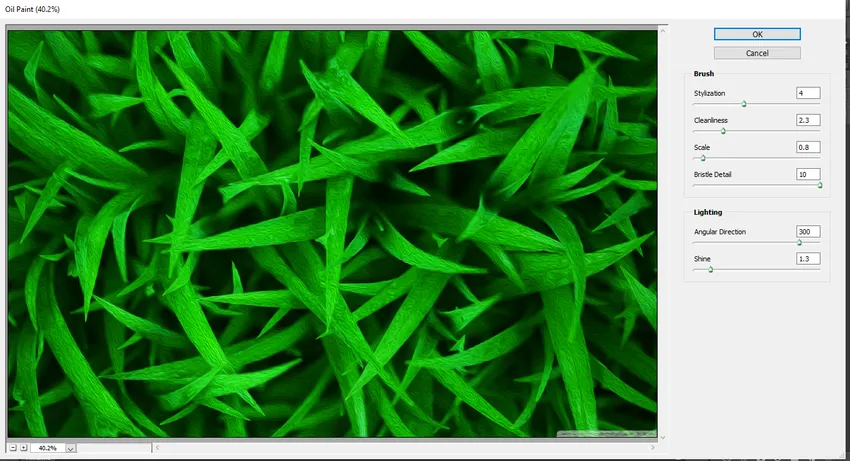
Шкала керування дуже важлива, і ви хочете збільшити масштаб, щоб оцінити її під час встановлення. Команда досить важлива. Подумайте про порівняльну величину зображення і спробуйте наслідувати цю величину, якщо можете. Чим більше масштаб, тим чіткіші моделі. Кілька разів підсуньте повзунок, щоб зрозуміти, який вплив робить. Зазвичай я фіксую 3-7 оцінку. Ковпак 10, а десяткові знаки використовуються так само, як і для попередніх двох середовищ.
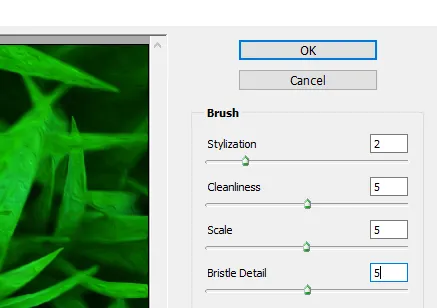
Деталі щетини - це остання перевірка волосся, і ви можете бачити це як імітація гребінця, що відображає окремі ряди щетини проти дуже м'яких фарб. Взагалі, грунтуючись на перших кількох конфігураціях, я зберігаю це значення досить низьким. Я думаю, що це дещо залишає особистість олійної фарби, якщо ви створюєте її занадто мало. Це те, що ви хочете бачити, явно збільшене. Це може бути трохи важко навіть тоді.
Освітлення
Команда кутового контуру "повертає" вплив (наприклад, зміщення зі 180 на 360 в основному інвертує контрастні лінії, щоб сонце світило з іншого боку панелі), в той час як команда сяючого змінює нафтову тканину з гладкої на гладку волога (тобто прозора в сонячних областях) до лінії порівняння. Спробуйте перемістити вплив, щоб виконати перпендикуляр до найбільш значущих графічних рядків (або функцій для показу).
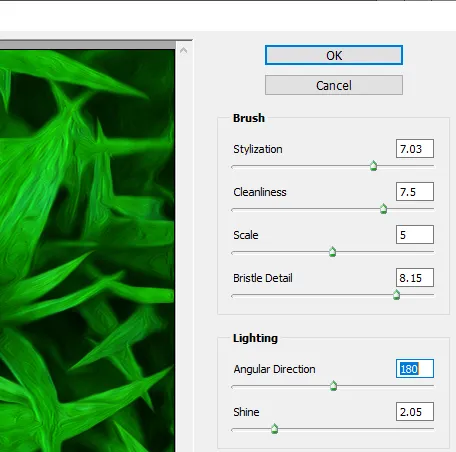
Блиск може нанести остаточний штрих на знімки і виділити щось на зразок фарби чи ні. Зазвичай за допомогою цих двох перевірок прокрутити трохи занадто звичайні посилення дисплея.
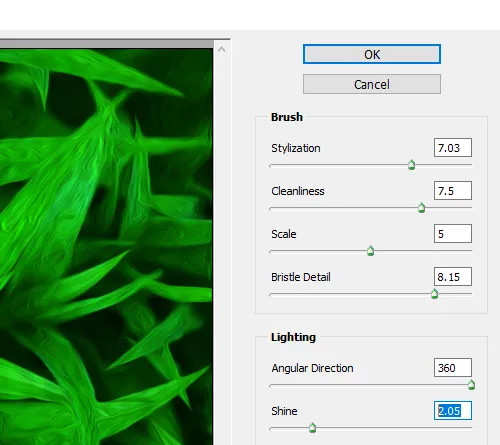
Нижче наведено остаточний результат. Закінчивши, двічі клацніть фільтр (під поверхнею), щоб перемістити фільтр на ваш свіжий шар Smart Object. У будь-який момент, коли ви хочете змінити свої конфігурації, двічі клацніть на заголовку фільтра. Порада: Не забувайте про ваше інтелектуальне фільтрувальне покриття до того, як ваша масляна фарба буде масштабована!

Висновок
Тепер я буду першим зізнатися, що не маляр. І ти був би другою особою, яка зізнається, що я не живописець, якби ти бачив щось, що я намагався намалювати. Але я не повинен бути вдячним Photoshop та його фільтр Олійною фарбою! Не маючи реальних доказів, я все ще можу зробити вигляд, що я наступний Вінсент Ван Гог. Хоча вплив фотошопної картини маслом ніколи не може збити з пантелику професіоналів або наклеїти на екран галереї, все одно приємно перетворити одну з ваших картин на масляну картину, і результати є дуже вражаючими.
Рекомендовані статті
Це керівництво щодо фільтра олійної фарби у Photoshop. Тут ми обговорюємо, як перетворити нормальне зображення у фільтр олійною фарбою за допомогою належного покрокового пояснення. Ви також можете переглянути наступну статтю, щоб дізнатися більше -
- Інструменти Adobe Photoshop
- Інструмент розмиття у Photoshop
- Інструмент для олівців у Photoshop
- Встановіть Adobe Photoshop