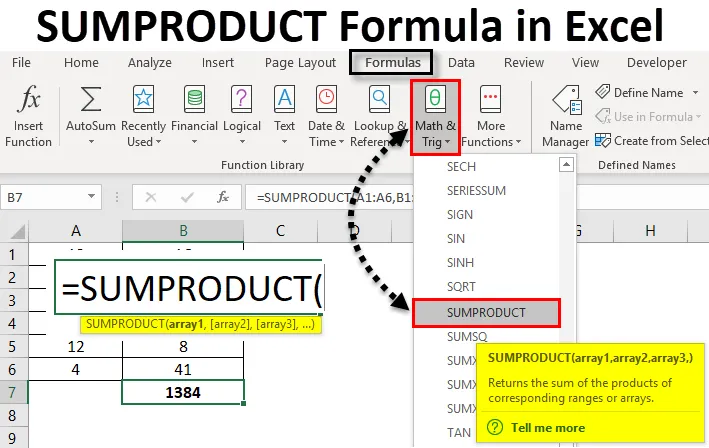
Формула Excel SUMPRODUCT (Зміст)
- РЕЗЮМЕ Формула в Excel
- Як використовувати формулу SUMPRODUCT в Excel?
РЕЗЮМЕ Формула в Excel
Формула SUMPRODUCT в Excel - це функція, яка виконує одночасно і множення, і суму комірок. Формула SUMPRODUCT спочатку помножує діапазон комірок / масивів і повертає суму продуктів у excel.
Ця функція може використовуватися як функція робочої книги. РЕЗУЛЬТАТ можна знайти у формулах математики та тригонометрії. Ця функція присутня у всіх версіях Excel. Ця функція дуже часто використовується в Excel. Він також може бути використаний декількома способами, які описані також у наведених нижче прикладах. Ця функція корисна і для фінансового аналізу. Він порівнює дані в декількох масивах, а також обчислює дані за різними критеріями.
Нижче наведена формула або синтаксис SUMPRODUCT в Excel:

У наведеному вище синтаксисі array1, array2 - це діапазони комірок або масив, клітини яких ми хочемо помножити, а потім додати. У випадку, якщо у нас є лише один масив, функція буде підсумовувати лише діапазон комірок або масив. Отже, щоб функція давала суму продуктів, у нас повинно бути 2 масиви. У новій версії Excel ми можемо мати максимум 255 масивів. У той час як у попередніх версіях Excel у нас було 30 масивів.
Припустимо, у нас є два масиви, і ми хочемо знати суму їх продуктів.
= ПІДПРИЄМСТВО ((2, 4, 5, 6), (3, 7, 8, 9))
= (2 * 3) + (4 * 7) + (5 * 8) + (6 * 9)
= 6 + 28 + 40 + 54
= 128
Ось так спочатку елементи 1- го масиву множать з першим елементом 2- го масиву тощо. А потім додається їхній продукт.
Як користуватись?
SUMPRODUCT Формула в Excel дуже проста у використанні. Давайте тепер подивимося, як використовувати формулу SUMPRODUCT в Excel за допомогою деяких прикладів. Ці приклади, безумовно, допоможуть вам у чіткому розумінні функції.
Ви можете завантажити цей шаблон формули Excel SUMPRODUCT тут - Шаблон формули Excel формули SUMPRODUCTФормула Excel SUMPRODUCT - Приклад №1
У нашому першому прикладі ми спочатку обчислимо ВІДПОВІДЬ двох діапазонів комірок. Нижче наведені зразкові дані.
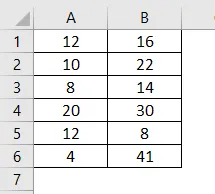
Тепер ми обчислимо ВІДПОВІДЬ цих масивів. Формулу ми запишемо так:
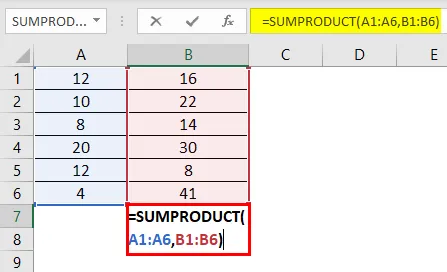
Натисніть Enter, щоб побачити результат.
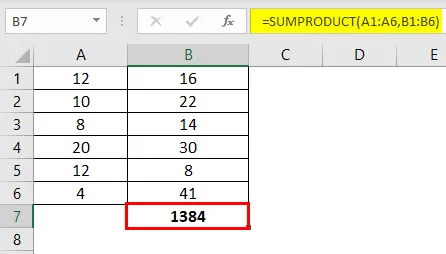
Ось пояснення наведеної формули:
= (12 * 16) + (10 * 22) + (8 * 14) + (20 * 30) + (12 * 8) + (4 * 41)
= 192 + 220 + 112 + 600 + 96 + 164
= 1384
Формула Excel SUMPRODUCT - Приклад №2
Тут ми маємо дані для електричних виробів. Зараз ми обчислимо їх ВІДПОВІДЬ.
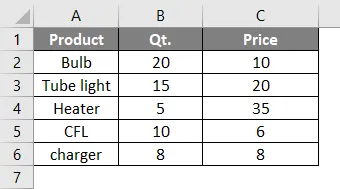
Тепер ми напишемо формулу:

Натисніть Enter, щоб побачити результат.

У наведеній формулі перша клітинка першого масиву (Qt.) Множиться на першу комірку другого масиву (Price). Друга комірка першого масиву буде помножена на другу клітинку другого масиву тощо, до п’ятої комірки обох масивів. Після множення масивів їхній продукт потім додається, щоб отримати ПІДПРИЄМСТВО. Що 799 .
У випадку, якщо ми маємо лише один масив, як показано нижче, і запишемо формулу:
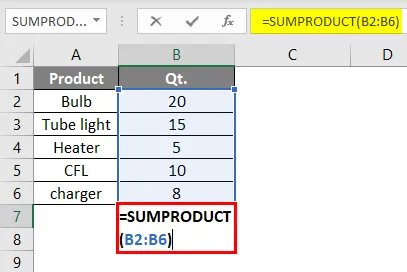
Натисніть Enter, щоб побачити результат.
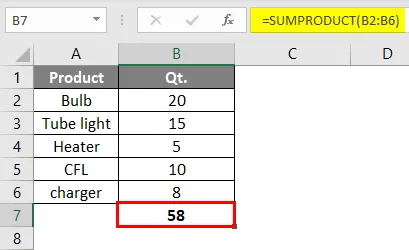
Тепер функція дасть результат функції SUM. Це сума всіх комірок у діапазоні.
Формула Excel SUMPRODUCT - Приклад №3
У цьому прикладі ми побачимо, як функціонує функція з одним або декількома критеріями.
Припустимо, у нас є стовпці А, а продажі 1 за 1 квартал та 2 за 2 квартал, і ми хочемо дізнатись кількість товарів, які продаються менше у продажах 1 порівняно з продажами 2.
Нижче наведено зразкові дані продажів.
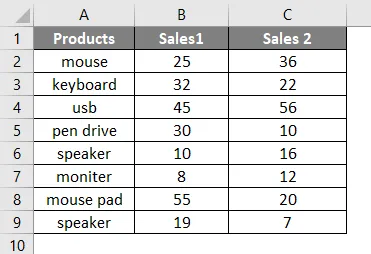
Тепер ми запишемо формулу як нижче:
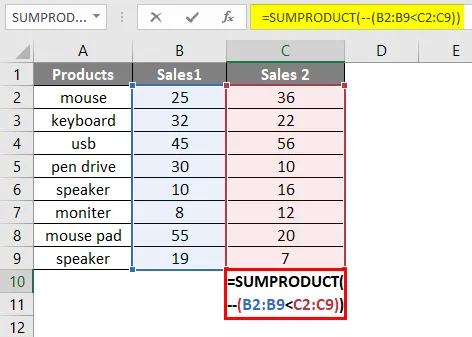
Натисніть Enter, і ми побачимо результат нижче.
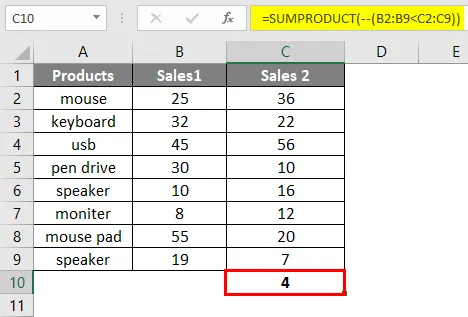
Тут 4 продукти у продажу 1 продаються менше порівняно з продажами 2. Подвійний мінус (-) у формулі використовується для перетворення True та False у 1 та 0 в Excel.
Також існує інший спосіб зробити це.
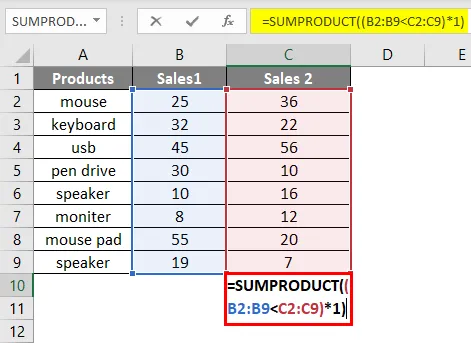
Натисніть Enter, і ви отримаєте той самий результат 4 .
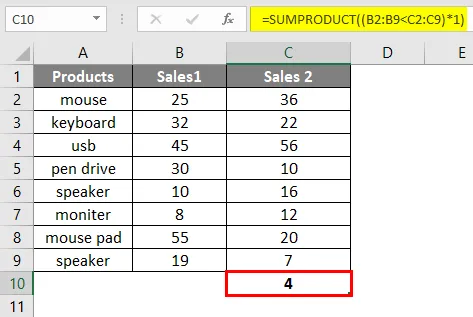
Формула Excel SUMPRODUCT - Приклад №4
Тут ми маємо ще один приклад, коли ми маємо дані про продажі відповідно до зон, і ми хочемо дізнатися суму продажів для певної зони, скажімо, West West.
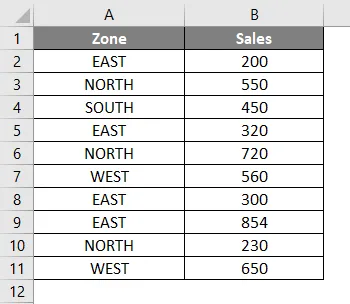
Тепер ми запишемо формулу в комірку B12.
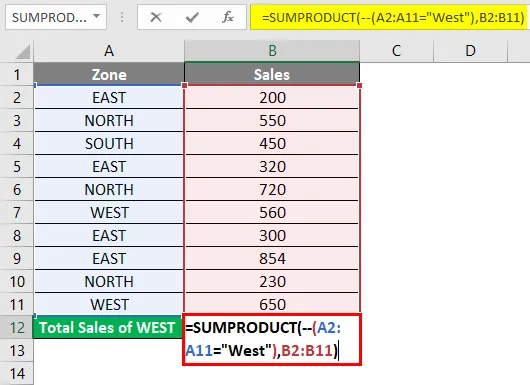
Натисніть Enter, щоб побачити результат.
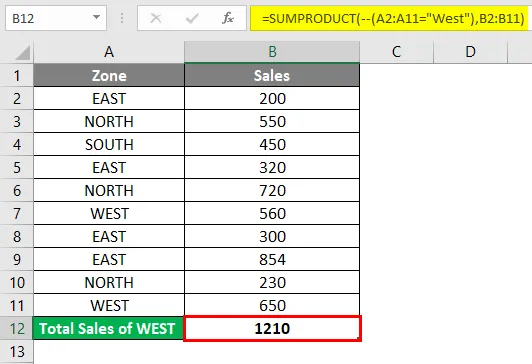
Як було сказано вище, для перетворення логічних значень (True та false) у числові значення (0, 1) ми використовуємо подвійний від’ємний знак. Ми можемо зробити те ж саме знаком «*».
Ми також можемо записати формулу, як показано нижче, використовуючи "*" замість "- -"

Натисніть Enter, щоб побачити результат.
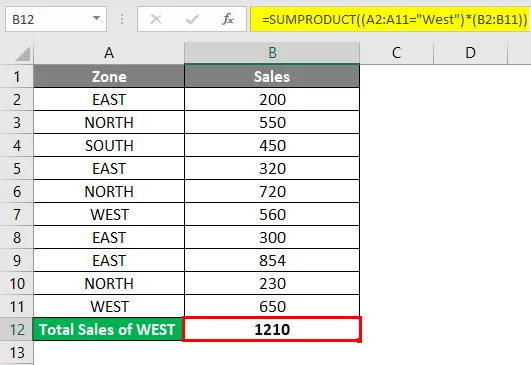
Формула Excel SUMPRODUCT - Приклад №5
Зараз ми розглянемо використання функції SUMPRODUCT у кількох критеріях.
Скажімо, у нас є регіональні дані про продаж велосипедів.

Припустимо, якщо ми хочемо порахувати продажі велосипедів JAWA в Північному регіоні. Ми можемо зробити це, записавши формулу excel SUMPRODUCT, як показано нижче:

Натисніть Enter, щоб дізнатися про кількість велосипедів JAWA, що продаються на Півночі.
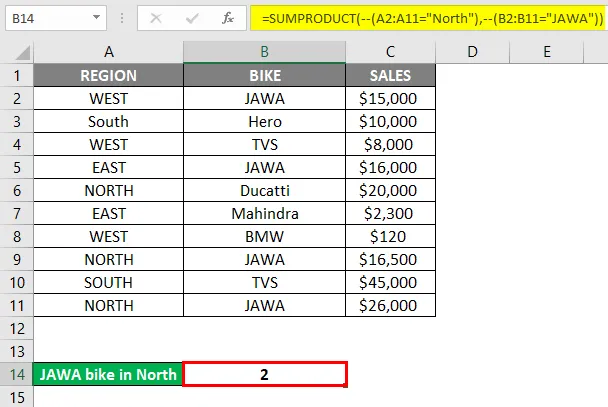
Інший спосіб написання наведеної формули показаний нижче:
Це також дасть такий же результат. Тут ми використовували знак * замість - знак для перетворення True та False в 0 і 1.
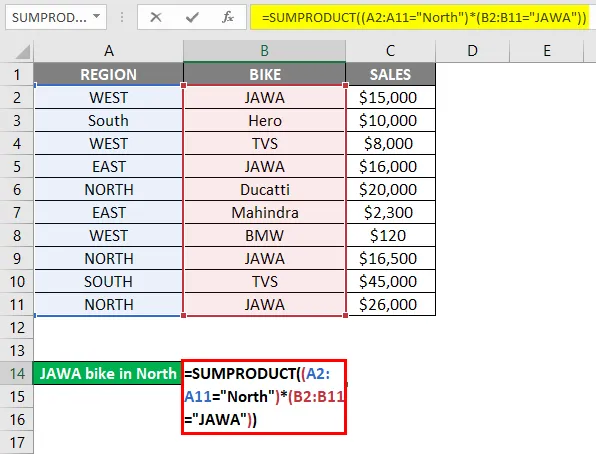
Натисніть Enter, щоб побачити результат.
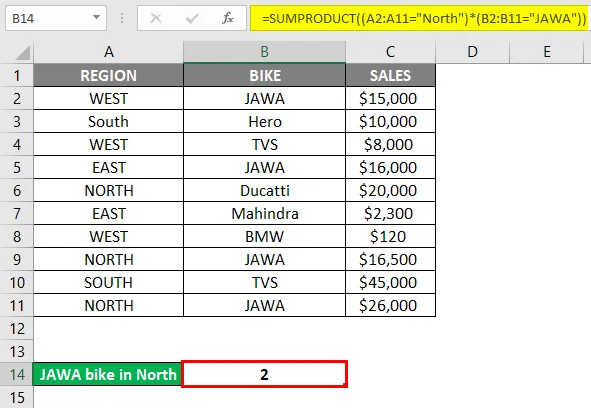
Беручи до уваги вищенаведений сценарій, тепер ми хочемо дізнатися загальний обсяг продажів велосипедів JAWA в Північному регіоні.
Для цього ми напишемо формулу SUMPRODUCT у excel, як показано нижче:
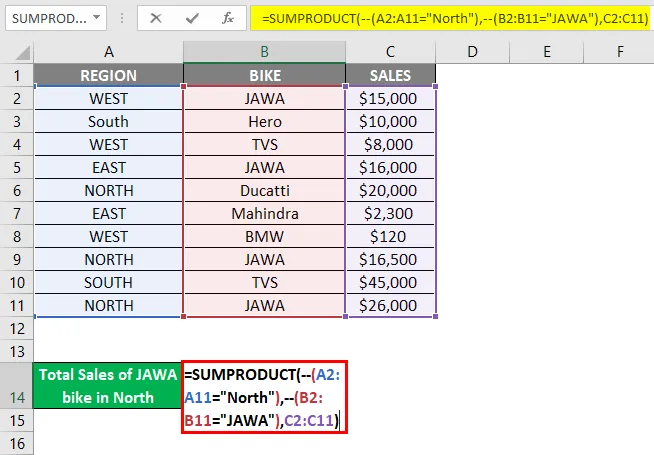
Натисніть Enter, щоб дізнатися загальний обсяг продажів.
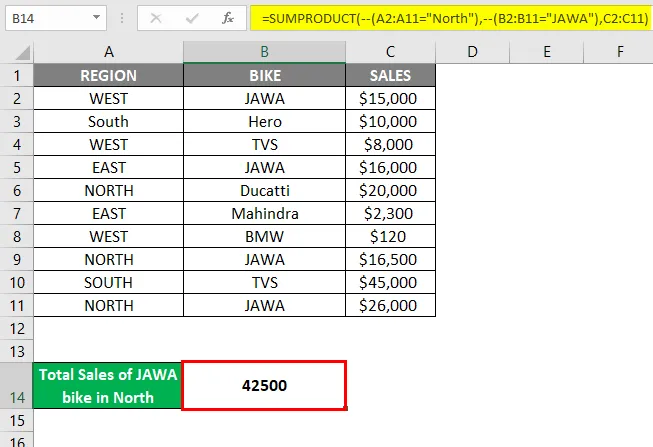
Крім того, ми можемо записати описану вище формулу як нижче:
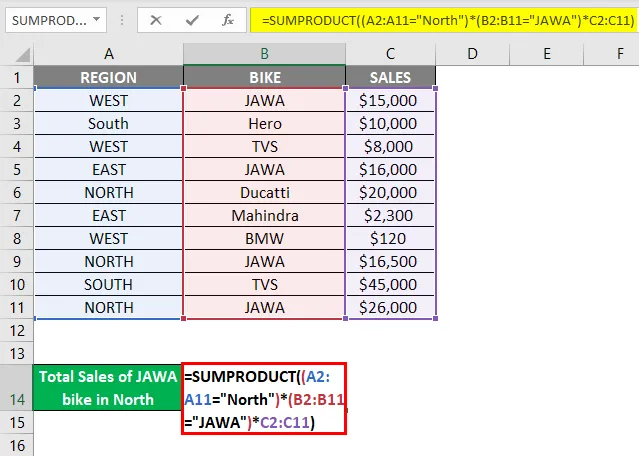
Натисніть Enter, щоб побачити результати.
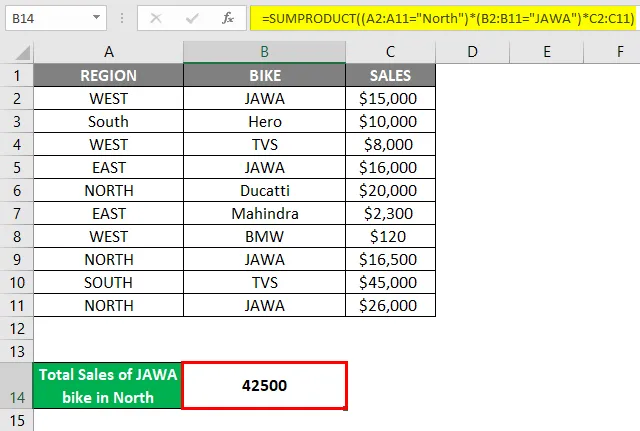
Знак зірочки (*) тут діє як оператор АБО у наведеному вище прикладі.
Формула Excel SUMPRODUCT - Приклад №6
Формула SUMPDOUCT також використовується для обчислення середньозваженого в Excel. Формула для обчислення середньозваженого значення = SUMPRODUCT (значення, вага) / SUM (ваги)
Давайте краще зрозуміємо це на цьому прикладі:
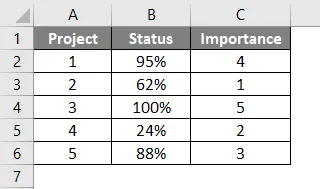
Тут ми маємо 5 різних проектів, статус їх завершення та їх важливість (рейтинги). Тепер напишемо формулу для середньозваженого за допомогою функції SUMPRODUCT.
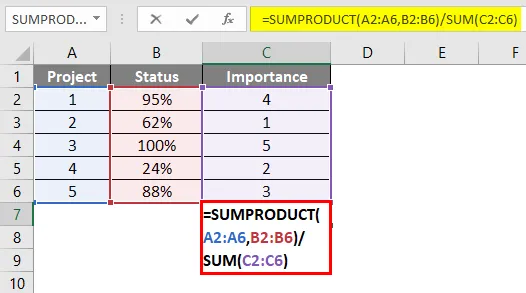
Натисніть Enter, щоб побачити результат.
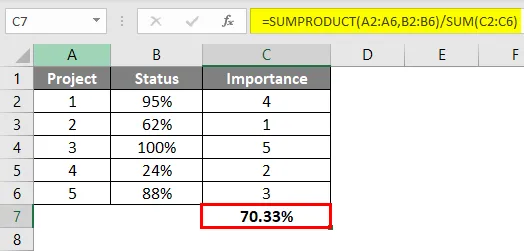
Ось як ми обчислюємо середньозважене.
Переглядаючи всі вищенаведені приклади, ви дасте краще розуміння функції та її наслідків у різних сценаріях.
Що потрібно пам’ятати
- Масив, наданий як аргументи, повинен бути однакового розміру. Якщо вони не однакового розміру або розмірів, ви отримаєте # VALUE! Помилка.
- Масиви не повинні містити текстових чи нечислових значень. Тому що тоді всі такі клітини будуть розглядатися як 0.
- У старих версіях Excel в якості параметрів може бути передбачено лише до 30 масивів.
- Якщо у вас є один масив або ви не надали другий масив, функція поверне суму цього єдиного масиву.
- Якщо аргументи у функції є логічними (True та False), їх потрібно перетворити в числові значення (0, 1). Це можна зробити, додавши знак - як показано у наведених вище прикладах.
- Зазначені символи типу "*" та "?" Не підтримуються цією функцією.
- SUMPRODUCT Formula може навіть давати результати із закритого робочого зошита в excel.
Рекомендовані статті
Це був посібник до формули SUMPRODUCT в Excel. Тут ми обговорюємо, як використовувати формулу SUMPRODUCT в Excel разом із прикладами excel та шаблоном Excel, який можна завантажити. Ви також можете ознайомитися з іншими запропонованими нами статтями -
- РЕЗЮМЕ Функція в Excel
- Обчисліть формулу рівня в Excel
- Як використовувати точну функцію
- Посібник з функції SUM в Excel
- Як використовувати функцію PRODUCT в Excel?