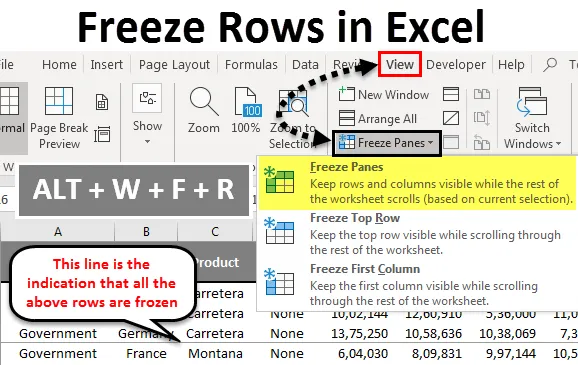
Excel Freeze Rows (Зміст)
- Заморожування рядків в Excel
- Як заморозити рядки в Excel?
Заморожування рядків в Excel
Напевно, ви зіткнулися з проблемою не в змозі переглянути заголовки рядків та заголовки стовпців. Так, я навіть зіткнувся з цією проблемою рано, якщо ви зіткнулися з тією самою проблемою, ця стаття повністю допоможе вам про те, як заморозити рядки, стовпці та обидва рядки та стовпці одночасно.
Зазвичай ми працюємо з великими наборами даних, завдяки цьому робочий аркуш не показує заголовки рядків під час руху вниз і не може бачити заголовки стовпців, що рухаються зліва направо. Це ускладнює нам роботу, оскільки ми не пам'ятаємо всіх заголовків весь час. Завантажте робочу книгу, яка містить багато рядків і стовпців даних.
Замороження стане вашим смаком, якщо ви матимете справу з великими аркушами даних. Перш ніж я розповім вам про заморожування, дозвольте мені показати вам варіант заморожування в excel.
Опція заморожування розміщена на вкладці Перегляд в Excel.
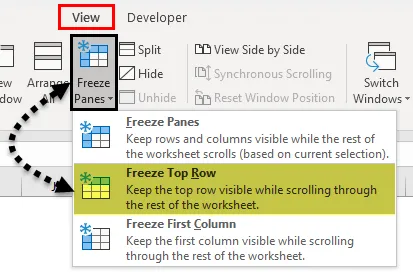
Тут у нас є 3 варіанти. Заморожувати панелі, заморожувати верхній рядок та заморожувати верхню колонку. Я покажу вам приклади заморожування рядків у цій статті.
Як заморозити рядки в Excel?
Ми використовуємо панелі заморожування в Excel, коли хочемо постійно залишати видимою область або заголовок робочого аркуша, прокручуючи до іншої частини робочого аркуша. Це дуже корисно і зручно, коли ми працюємо за великим столом. Таким чином, ми вибираємо «Заморожувати панелі» на вкладці «Вид», а також комбінації клавіш для блокування конкретної області.
Ви можете завантажити цей шаблон для заморожування рядків Excel тут - Заморозити рядки Excel ШаблонДавайте розберемося, як заморозити панелі в Excel за допомогою деяких прикладів.
Заморожування або блокування верхнього рядка - приклад №1
Зазвичай наш заголовок розташований у кожному стовпчику, тобто горизонтально. У цих випадках, коли ми прокручуємо вниз, нам потрібно заблокувати чи заморозити перший чи верхній ряд, що дозволяє нам бачити перший чи верхній рядок у будь-який момент часу.
Тепер подивіться на зображення нижче даних про продажі, які розміщені на аркуші.
Дуже важко бачити всі заголовки, коли ми прокручуємо вниз. У excel у нас є опція Freeze Top Row, яка тримається на верхньому рядку, коли ви прокручуєте вниз, і допомагає нам постійно бачити заголовок.
Давайте розглянемо наступні кроки, щоб зрозуміти метод.
Крок 1. Виберіть робочий аркуш, де ви хочете заморозити верхній рядок.
Крок 2: Перейдіть на вкладку VIEW> Freeze Panes> Freeze Top Row.
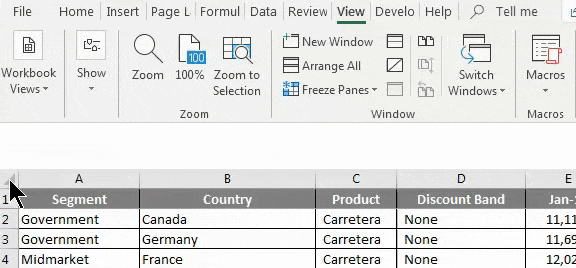
У нас також є клавіша швидкого доступу. Натисніть ALT + W + F + R
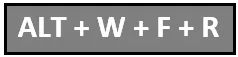
Крок 3: Добре зроблено. Це так просто, як ви їсте піцу. Ви заморозили верхній рядок, щоб побачити верхній рядок під час прокрутки вниз.
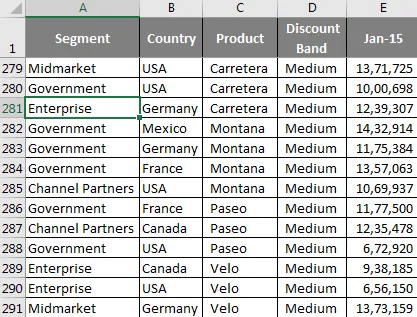
Хоча я перебуваю на 281- му ряду, я все ще бачу свої заголовки.
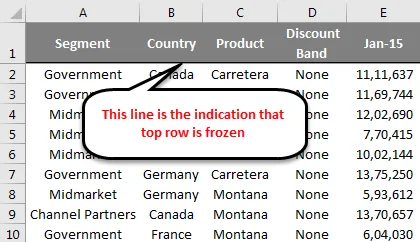
Заморожування або блокування декількох рядків - приклад №2
Ми бачили, як заморозити верхній рядок на робочому аркуші Excel. Я впевнений, що ви знайшли це як прогулянку в парку, вам навіть не довелося робити нічого особливого, щоб заморозити верхній ряд. Але ми можемо також заморозити кілька рядків. Тут потрібно застосувати просту логіку, щоб заморозити кілька рядків в Excel.
Крок 1: Ви повинні визначити, скільки рядків потрібно заморозити на робочому аркуші Excel. Для прикладу візьміть ті самі дані з наведеного вище прикладу.
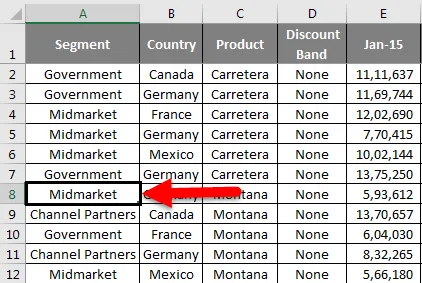
Тепер я хочу бачити дані продукту Carretera, тобто від C2 до C7, весь час. Пам'ятайте, що я не просто хочу бачити рядок, але хочу переглянути продукт і порівняти з іншими.
Помістіть курсор на клітинку A8. Це означає, що я хочу побачити всі рядки, які знаходяться над 8- м рядом.
Крок 2: Пам’ятайте, що ми не тільки заморожуємо верхній ряд, але й заморожуємо декілька рядків одночасно. Не натискайте ALT + W + F + R поспіхом, затримайте хвилинку.
Після вибору комірки A8 під панелями заморожування знову виберіть опцію Freeze Panes під цим.

Тепер ми можемо побачити крихітну сіру пряму лінію трохи нижче 7- го ряду. Це означає, що наведені вище рядки заблоковані або заморожені.

Ви можете продовжувати бачити всі 7 рядків, прокручуючи вниз.
Що потрібно пам’ятати
- Ми можемо заморозити середній ряд робочого листа Excel як ваш верхній ряд.
- Переконайтесь, що фільтр видалено, заморожуючи одночасно кілька рядків.
- Якщо помістити курсор у невідому клітинку і заморозити кілька рядків, ви можете помилитися в заморожуванні. Переконайтесь, що ви вибрали потрібну клітинку для заморозки.
Рекомендовані статті
Це був посібник із заморожування рядків в Excel. Тут ми обговорили, як заморозити рядки в Excel та різні методи та ярлики для заморожування рядків у Excel разом із практичними прикладами та шаблоном Excel, який можна завантажити. Ви також можете ознайомитися з іншими запропонованими нами статтями -
- Докладний посібник з панелей заморожування та розділених панелей
- Як виявити стовпці в Excel?
- Панель інструментів швидкого доступу в Excel
- Підручник з сортування в Excel
- Підсумовуйте кілька рядків у Excel (із шаблоном Excel)