У попередньому підручнику цієї серії з виправлення проблем із тоном та кольором ми дізналися, як працюють три автоматичні настройки зображення Photoshop ( автоматичний тон, автоматичний контраст та автоматичний колір ) і як вони можуть швидко покращити загальний вигляд наших зображень, підвищуючи контраст і видаляючи небажані кольорові ролі.
Хоча ці команди аж ніяк не є найкращими способами виправити ці проблеми, вони мають переваги у тому, що вони дуже швидкі та прості у використанні, роблячи їх популярним вибором для виправлення та ретушування тих менш важливих, щоденних знімків.
Однак, одним з великих недоліків команд автоматичного зображення Photoshop є те, що вони є статичними налаштуваннями, тобто вони вносять постійні зміни пікселів на зображенні. Це часто називають деструктивним редагуванням, і як ви можете собі уявити, це не найкращий спосіб роботи. Хороший робочий процес редагування зображень використовує можливості неруйнівних налаштувань шарів, коли це можливо. Тож у цьому підручнику ми дізнаємось, як легко застосувати ці самі автоматичні команди як шари налаштування!
Як ми побачимо, є й інші переваги, а також застосування автоматичних команд як шарів налаштування. Це не лише полегшує нам перемикання між командами та порівняння результатів, але й спрощує комбінування автоматичних команд разом, щоб ще більше покращити результати!
Цей підручник ґрунтується на тому, що ми розглядали в попередньому підручнику, тому якщо ви ще не знайомі з командами автоматичного зображення, не забудьте ознайомитися спочатку з підручником з автоматичним тоном, автоматичним контрастом та з автоматичним кольором перед тим, як продовжити.
Щоб легше було зрозуміти, що версії шару коригування команд Авто - це точно такі ж команди (Авто тон, Автоконтраст і Кольоровий Колір), знайдені в меню Зображення Photoshop, тут я буду використовувати те саме зображення, яке я використовував у попередньому підручник, тому ми можемо побачити, що результати, в яких я закінчуюсь, точно такі ж, як і раніше. Ось фото, як воно було зроблено спочатку, із поганим контрастом та відтінком зеленуватого кольору:
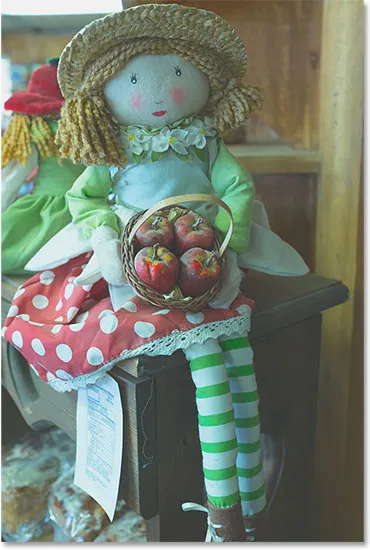
Оригінальне фото.
Ось як це буде виглядати, коли ми закінчимо, на цей раз після застосування команд Авто як налагоджувальний шар:

Автоматично виправлена версія зображення, рівень коригування.
Крок 1: Додайте рівень регулювання рівнів або кривих
Навіть незважаючи на те, що легко застосовувати автоматичні команди зображень Photoshop як шари коригування, спосіб, яким ви це зробите, не все так очевидно. Для початківців немає фактичного рівня автоматичного тону, автоматичного контрастування або автоматичного регулювання кольору. Натомість команди стають доступними для нас як опції в інших шарах коригування, а саме рівні та криві . З моїм зображенням, яке нещодавно відкрилося у Photoshop, я додаю шар коригування рівнів, натиснувши на піктограму Новий заливний або коригувальний шар у нижній частині панелі "Шари":
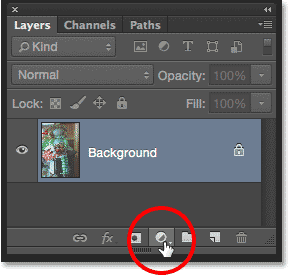
Клацнувши піктограму «Новий заливний або коригувальний шар».
Тоді я виберу рівні зі списку, який з’явиться. Тут я також міг вибрати рівень коригування кривих, який би дав мені доступ до тих же параметрів Авто, але більшість людей вважають Рівні менш заляканими:
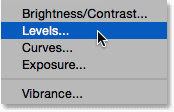
Додавання рівня коригування рівнів.
З зображенням поки що нічого не станеться, але якщо ми подивимось на панель «Шари», ми побачимо, що Photoshop додав рівень зображення рівня регулювання над зображенням:
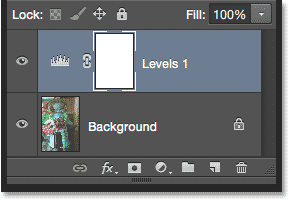
Шар коригування рівнів з’являється над фоновим шаром.
Крок 2: Відкрийте параметри автоматичної корекції кольору
Параметри та елементи управління шаром регулювання рівнів знаходяться на панелі властивостей, і саме тут ми отримуємо доступ до команд Авто. Є кілька способів дістатися до них. Один із способів - натискання на невеличку піктограму меню у верхньому правому куті панелі властивостей:
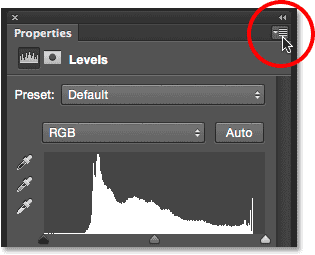
Клацання піктограми меню панелі властивостей.
Потім виберіть у меню Авто параметри :
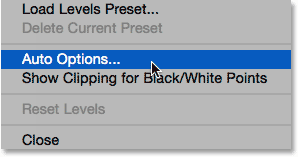
Вибір автоматичних параметрів у меню панелі властивостей.
Інший спосіб отримати доступ до параметрів Авто - натискання та утримання клавіші Alt (Win) / Option (Mac) на клавіатурі та натискання кнопки Auto :
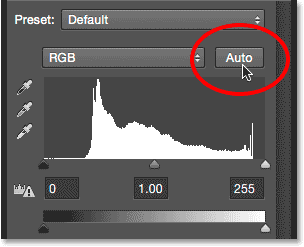
Натисніть і утримуйте Alt (Win) / Option (Mac) і натисніть кнопку Auto.
У будь-якому випадку відкриється діалогове вікно Параметри автоматичної корекції кольорів . Розділ, який нас тут цікавить, - це розділ Алгоритми вгорі. Зауважте, що можна вибрати чотири різні варіанти. У цьому підручнику ми зосередимось лише на трійці найкращих ( Покращення монохроматичного контрасту, Покращення контрасту на каналі та Знаходження кольорів темного та світлого ), оскільки вони відповідають тим, що відповідають трьом командам автоматичного зображення. Ми збережемо четвертий - Підвищити яскравість та контрастність, щоб пізніше, коли уважніше подивимось на яскравість / коригування контрасту Photoshop:
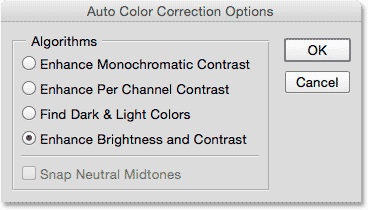
Три найкращі параметри відповідають трьом командам автоматичного зображення.
Крок 3: Спробуйте різні алгоритми
Як я вже згадував, кожен із трьох найкращих варіантів відповідає одній із трьох команд автоматичного зображення. Насправді вони не названі Авто-тон, Автоконтраст та Автокольоровий колір, але якщо ви прочитали попередній підручник, ви, можливо, помітили, що імена, які ми тут знаходимо, - це фактично описи того, як працює кожна з автоматичних команд.
Швидкі коди, дії та фільтри плагін: помилка в короткому коді (ads-retouch-middle-floatleft)
Перший варіант у верхній частині, Покращення монохроматичного контрасту, описує, як працює команда Автоконтраст. Вибір цієї опції дасть нам точно такий же результат, як якщо б ми вибрали статичну команду Автоконтраст з меню Меню зображення. Для швидкого резюме автоконтраст розглядає всі три кольорові канали (червоний, зелений і синій) як єдине складене зображення і підвищує загальний контраст, роблячи темні пікселі на зображенні чорними, найлегшими пікселями білими, а потім перерозподіляючи всі інші тональні зображення значення між ними Це впливає лише на контраст. Оригінальні кольори на зображенні залишаються однаковими.
Якщо ви не можете згадати деталі роботи кожної автоматичної команди, але увімкнено підказки щодо інструментів у налаштуваннях Photoshop, ви знайдете простий спосіб сказати, який із цих параметрів відповідає якій команді Автоматично. Просто наведіть курсор миші на назву опції, щоб побачити її більш детальний опис. Зауважте, що в самому кінці опису він фактично говорить, якій команді Auto відповідає. У випадку цього першого варіанту, Покращення монохроматичного контрасту, він показує Автоконтраст у дужках:
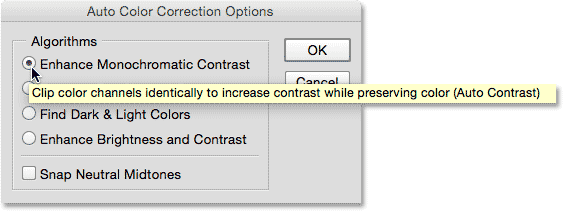
Порада інструменту говорить нам, що поліпшення монохроматичного контрасту - це те саме, що і автоматичний контраст.
Щоб вибрати варіант, просто натисніть всередині маленького кола зліва від його назви, а потім подивіться на ваше зображення, щоб оцінити результати. Ось як виглядає моя фотографія із застосуванням Покращення монохроматичного контрасту. Загальний контраст поліпшується, але зелений колір залишається. Якщо порівняти його з результатом автоматичного контрастування з попереднього підручника, ви побачите, що обидві версії виглядають абсолютно однаково. Єдина відмінність тут полягає в тому, що ми застосовуємо автоматичний контраст як неруйнівний рівень регулювання, а не як статичне регулювання:
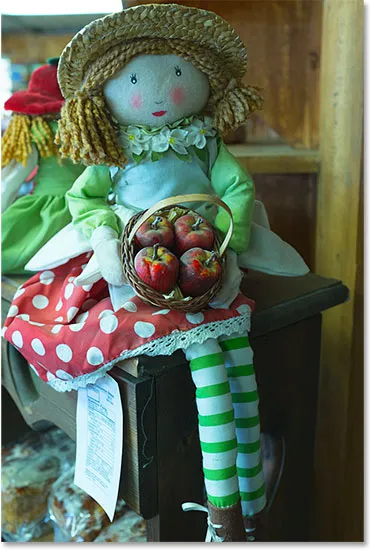
Зображення із застосованим поліпшенням монохроматичного контрасту (автоматичний контраст).
Другий варіант зверху, « Покращення контрасту на каналі», такий самий, як і команда « Автоматичний тон» . Знову ж таки для швидкого резюмування, автоматичний тон схожий на автоматичний контраст, оскільки він затемнює найтемніші пікселі до чорного кольору, освітлює найсвітліші пікселі до білого, а потім перерозподіляє інші значення тоналу між ними, але це робиться на каналі за каналом Основа, а не композитна основа, тому кожен окремий колірний канал трактується по-різному. Це не тільки підвищує загальний контраст, але й змінює кольори в зображенні. Якщо ваше фото страждає від небажаного відтінку кольорів, автоматичний тон може бути в змозі його виправити, але він також може так само легко ввести кольоровий формат, якщо його не було спочатку.
Наведіть курсор миші на опцію «Покращити контрастність каналу», щоб переглянути більш детальний опис цього, і в кінці ми побачимо, що в дужках відображається автоматичний тон:
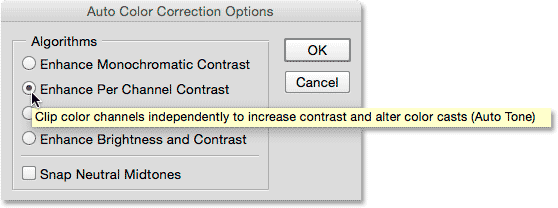
Покращення контрасту на канал такий же, як і автоматичний тон.
Я виберу варіант, натиснувши всередину маленького кола, і тут ми побачимо такий самий результат, який ми побачили, коли я застосував команду Автоматичний тон у попередньому підручнику. На відміну від оригінальної версії є приємний приріст, і деякі, але не всі, відтінки зеленуватого кольору були виправлені:
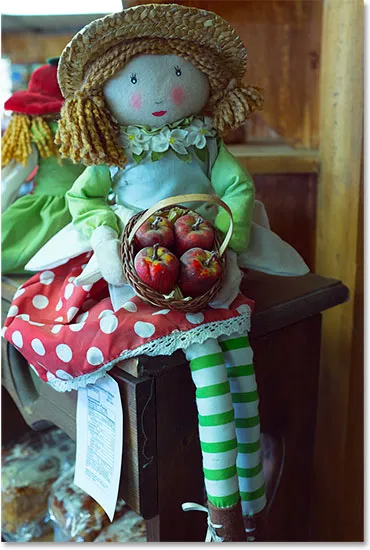
Зображення із застосуванням посилення контрасту на каналі (автоматичний тон).
Третій варіант - Знайти темні та світлі кольори - такий самий, як і команда Автобарв. Колір, який також затемнює найтемніші пікселі до чорного кольору, освітлює найсвіжіші пікселі до білого і перерозподіляє інші значення тоналів між каналами за каналом за каналом Основа, як і автоматичний тон. Відмінність функції Auto Color полягає в тому, що він також намагається нейтралізувати півтони, даючи нам найкращі шанси на видалення небажаного відтінку кольорів.
Наведіть курсор миші на опцію Знайти темні та світлі кольори, щоб переглянути опис, і в кінці ми побачимо Автокольор:
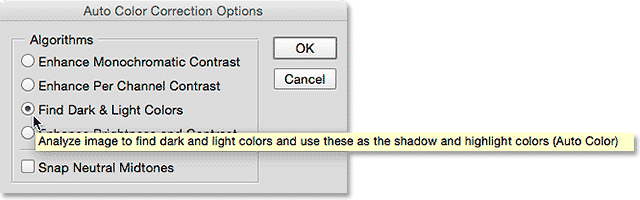
Знайти темні та світлі кольори - це те саме, що і автоматичний колір.
Тут є ще один додатковий крок до відтворення того ж ефекту, що і Auto Color. Для того, щоб нейтралізувати півтони, нам також потрібно включити опцію Snap Neutral Midtones, натиснувши всередину її прапорець. Знову зауважте, що якщо навести курсор миші на опцію для перегляду опису, ви побачите, що в кінці він відображає автоматичний колір:
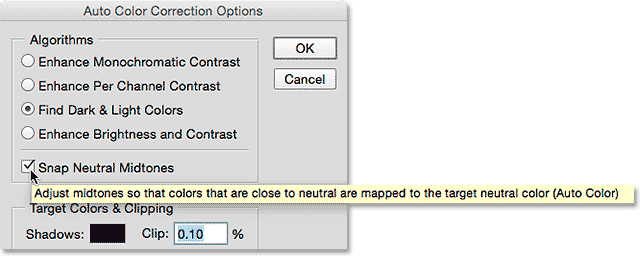
Вибір опції Snap Neutral Midtones.
Ось мій результат із вибраними параметрами Find Dark & Light Colors та Snap Neutral Midtones. Так само, як і результат Автоматичного кольору в попередньому підручнику, загальний контраст тут не настільки сильний, як те, що ми бачили з попередніми двома варіантами, але відтінок зеленуватого кольору значно зменшився:
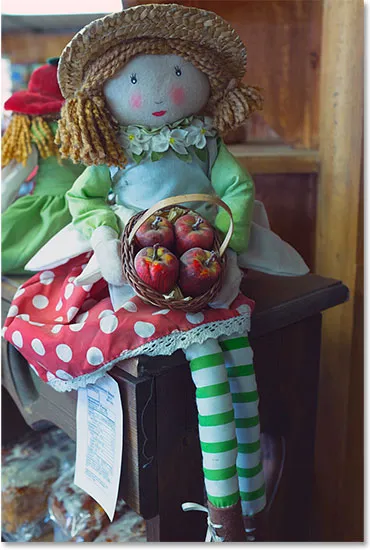
Зображення із застосуванням Знайти темні та світлі кольори та оснащення нейтральних середніх тонів (автоматичний колір).
Крок 4: Об’єднайте "Прив’язати нейтральні півтони" з іншими параметрами
Одним з найбільших переваг застосування автоматичних команд таким способом, а не як статичні настройки, є те, що ми можемо насправді поєднувати опцію Snap Neutral Midtones з будь-якою з команд Auto, не лише з автоматичним кольором! Наприклад, я залишаю вибрані Snap нейтральні середні тони, але я перейду з параметра "Знайти темні та світлі кольори" на параметр "Покращення контрасту на канал", ефективно поєднуючи команди Автоматичний колір і Автоматичний тон:
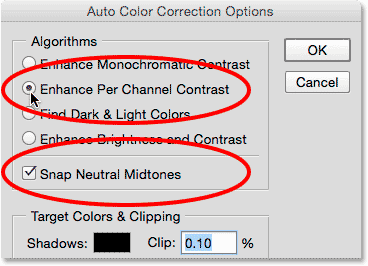
Спробуйте скористатись опцією «Підвищити контрастність на канал», вибравши оснащення нейтральних півтонів.
І ось мій результат. Загальний контраст значно покращився порівняно з оригіналом завдяки опції «Покращення контрасту на канал (автоматичний тон)», а кольоровий відтінок було видалено завдяки опції Snap Neutral Midtones. Насправді це той самий результат, що ми бачили в попередньому підручнику, коли я застосував Автоматичний тон до зображення одразу після застосування автоматичного кольору:

Зображення із застосуванням посилення контрасту на каналі (автоматичний тон) та оснащення нейтральних середніх тонів.
Як я вже згадував раніше, ми збережемо четвертий варіант (посилення яскравості та контрастності) для подальшого, коли ми подивимось на коригування зображення яскравості / контрастності Photoshop. Після того, як ви спробували всі три варіанти та обрали той, який найкраще підходить для вашого зображення, натисніть кнопку ОК, щоб закрити діалогове вікно Параметри автоматичної корекції кольорів. Якщо ви хочете порівняти виправлений результат з оригіналом, просто натисніть значок видимості шару коригування на панелі «Шари», щоб тимчасово вимкнути коригувальний шар:
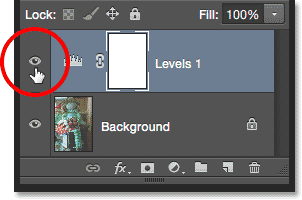
Клацання піктограми видимості шару для шару регулювання рівнів.
Коли вирівнений шар вимкнено, ви побачите в оригіналі оригінальну некоректовану версію документа:
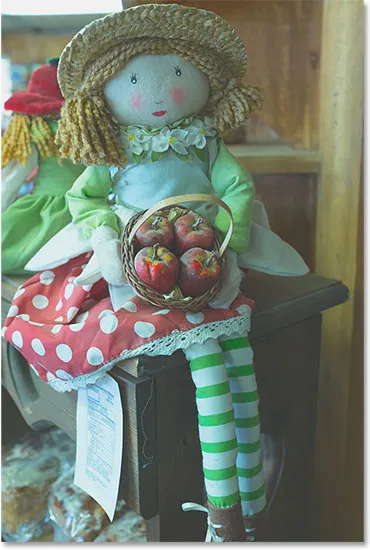
Оригінальне фото.
Клацніть ще раз на піктограмі видимості, щоб повернути шар коригування:
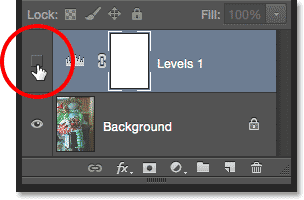
Клацаючи порожній квадрат, де раніше було маленьке очне яблуко.
Це поверне вас до автоматично виправленої версії:

Результат автоматичного виправлення.
І там ми його маємо! Ось як легко застосувати команди Auto Tone, Auto Contrast та Auto Color Photoshop як гнучкі, не руйнуючі шари регулювання! У наступному навчальному посібнику з цієї серії щодо корекції тону та кольору ми розглянемо перше з ручних налаштувань зображення Photoshop, команду Яскравість / Контраст, і як ми можемо використовувати його для легкого поліпшення загальної яскравості та контрастності наших фотографій!