
Введення в інструмент заміни кольорів у Photoshop
У цій статті ми дізнаємося про інструмент заміни кольорів у Photoshop. Кожен графічний професіонал дуже добре знайомий з Photoshop, оскільки це програмне забезпечення робить їх роботу дуже простою і приймає точність своєї роботи на наступному рівні досконалості. Photoshop є частиною сім'ї Adobe і підтримується ними. Вони періодично надають своїм користувачам оновлену версію цього програмного забезпечення, щоб уникнути його сумки. Ми можемо зробити багато робіт з редагування цього програмного забезпечення за допомогою дуже ефективних інструментів цього програмного забезпечення. Заміна кольору - один з найкращих інструментів. За допомогою інструмента «Заміна кольорів» ми можемо змінити колір будь-якого обраного об’єкта зображення.
Як користуватися інструментом заміни кольорів у Photoshop?
Тут у цій статті ми побачимо всі аспекти цього інструменту дуже цікавою манерою. Почнемо наше вивчення цього інструменту:
Крок 1: Перейдіть до Інтернет-браузера та завантажте зображення високої роздільної здатності для кращих результатів, або ви можете зробити власне зображення високої роздільної здатності. АБО Перейдіть до збереженої папки зображень та перетягніть це зображення у Photoshop та опустіть його у програмне забезпечення.

Крок 2: Перейдіть до розділу панелі інструментів і натисніть на значок інструменту пензля. Виберіть тут інструмент заміни кольорів або ви можете тричі натиснути клавішу Shift + B на клавіатурі, щоб активувати цей інструмент.
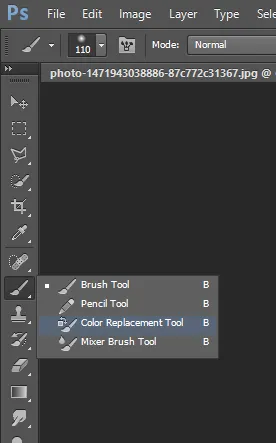
Крок 3: Після використання цього інструменту просто натисніть на область зі знаком плюс цього інструменту. Після натискання будь-якої конкретної області вона зафіксує колір цієї області та змінить колір цієї області кольором переднього плану вашої кольорової панелі. Наприклад, у мене на передньому плані кольорової панелі є коричневий колір, і тоді він змінить зелений колір яблука в коричневий колір, коли натискаю на яблуко з плюском цього інструменту, як показано на зображенні.

Крок 4. У верхній частині робочої зони у нас є панель властивостей цього інструменту. Ми побачимо всі властивості цього інструмента по черзі та використаємо їх.

Крок 5: Для першої властивості натисніть на значок розміру пензля. Відкриється спадне поле. У цьому полі ми маємо значення Розмір пензля, Твердість пензля, значення Розміщення пензля, значення Кута та Круглості кінчика пензля та деякі інші властивості.
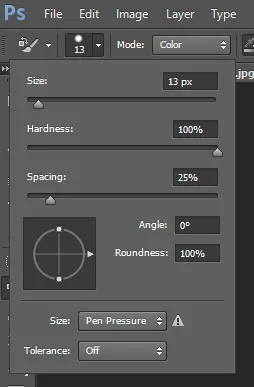
Крок 6: Ви також можете відкрити це поле властивості, клацнувши правою кнопкою миші будь-де в робочій області.
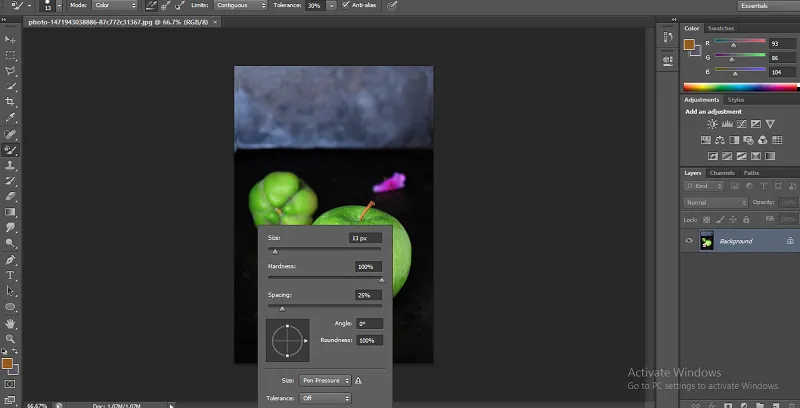
Крок 7: Для зміни розміру наконечника кисті просто перемістіть повзунок значення «Розмір» або введіть будь-яке число вручну за допомогою клавіатури в поле значень цієї властивості. Ми можемо змінити розмір кінчика кисті відповідно до області вибору зображення, тобто зменшуємо розмір пензля для тонкої роботи та збільшуємо розмір пензля для грубих робіт.
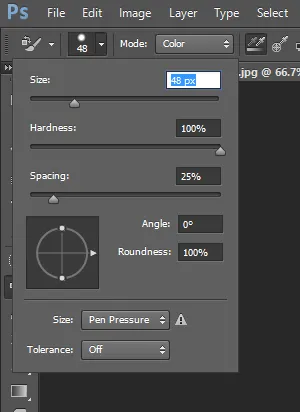
Крок 8: Для наступного властивості я візьму ще одне зображення тим самим способом розміщення зображення в цьому програмному забезпеченні.
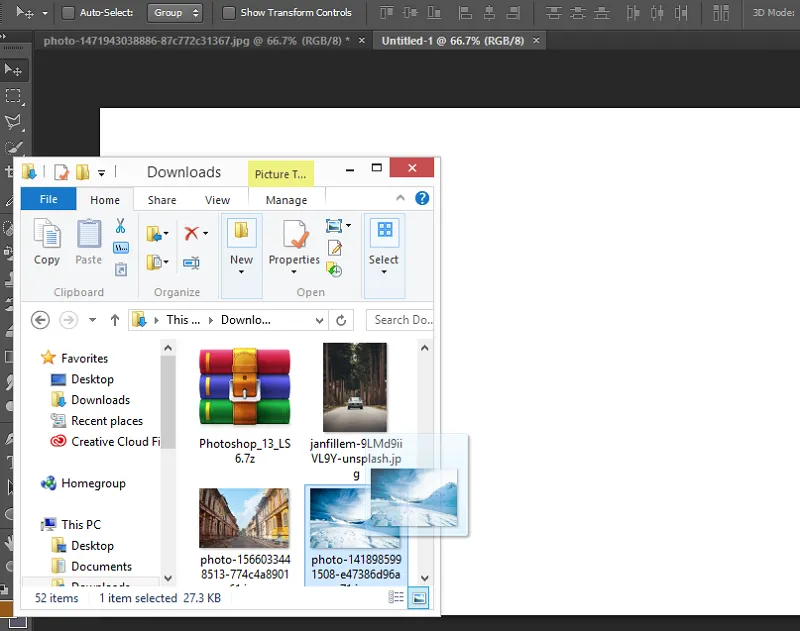
Крок 9: Далі - твердість. Збільште значення твердості до 100%, щоб побачити його ефект.
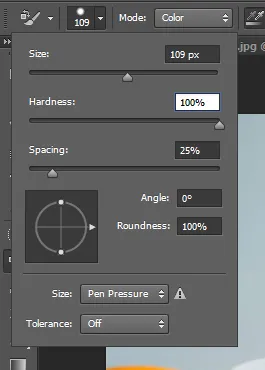
Крок 10: Тепер я намалюю просту лінію на зображенні.

Крок 11: Знову зменшіть значення твердості до 50%.
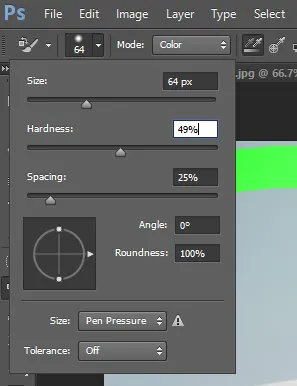
Крок 12: І знову намалюйте просту лінію біля попереднього рядка. Ви можете помітити різницю в зміні значення твердості. Коли ви збільшуєте значення, колір дає гострий край, а при зменшенні значення твердості він надасть вам гладкий колір.
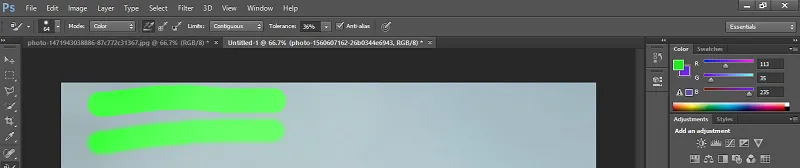
Крок 13: Наступний - пробіл.

Крок 14: При збільшенні значення інтервалу результат буде таким

Крок 15: Інтервал повинен бути до 10%, щоб швидкість фарбування не вплинула через меншу рамку вашого персонального комп’ютера.
Крок 16: Далі - кут і округлість кінчика кисті. Ви можете змінити його відповідно до цілей використання.

Крок 17: Далі - Режим. У режимі ми, як правило, працюємо над кольоровим варіантом, оскільки коли ми виберемо будь-який колір для заміни кольору на цей параметр Колір, цей інструмент замінить колір на точно обраний колір.
Крок 18: Режим відтінку, насичення та освітленості дасть кілька різних результатів із обраними кольорами. Цю зміну ви зрозумієте, коли будете досвід у цій роботі.


Крок 19: Далі йде вибірка. У цій властивості ми виберемо "Як цей інструмент буде брати зразок із зображення". Перший метод - безперервний відбір проб.

Крок 20: У цьому методі інструмент змінить зразок кольору зі зміною положення знаку плюс цього інструменту. Наприклад, коли ми натискаємо на половину помаранчевої області, інструмент змінить колір цього помаранчевого, і коли ми перемістимо інструмент у напрямку переходу, і він досягне області листя, він підбере колір листя як зразок і змінить також колір листя з таким же кольором помаранчевого, як показано на зображенні нижче.
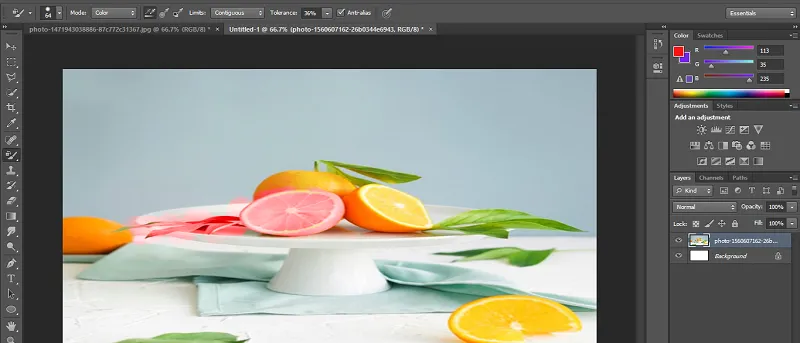
Крок 21: Далі - "Один раз метод відбору"

Крок 22: У ньому інструмент змінить колір лише того кольору, який вибирається першим клацанням як колір зразка.

Етап 23: Ще один - відбір фонового зразка.

Крок 24: Цей інструмент буде приймати цей колір як зразок, який є кольором фону у розділі кольорової панелі.
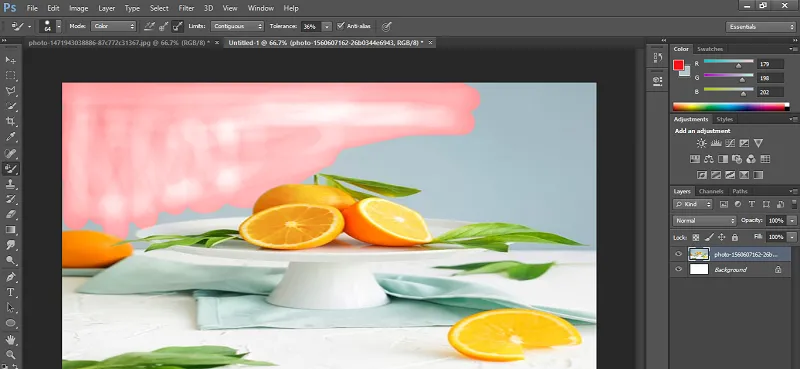
Крок 25: У варіанті Limit ми зазвичай використовуємо Contiguous для кращого результату. Суміжний робить вибір простим.

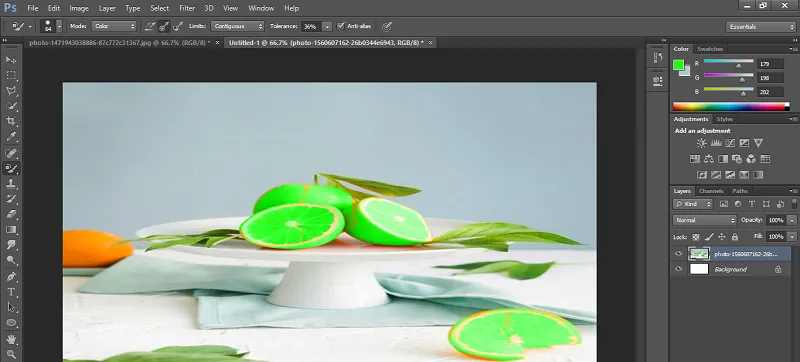
Крок 26: Далі - толерантність. Коли ви збільшуєте значення допуску, інструмент розглядає всі кольори як кольори зразка, які співпадають із обраним вами кольором.
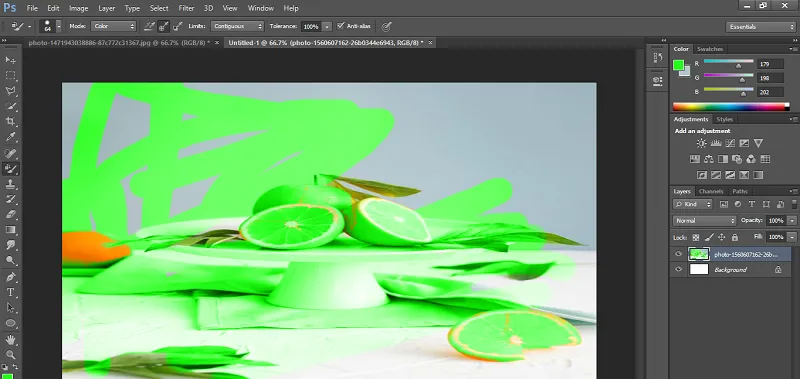
Крок 27: Для кращих результатів потрібно прийняти толерантність від 30 до 40 відсотків.

Етап 28: Далі йде Anti-alias.
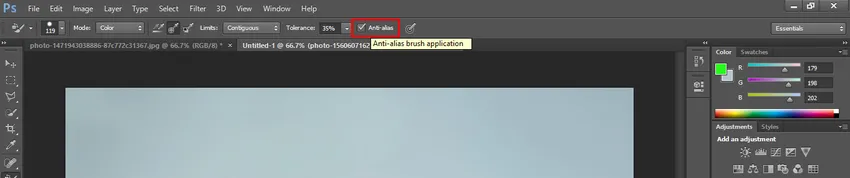
Крок 29: Ось дві форми пензля, наведені на цьому зображенні. Ви легко можете знайти різницю між цими двома. Коли ви робите опцію On Anti-alias, колір змінюватиметься гладкими краями, а коли ви вимикаєте опцію Off-Alias, колір зміни матиме спотворені краї, як показано на зображенні. Лівий - без Анті-Псевдоніму, а правий - з Анті-Псевдонімом.

Висновок - інструмент заміни кольорів Photoshop
Після цієї статті ви зможете легко зрозуміти всі функції інструменту «Заміна кольорів» Photoshop. Тепер ви можете використовувати цей інструмент для поліпшення якості вашого проекту та отримувати все більше і більше переваг у своїй роботі за допомогою цього інструменту заміни кольорів.
Рекомендовані статті
Це посібник із інструменту заміни кольорів у Photoshop. Тут ми обговорюємо використання інструмента Photoshop Інструмент заміни кольорів у простому та простому базовому режимі. Ви також можете ознайомитись з іншими нашими пов’язаними статтями, щоб дізнатися більше -
- Вступ до інструменту ляльок у післядіях
- Кроки для створення ефекту руху у Photoshop
- Початок роботи з інструментом Pathfinder в Illustrator
- Використання інструмента вибору в Illustrator
- Інструмент щітки для змішувача Photoshop