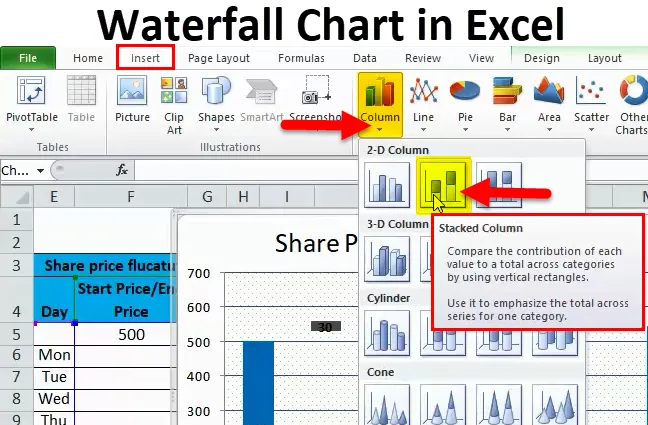
Схема водоспаду в Excel (Зміст)
- Діаграма водоспаду в Excel
- Як створити діаграму водоспаду в Excel?
Діаграма водоспаду в Excel
У візуалізації даних у нас є різні види діаграм, такі як кругові діаграми, смугові діаграми, лінійні діаграми тощо. Однією з графіків візуалізації, що доступна в Excel, є діаграма водоспаду.
Діаграма водоспадів
Карта водоспаду, сама назва говорить про те, що він схожий на водоспад. Ця діаграма також має іншу назву під назвою "Літальна цеглина діаграма", оскільки діаграма виглядає як цегли, що літають у повітрі. Переглянувши приклади, ви зрозумієте, чому його називають діаграмою «Водоспад» або «Летючі цеглини».
Графік водоспаду допомагає пояснити сукупний ефект того, як відбувається зростання чи зменшення за певний проміжок часу. Давайте подивимось приклад діаграми водоспадів, щоб краще зрозуміти.
Як створити діаграму водоспадів в Excel?
Діаграму водоспадів в Excel дуже просто та легко створити. Дозвольте зрозуміти роботу діаграми водоспадів в Excel за допомогою деяких прикладів.
Ви можете завантажити цей шаблон Excel Chart Chart Excel тут - Шаблон Excel Water Chart ChartДіаграма водоспаду в прикладі №1 Excel
Візьмемо приклад, що компанія «XYZ», яка хоче знати, як продажі, що накопичуються місяць за місяцем від початку бізнесу протягом року, а також хочемо проаналізувати, як продажі змінюються кожного місяця.
Нижче в таблиці представлені продажі, що генеруються щомісяця за певний рік.

Тепер нам потрібно додати накопичені продажі до поточних продажів за місяць, щоб знати поточне накопичення за місяць. Наприклад, 15000 (січень) +16500 (лютий) = 31500 - це загальний обсяг продажів до кінця лютого, аналогічно можна додати 31500 (продаж до лютого) +17000 (продажі в березні) = 48500 - це загальний обсяг продажів на кінець березня .
Виконання накопичення в Excel
Спочатку скопіюйте розпродажі січень у першу клітинку накопичення, як показано нижче.
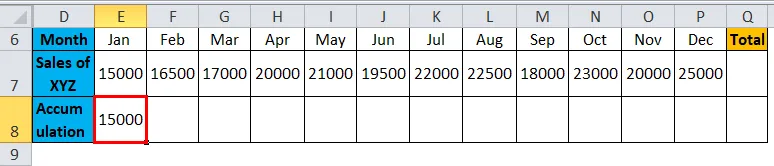
Пізніше вставте формулу для додавання продажів у січні до лютневих продажів у рядок накопичення під стовпцем лютого, як показано на знімку нижче.
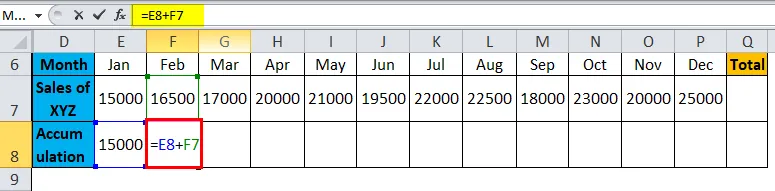
Формула дає результат у вигляді:
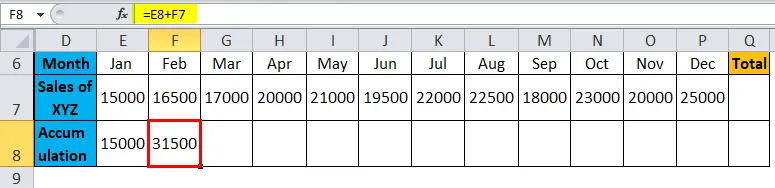
Тепер скопіюйте формулу на всі інші місяці, як показано на скріншоті нижче, щоб ми отримали накопичені продажі кожного місяця.
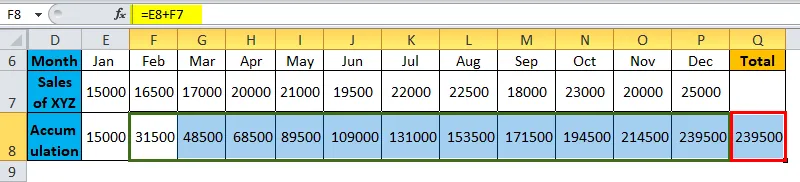
Створення діаграми
Тепер виберіть весь діапазон даних, перейдіть до вставки> діаграми> стовпець> під діаграмою стовпців> виберіть стовпчик із розміщеним стовпцем, як показано на скріншоті нижче.
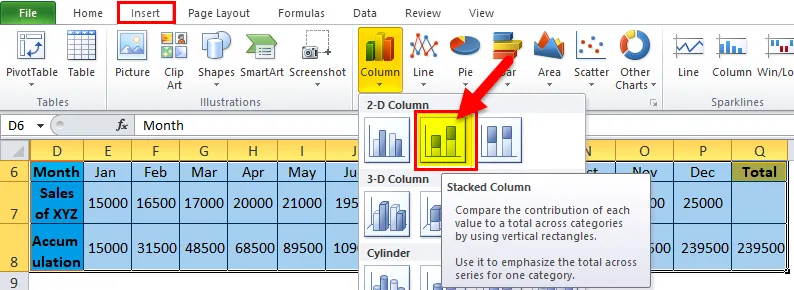
Ви отримаєте діаграму, як показано нижче
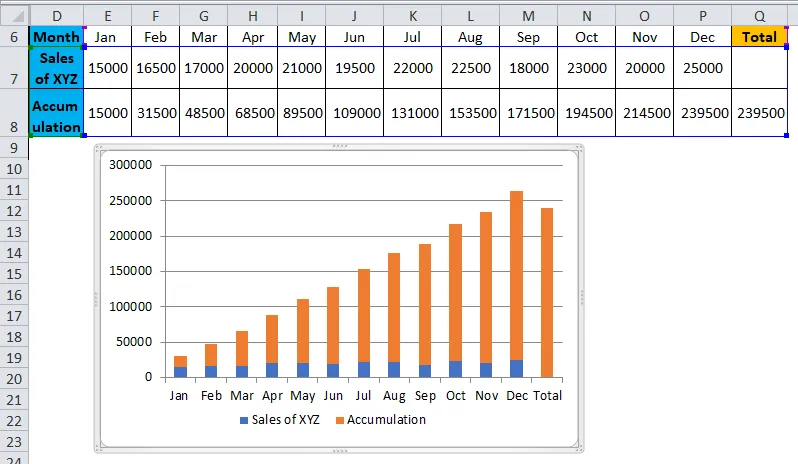
Тепер нам потрібно перетворити цю стекову діаграму на діаграму водоспадів за допомогою наведених нижче кроків.
Виберіть діаграму чи смуги та клацніть правою кнопкою миші, ви отримаєте спливаюче меню з цього меню та виберіть опцію "Вибрати дані".
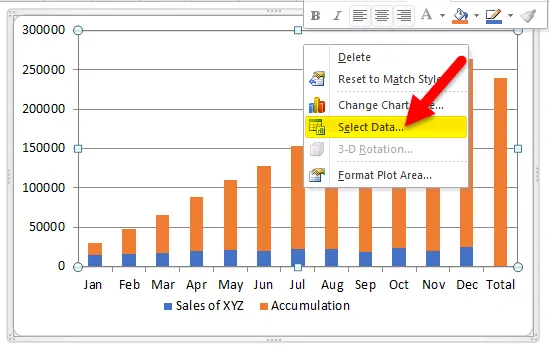
Після натискання кнопки "Вибрати дані" одне меню з'явиться, як показано нижче. Клацніть на "Накопичення", а потім натисніть на "стрілка вгору", як позначено червоним кольором.
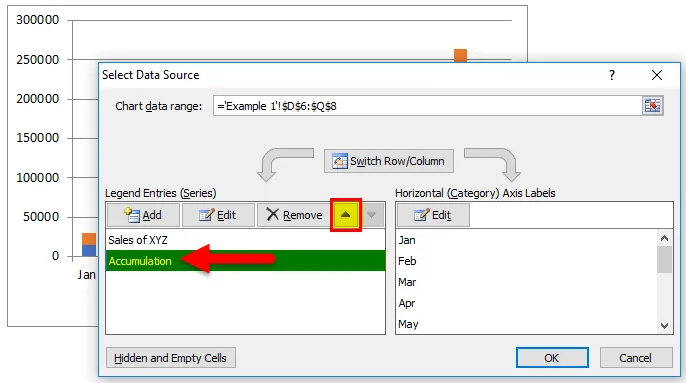
Тоді діаграма перетвориться, як показано нижче. Синій колір з’являється вгорі, а внизу помаранчевий.
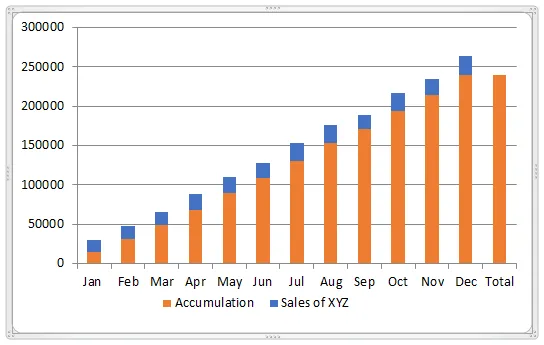
Тепер виберіть помаранчеві смужки і натисніть правою кнопкою миші, натисніть на доступну опцію «заповнити», виберіть «Без заповнення». Так що помаранчеві смужки зміняться на білий колір (безбарвний).
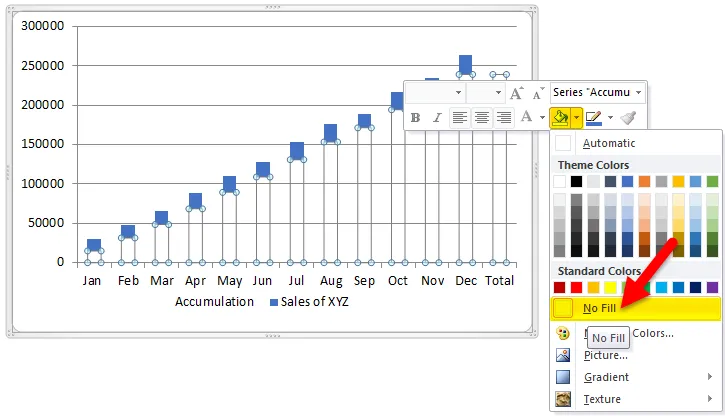
Тепер діаграма буде виглядати як на малюнку нижче.
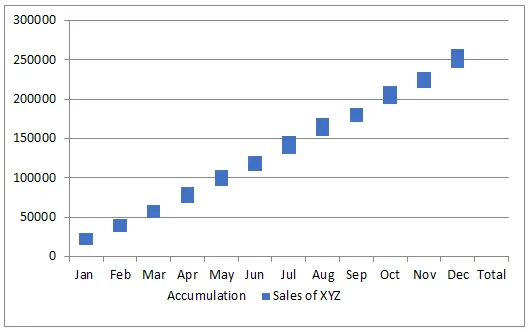
Виберіть єдину загальну смугу і заповніть колір за своїм бажанням, щоб він виглядав, як показано нижче.
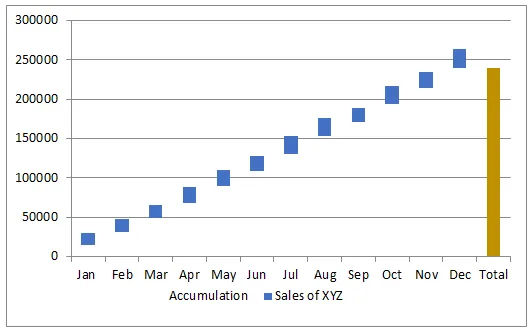
Якщо ви спостерігаєте за діаграмою, то вона виглядає як вода, що падає вгору, або "літаючі цеглини", тому її називають діаграмою водоспаду або літаючої цегли.
Якщо ви хочете бачити продажі кожного місяця у графіку, ви можете додати значення до цегли. Виберіть блакитні цегли та клацніть правою кнопкою миші та оберіть опцію "Додати мітки даних".
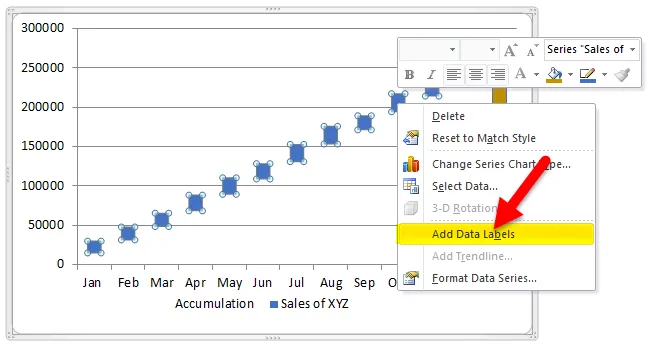
Тоді ви отримаєте значення на цеглинах, для кращої наочності змініть колір цегли на світло-блакитний.
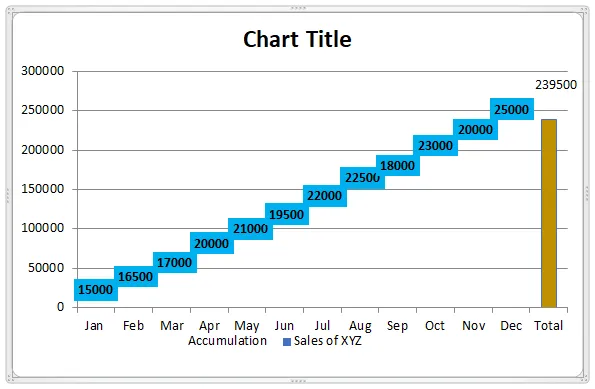
Двічі клацніть на "заголовку діаграми" та перейдіть до діаграми водоспадів.
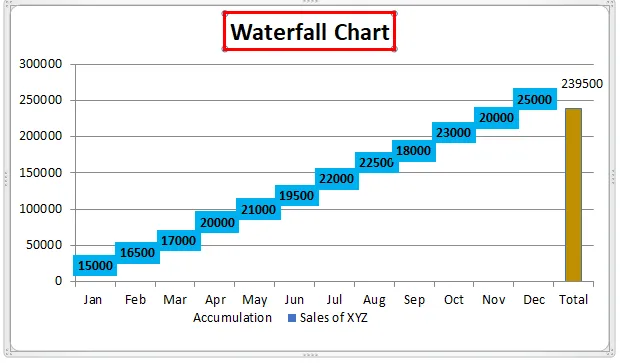
Якщо ви спостерігаєте, ми можемо побачити як щомісячні продажі, так і накопичені продажі в одиночному графіку. Значення в кожній цеглі представляють щомісячні продажі, а положення цегли з відповідними значеннями в лівій осі являє собою накопичені продажі.
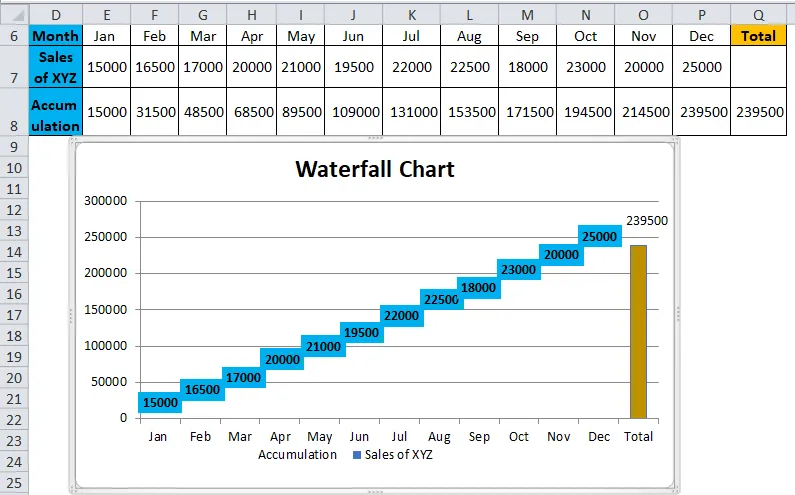
Діаграма водоспаду в прикладі Excel №2
Візьмемо для прикладу коливання ціни акцій ТОВ «ABC Ltd» за тиждень.

Стовпець "Стартова ціна / Кінцева ціна" представляє початкову та кінцеву ціну акції за тиждень. 500 - початкова ціна, а 545 - ціна кінця.
У стовпці "Ціна" відображається ціна акцій до кінця дня (Якщо ціна акції зросте, зміна додасться до ціни останньої дати та навпаки). Стовпець “UP” відображає зростання ціни акцій. У колонці “Вниз” відображається падіння ціни акцій. У графі "Коливання" відображається сума збільшення або зменшення ціни акцій за певний день.
Тепер виберіть дані, виключаючи останній стовпець “Коливання” та створіть діаграму, як описано в попередньому процесі, тоді діаграма буде мати вигляд нижче діаграми.
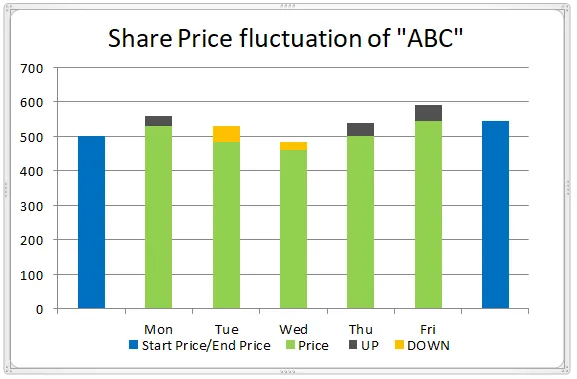
Зелений кольоровий рядок, який ви можете вважати "базовим", отже, ви можете зробити колір "Без заливки", тоді ви отримаєте діаграму водоспаду з комбінацією кольорів.
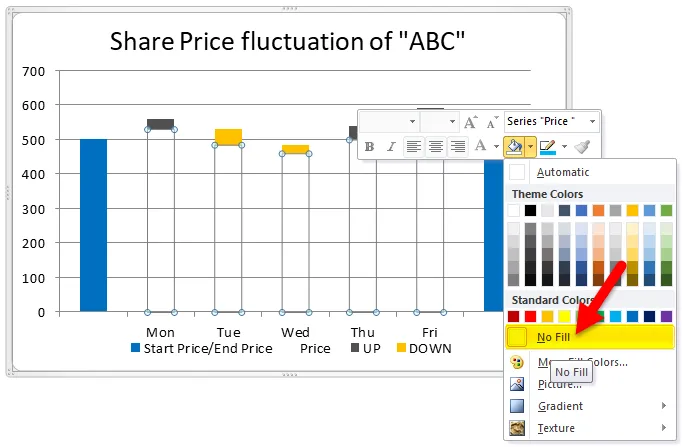
Як описано в попередньому, додайте значення до діаграми.
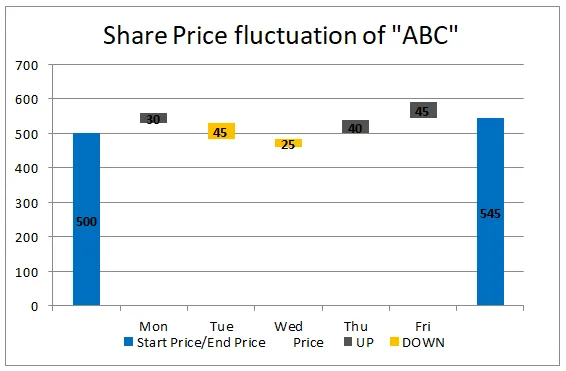
Якщо ви хочете зменшити або збільшити розрив між двома смужками або хочете виконати будь-які інші зміни відповідно до ваших вимог проекту, ви можете зробити це, вибравши смужки та клацніть правою кнопкою миші та виберіть «Формат даних серії».
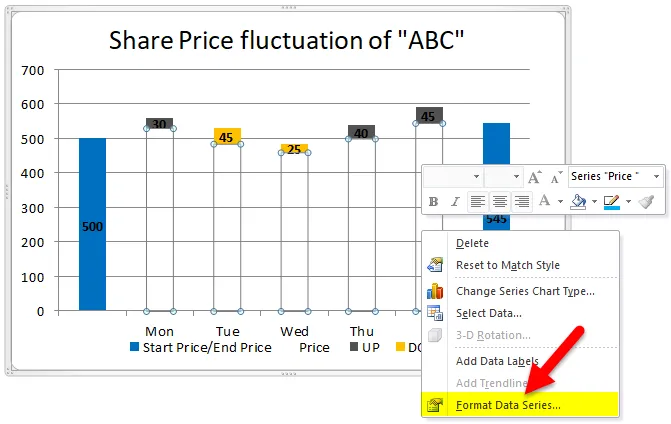
Ви отримаєте меню праворуч, зміните ширину зазору відповідно до ваших вимог.
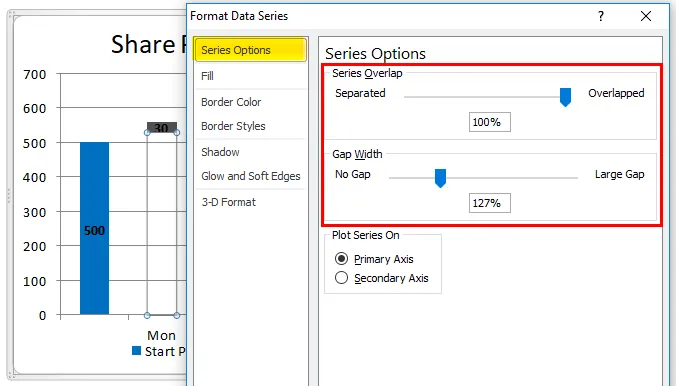
Ви також можете вибрати шаблон у фоновому режимі, вибравши «Форматувати ділянку ділянки».
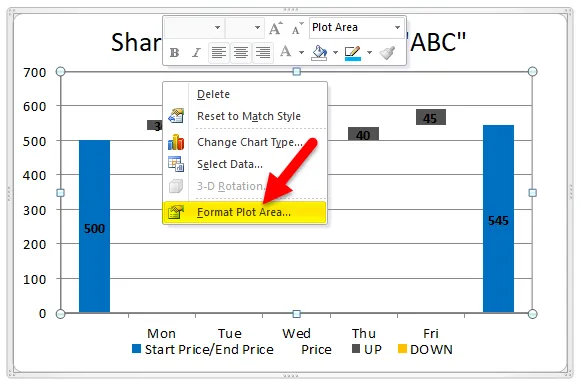
У розділі Формат ділянки ділянки перейдіть до заповнення та виберіть "Заливка шаблону" та виберіть перший візерунок, як показано на знімку екрана.

Тоді ваша діаграма буде виглядати як на знімку екрана.
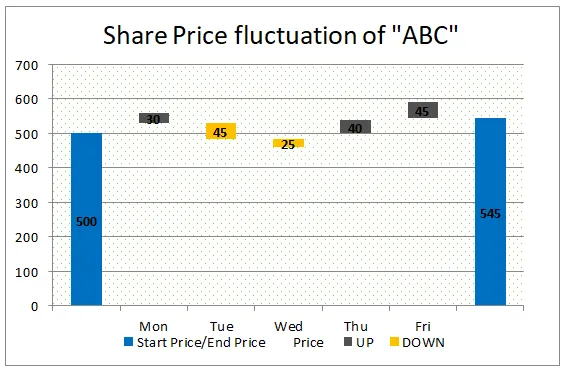
Ми також можемо змінити товщину ліній сітки, вибравши параметр ліній сітки, як показано нижче.
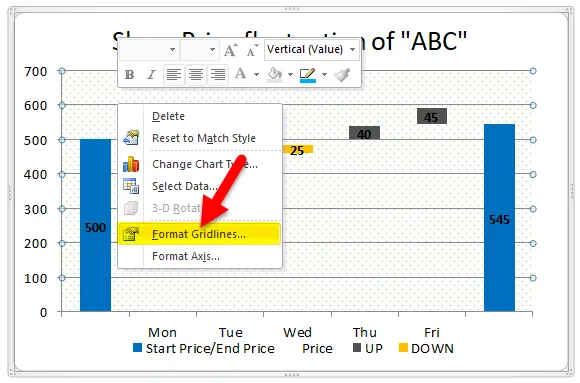
Клацнувши на Формат сітки, з'явиться спливаюче меню, яке перейде до "Колір лінії" та Виберіть "Суцільна лінія", а також виберіть колір заливки, як показано на скріншоті нижче.
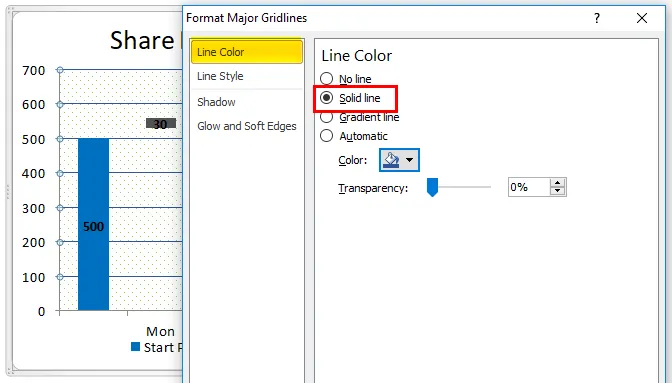
Ви можете спостерігати, як товщина ліній змінилася з попереднього екрана на поточний знімок екрана.
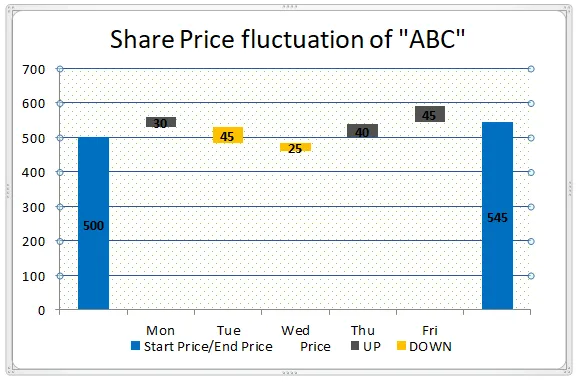
Ось так, ви можете зробити невеликий макіяж, щоб виглядати ваш графік водоспаду більш привабливим.
Плюси діаграми водоспадів в Excel
- Це легко створити, маючи незначні знання.
- Можна переглядати щомісячні та накопичені результати в одному графіку.
- Діаграма допоможе візуалізувати як негативні, так і позитивні значення.
Мінуси діаграми водоспадів в Excel
- Коли ми надсилаємо користувачам, які мають версію Excel, крім 2016 року, вони можуть не мати змоги переглянути графік.
Що потрібно пам’ятати
- Зберіть потрібні дані без помилок.
- Застосуйте формули, щоб отримати накопичений залишок у будь-якому одному стовпчику, оскільки він мав би накопичити залишок.
- В одному стовпці повинні бути початкові та кінцеві значення.
- Виберіть дані та застосуйте складену діаграму.
- Нанесіть на основу “Без кольору”.
- Додайте потрібні формати так, як ви хочете краще виглядати діаграму
Рекомендовані статті
Це було керівництвом до діаграми водоспадів в Excel. Тут ми обговорюємо його використання та способи створення діаграми водоспаду в Excel з прикладами excel та шаблонами Excel, які можна завантажити. Ви також можете переглянути ці корисні функції у відмінність -
- Створіть діаграму Ганта для проекту
- Як створити кругову діаграму в Excel
- Кроки зі створення зведеної діаграми в Excel 2016
- Візуальна основна діаграма в іншому аркуші