
Як встановити Java 8
Перш ніж ввести, як встановити частину Java 8, ми спочатку мали б загальний огляд Java8.
Огляд Java 8
- Деталі версії - Java SE 8 (LTS)
- Дата виходу - березень 2014 року
- Підтримка до - березня 2015 року
- Остання версія –Java SE 12
Завжди існує версія випуску Alpha для нового додатку перед розробниками, перш ніж програма надійде до бета-версії (для спільноти). Роблячи це, вони отримують адекватні відповіді щодо будь-якого питання та способів їх вирішення. Своєрідний процес тестування та сертифікації перед тим, як перейти до відкритої спільноти.
Існує кілька ОС, на яких JAVA 8 підтримує роботу -
- Windows
- Мак
- Linux
- Соляріс
Тут ми обговоримо, як встановити Java 8 на Windows
Будьте знайомі з деякими термінологіями
- JDK - набір для розробки Java
- JRE - Час виконання Java
Офіційна назва JDK - це Java Platform Standard Edition Java SE, це обов'язкова платформа для написання будь-яких програм Java. Цей JDK доступний безкоштовно з великої кількості веб-сайтів (але віддайте перевагу веб-сайту мікросистеми сонця).
Основним сайтом JDK є Oracle
Отже, на останньому, перш ніж працювати над інсталяційною частиною -
JRE використовується для запуску програм Java, тоді як JDK, який має комбінацію JRE плюс інший набір інструментів розвитку, використовується для написання, а також для запуску програм Java. Можна сказати, що JRE - це підмножина JDK. Користувач повинен мати як для належної роботи платформи Java. Для встановлення Java 8 нам потрібен Java SE 8.
Крок до встановлення Java 8 в Windows:
Давайте обговоримо кроки, необхідні для встановлення Java 8.
Крок 1. Просто перевірте, чи є попередня версія за замовчуванням, якщо так, то видаліть її, щоб почати з нової нової версії - Java 8.
Перейдіть до «Панелі управління»> до «Програми та функції»> Видаліть усі програми Java та додатки, такі як комплект для розробки Java SE, час виконання Java SE та оновлення файлів …….
Крок 2: Введіть «Java SE», який приведе вас до головного сайту Oracle. Користувач отримає кілька посилань для завантаження (віддайте перевагу офіційному веб-сайту).
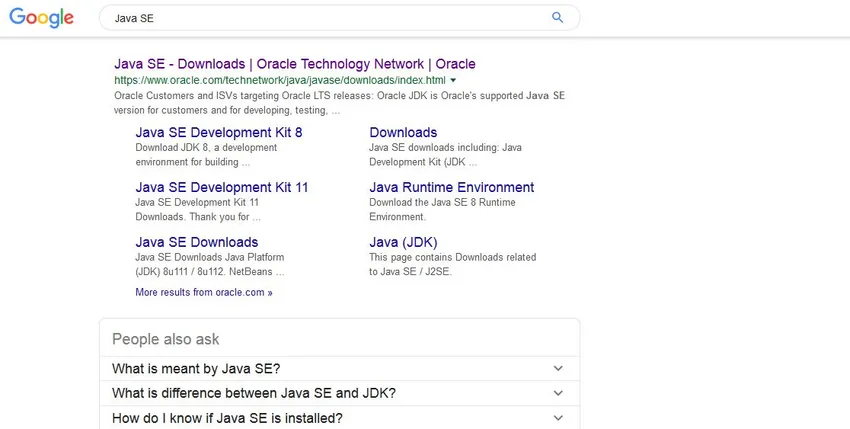
Крок 3: Після появи посилання натисніть на розділ "Завантаження", який перенесе вас на вказаний нижче екран. Сторінка для завантаження містить всю посилання для завантаження робочої версії з кількома платформами. Це виглядає приблизно так -
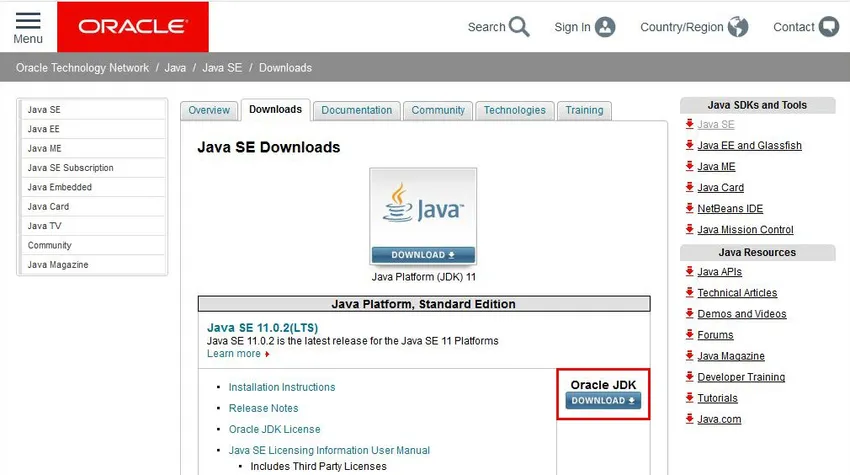
Примітка - на екрані ми бачимо SE 11 (найновіша версія доступна), але якщо прокрутити вниз на цій сторінці, ви також отримаєте посилання SE8. Дивіться, процес установки не пов'язаний з версією, це майже однакова процедура для будь-якої версії. Нижче наведено файл зображення.
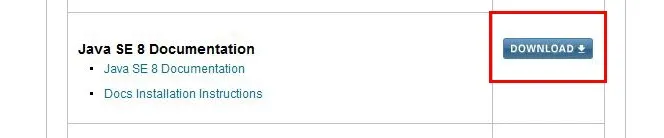
Примітка: кнопка завантаження з червоним прямокутником - це ваш шлюз для запуску процесу завантаження
Крок 4: Після того, як користувач натисне на кнопку завантаження, всі доступні дані платформи для цієї версії спливуть, перегляньте екран.
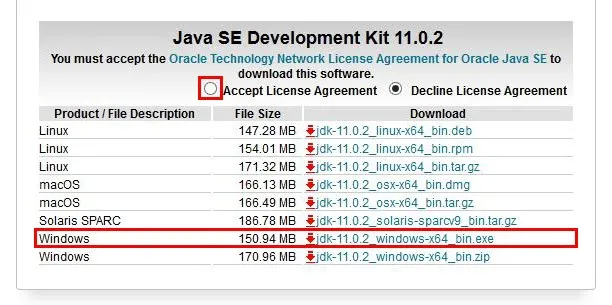
Крок 5: Ми підемо з Windows. Exe-файл, ви повинні прийняти перемикач ліцензійної угоди, перш ніж процес почнеться, інакше з’явиться повідомлення про помилку.
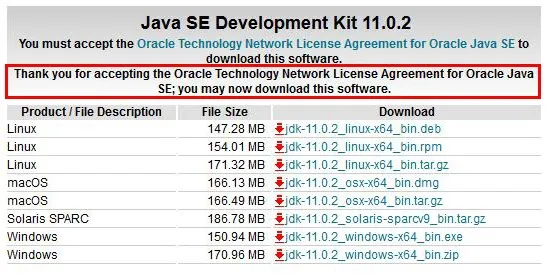
Деякі екрани, перш ніж відбудеться фактичне завантаження.
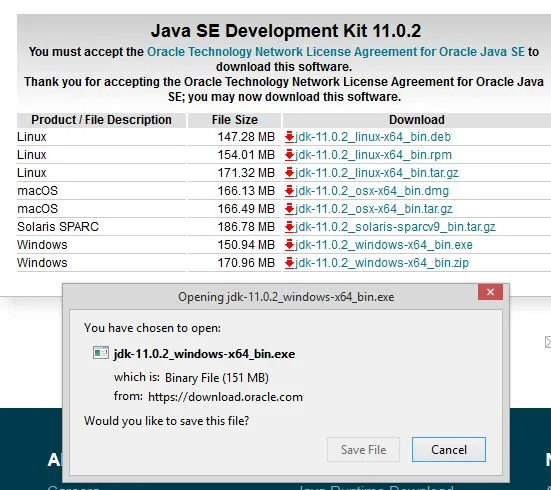

Крок 6. Після завершення завантаження ви отримаєте нижченаведений екран для початку встановлення програмного забезпечення. Цей екран називається "Інсталяційний комплект для JE" ". Це вітальний екран, де користувачеві необхідно натиснути кнопку «Далі» та перейти на більш пізні етапи процесу завантаження.
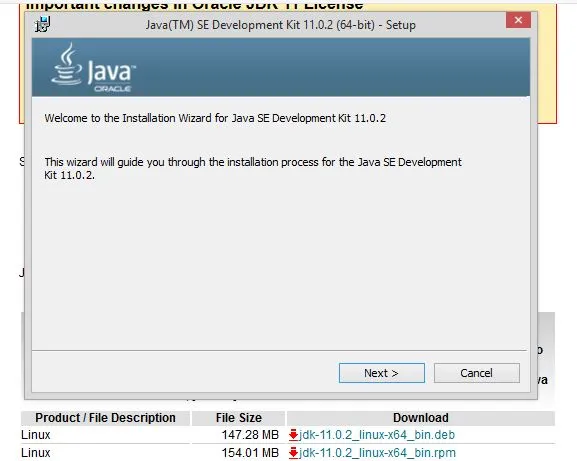
Крок 7: на цьому екрані зображено корисну дію, яку повинен вжити користувач. У ньому міститься певна важлива інформація, яка дозволяє побачити екран, і тоді ми продовжимо обговорення.
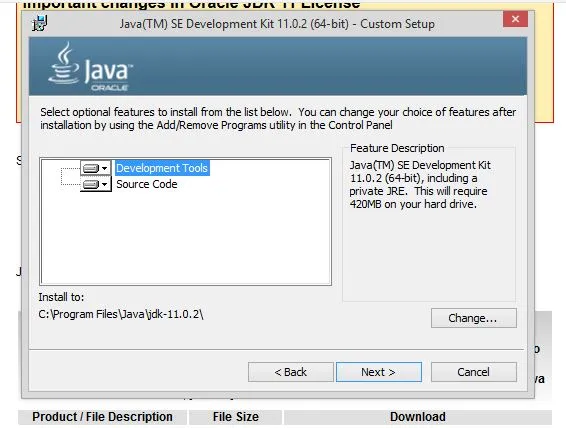
Тут має прийняти рішення користувач - вибрати всі інструменти та код, які йому потрібні для встановлення Java 8. Він може вибрати серед наявних опцій "Інструменти розробки" та "Вихідний код". Крім того, ще одне важливе рішення стосується розташування шляху, відомого як "Встановити до". Додаток створить власний каталог за замовчуванням, інакше користувач повинен вибрати певну папку, натиснувши кнопку «Змінити».
Крок 8: Після цього вам потрібно виконати 1-2 кроки в процесі встановлення, поки не з’явиться цей екран. Ви повинні зупинити свою роботу, коли інсталяція завершена.
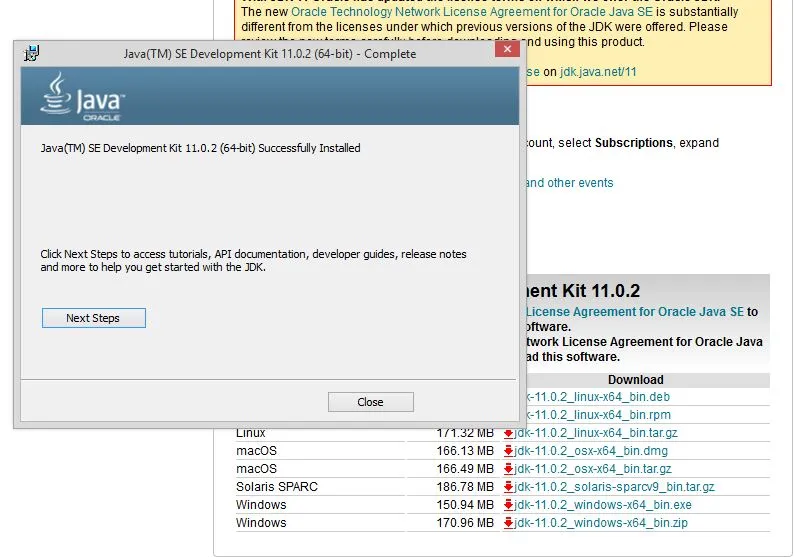
Крок 9: У цьому випадку вам залишаються деякі незначні, але важливі коригування налаштувань. Налаштування навколишнього середовища, яке містить деталі шляху та деталі курсу, навіть є вирішальним для виправлення.
Змінна шлях дає адресу або місцезнаходження файлу javac, java. Змінна Classpath дає адресу файлів бібліотеки.
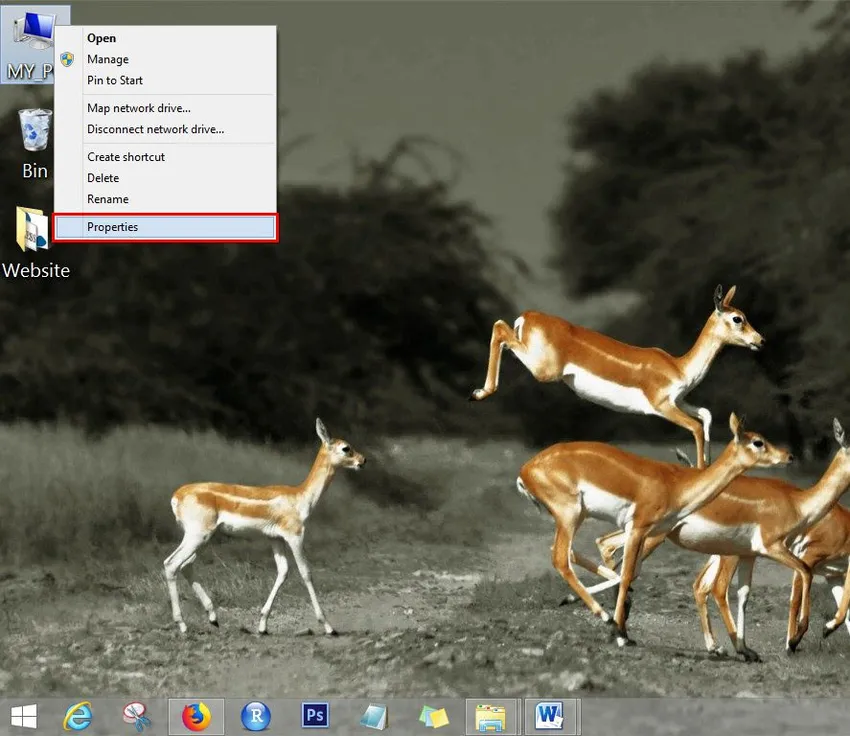
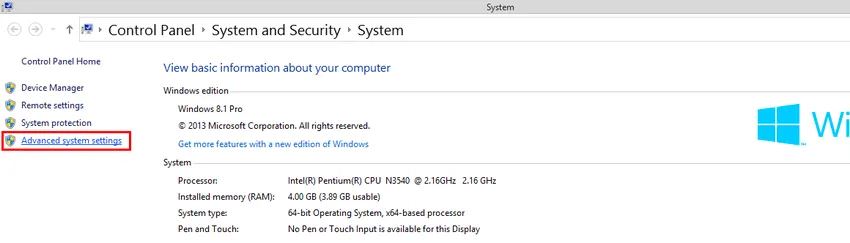
Крок 10: Щоб запустити два процеси, ми повинні побачити вищевказані екрани, нам потрібно перейти до Налаштування системи. Перейдіть до опції "МОЙ ПК" та натисніть опцію "Властивості". З цим ви побачите відкриті екрани налаштувань, звідси перейдіть до розділу «Розширені налаштування системи». Після натискання на нього з'явиться згаданий нижче екран.
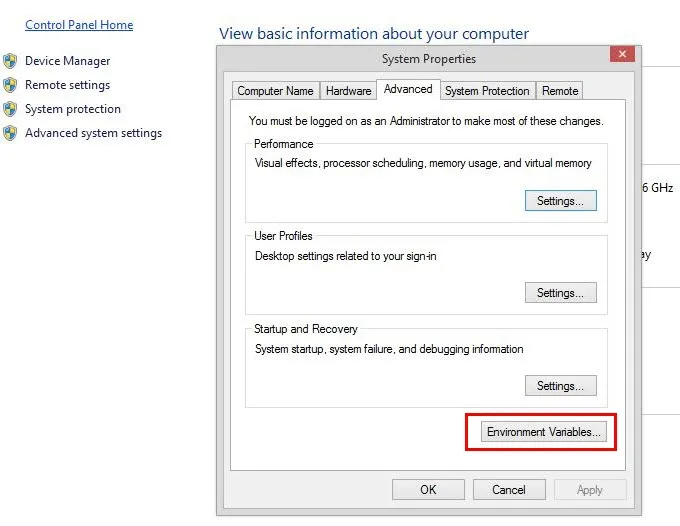
Натисніть кнопку "Змінна середовища" та стежте за процесом
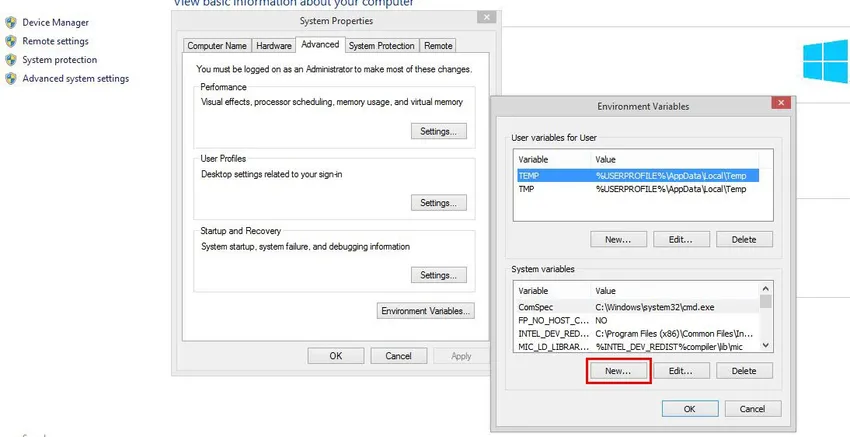
На екрані змінної середовища потрібно натиснути кнопку "Створити", яка переведе вас на наступний екран.
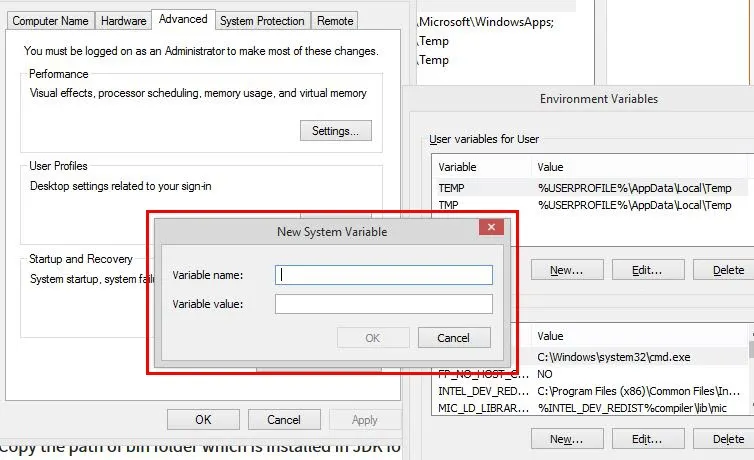
Тут користувач повинен визначити "Нова змінна система", ви повинні згадати ім'я шляху, а потім Скопіювати шлях папки бін, яка встановлена в папку JDK.
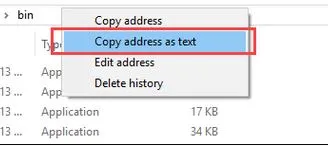
Вставте Шлях бін папки у змінному значенні та натисніть кнопку ОК.
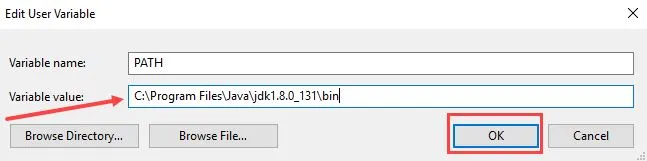
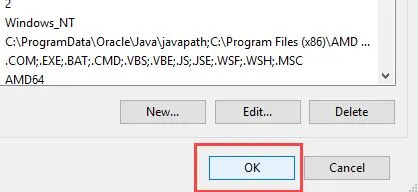
Натисніть кнопку "ОК", щоб завершити роботу зі створення шляху. Тепер перейдіть до вікна командного рядка та введіть наступну команду, щоб перехреститись, чи завершено процес. На наступному екрані користувачі успішно встановлюють Java 8.
Користувач повинен ввести "Javac" у вікні команд, щоб відповідати - див. Нижче екран.
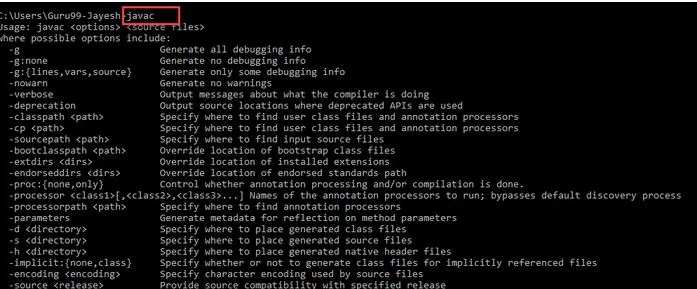
Особливості
Тепер, оскільки ви успішно виконали процес встановлення, давайте подивимось, чим може допомогти Java. Java 8 надає своїм користувачам такі переваги.
- Лямбда-вирази
- Посилання на метод
- Функціональні інтерфейси
- API потоку
- Методи за замовчуванням
- Кодування декодування Base64
- Статичні методи в інтерфейсі
- Необов’язковий клас
- Клас колекціонерів
- Метод ForEach ()
- Паралельне сортування масиву
- Nashorn JavaScript Engine
- Введіть та повторювані примітки
- Вдосконалення IO
- Підвищення кон'юнктури
- Вдосконалення JDBC
Рекомендовані статті
Це керівництво про те, як встановити Java 8. Тут ми обговорили різні кроки для встановлення Java 8. Ви також можете переглянути наступні статті, щоб дізнатися більше.
- Як встановити селен?
- Як встановити Raspberry Pi?
- Як встановити WiX?
- Кроки для встановлення WordPress
- Що нового в Java 8?