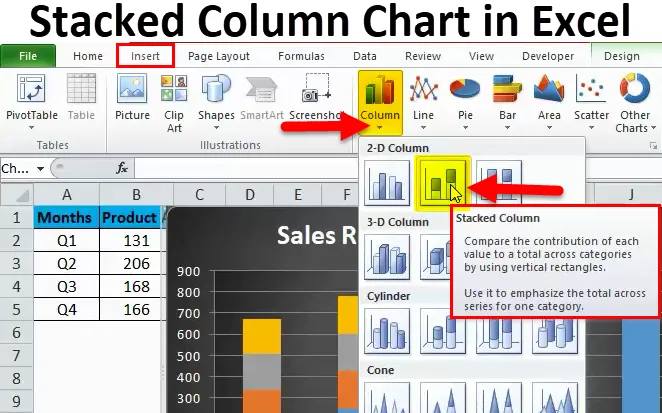
Складена діаграма стовпців в Excel (Зміст)
- Складена діаграма стовпців в Excel
- Як створити складену діаграму стовпців в Excel?
Складена діаграма стовпців в Excel
Складені графіки стовпців - це вбудований доступний тип діаграми, який можна використовувати для порівняння різних елементів серед однієї групи.
Припустимо, у нас є набір даних про продажі за різні квартали року, і ми продавали різні види продукції протягом року. Тепер, якщо ми хочемо побачити, який продукт сприяв, який відсоток частки від загальної частки продажів цього кварталу, ми повинні використовувати діаграму Stacked Column у Excel.
У такому випадку використання діаграми не буде простоювати, оскільки це не зможе допомогти нам проаналізувати фактичний запит.
Складена діаграма, яка чітко відображає продажі продукції в різних кварталах.

Стовпчаста діаграма, яка відображає лише продажі іншого товару, але не дозволяє нам легко знати, яка частка різного товару в загальному обсязі продажів?
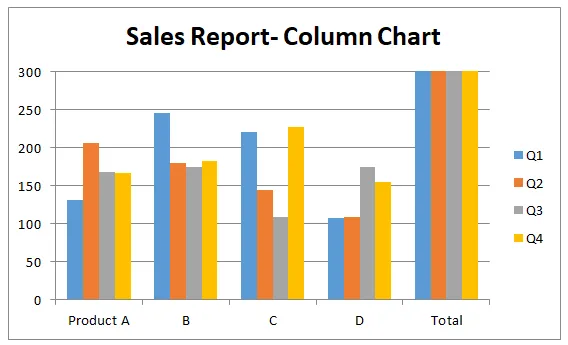
Настільки складені діаграми стовпців - це ті параметри діаграм, які дозволяють користувачеві поєднувати дані однієї групи, а потім показувати ці дані в різних сегментах, що відповідають різним розділам серед однієї групи. Складені діаграми в основному складають діаграми стовпців один на іншому стовпчастому графіку, а діаграми, які готуються як складені, схожі на фіксацію однієї діаграми на іншій діаграмі.
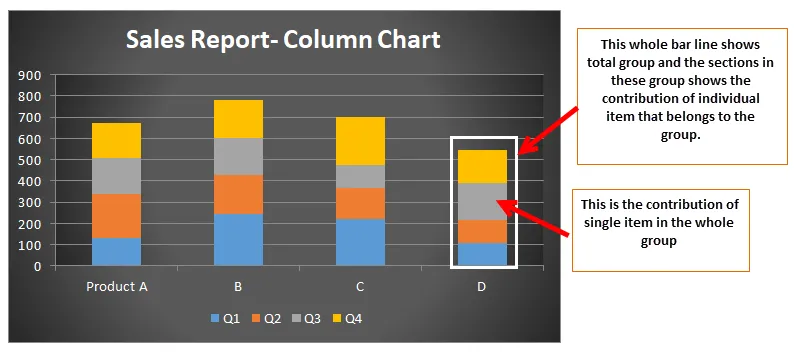
Як створити складену діаграму стовпців в Excel?
Створення складеної діаграми стовпців не так вже й складно, як здається, створення складеної діаграми стовпців включає лише кілька кліків, і ви будете робити зі створенням складеної діаграми стовпців.
Ви можете завантажити цей шаблон Excel з діаграмою стовпців діаграми тут - Складений шаблон Excel Шаблон стовпцівСкладена діаграма стовпців у прикладі Excel №1
Розглянемо випадок, коли компанія продала чотири види продукції за рік, і ми маємо дані про продаж цих товарів.
Тепер ми хочемо знати, який тип товару сприяв, який відсоток від загального обсягу продажів ми можемо використовувати складеною графіком стовпців.
Крок 1 : Спочатку введіть дані, для яких потрібно створити складену діаграму стовпців, і виберіть дані.

Крок 2: Потім перейдіть на вкладку панелі інструментів, тут ви можете побачити опцію "вставити".
Клацніть на Вставити, а потім натисніть на параметри діаграми стовпців, як показано нижче.
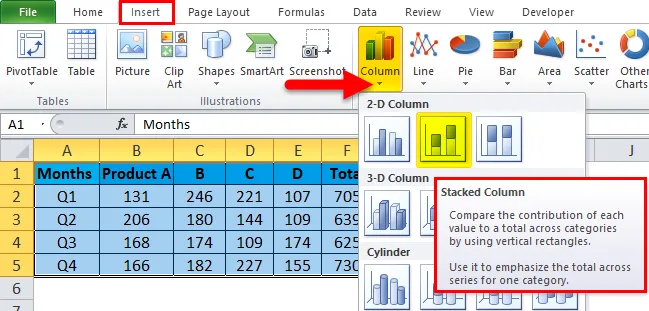
У параметрах діаграми стовпців ви побачите кілька варіантів, виберіть опцію складеного стека стовпців для створення складених діаграм стовпців.
Крок 3: Після вибору даних, як було зазначено вище, та вибору складеної діаграми стовпців. Ви можете побачити графік нижче.

Крок 4: Ви також можете скористатися опцією DESIGN, щоб зробити діаграму більш презентабельною.
Клацніть на варіант Формат, а потім виберіть шрифт, який відповідає графіку.

Крок 5:
На цьому кроці вже складена складена діаграма стовпців, але за допомогою цього кроку ми можемо додати життя до старих діаграм електронних таблиць та зробити їх зовнішніми.

- Додайте елементи діаграми

До елементів діаграми ми можемо додати всі перераховані вище елементи до нашої складеної діаграми стовпців, і це додасть більше інформації до звичайних звичайних складених діаграм.
Тут використовується один з елементів діаграми, такий як легенда. Клацніть на легенді Виберіть легенду внизу.
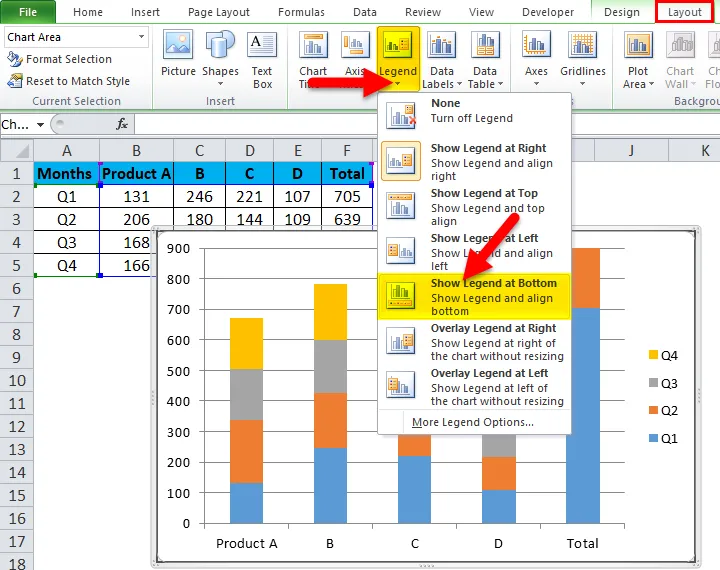
Тепер Легенда буде дивитися внизу нашої діаграми.
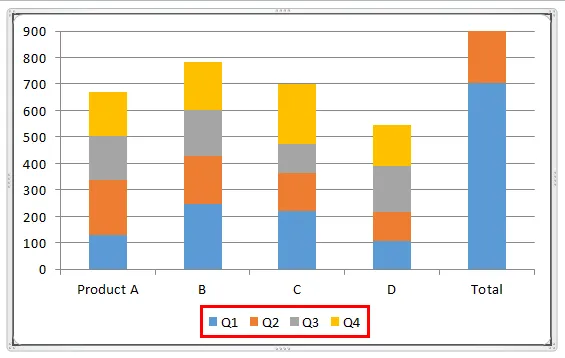
- Швидкі макети.
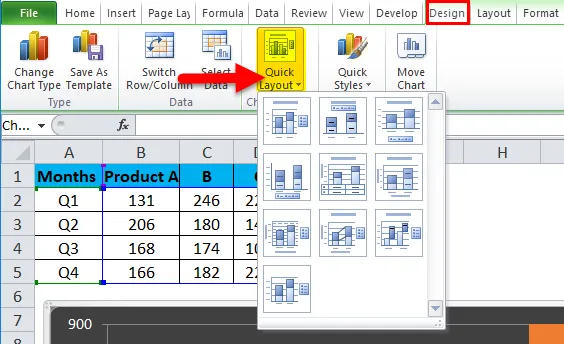
Якщо ми плутаємося з приводу того, які елементи повинні бути в нашому складеному діаграмі стовпців, цей параметр буде нам максимально корисним. У цьому варіанті ми можемо просто навести курсор на піктограми в елементах швидкого макета і побачити, які елементи вставлені за допомогою цих параметрів.
- Зміна кольорів
Іноді для цього стає важливим те, що колір грає важливу роль у графіках, особливо якщо дані належать до лакофарбової промисловості.
Клацніть правою кнопкою миші на діаграмі Виберіть формат діаграми.
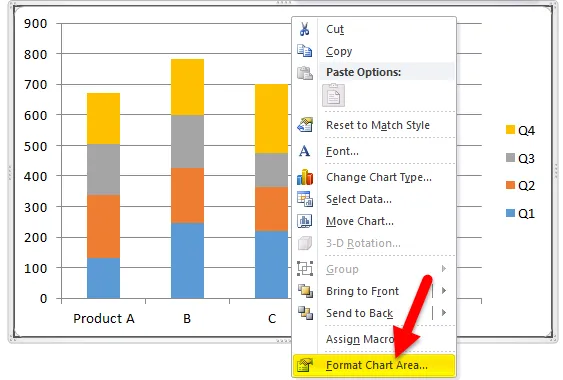
Вибравши Формат діаграми формату, щоб перейти до заповнення> Градієнтна заливка. Виберіть свій колір.
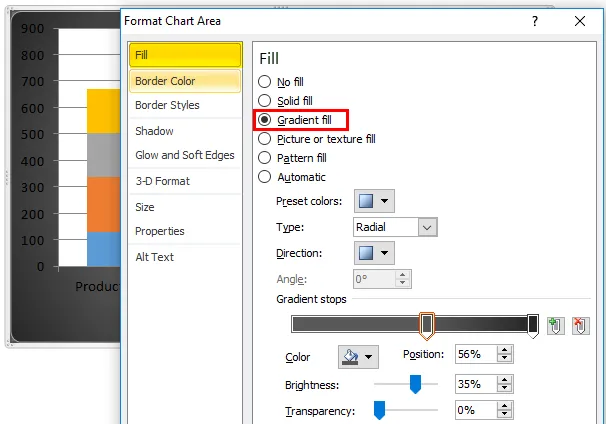
Щоб змінити колір ділянки ділянки Клацніть правою кнопкою миші Формат ділянки ділянки.
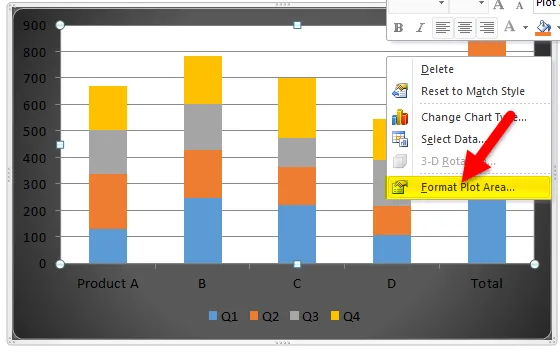
Виберіть заливку> Градієнтна заливка та виберіть свій колір.

Використовуючи варіант зміни кольору, ми можемо просто змінити тему діаграми і можемо вибрати більш зручні кольори для нашої складеної діаграми стовпців.

Щоб додати назву діаграми, перейдіть до Макет> Назва заголовка> виберіть Над графіком.

До вищезазначеної діаграми додається плитка діаграми.
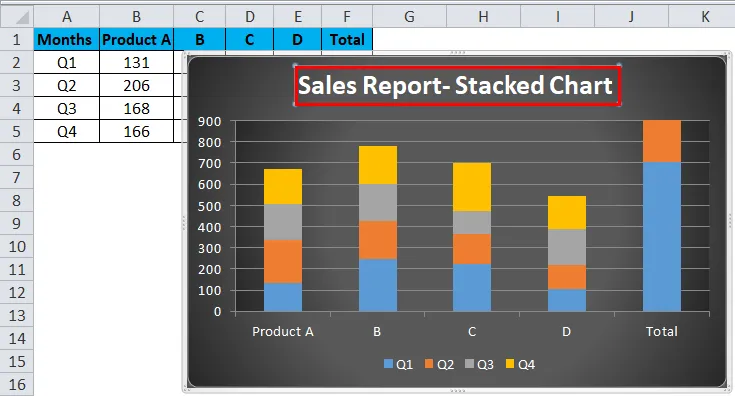
Нарешті, Складена стовпчаста діаграма виглядає приблизно так.

Складена діаграма стовпців у прикладі Excel №2
Припустимо, зараз у нас є випадок коледжу, де ми хочемо знати, скільки лекцій було проведено, хто викладав. У цьому випадку ми використовуємо складену діаграму стовпців.
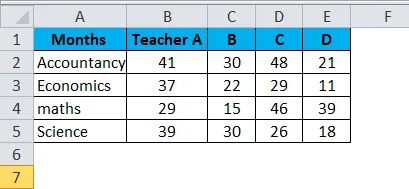
Потім перейдіть на вкладку панелі інструментів, тут ви побачите опцію "вставити".
Клацніть на Вставити, а потім натисніть на параметри діаграми стовпців, як показано нижче.

Після вибору даних, як було зазначено вище, та вибору складеної діаграми стовпців. Ви можете побачити графік нижче.

Виконайте кроки, наведені вище, наприклад Приклад 1, щоб отримати бажану складену діаграму стовпців.
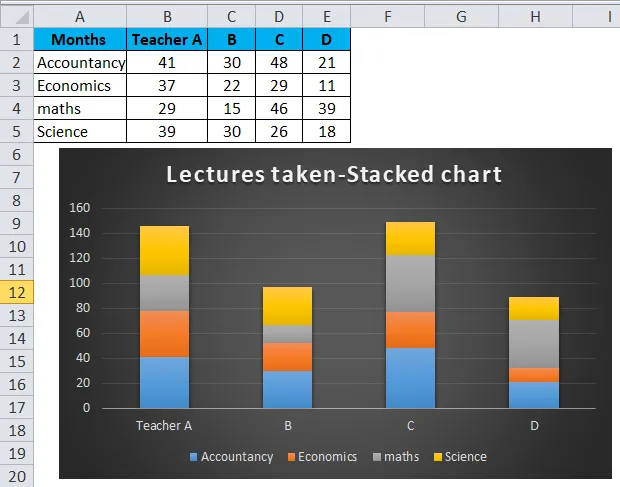
Плюси використання складеної діаграми стовпців в Excel
- Вони допомагають легко пізнати внесок фактору в групу.
- Їх легко зрозуміти.
- Легко візуалізувати результати на гістограмах.
- Легко зобразити різницю між різними входами однієї групи.
Мінуси використання складеної діаграми стовпців в Excel
- Ці діаграми не дають хороших результатів, якщо мова йде про більш глибокий аналіз даних.
- Складені діаграми стовпців корисні лише за умови, що в групі є обмежені сегменти, є багато входів, які належать до тієї ж групи, ніж складена діаграма стовпців буде дуже перевантажена, і це ускладнить аналіз.
- Перекриття міток даних, в деяких випадках видно, що мітки даних перекриваються один з одним, і це ускладнить інтерпретацію даних.
Що потрібно пам’ятати
- Складена діаграма стовпців в Excel може бути підготовлена лише тоді, коли у нас є більше 1 даних, які мають бути представлені на гістограмі. Якщо у нас є лише одна інформація, яка повинна відображатися, то ми можемо зробити лише смугову діаграму, а не складену діаграму стовпців.
- Кожен стовпець у панелі відображає дані, які належать лише до цієї групи. Припустимо, якщо ми маємо показати дані продажу двох товарів у 1 кварталі, то бар буде представляти дані продукту A, і той самий бар буде мати дані продукту B.
- Лише одні дані з одного рядка можуть бути представлені на гістограмі складених діаграм стовпців.
Рекомендовані статті
Це був посібник із складеної діаграми стовпців у Excel. Тут ми обговорюємо його використання та способи створення діаграми стовпців з накопиченням в Excel з прикладами excel та шаблонами Excel, які можна завантажити. Ви також можете переглянути ці корисні функції у відмінність -
- Візуальна основна діаграма в іншому аркуші
- Графіки VBA Excel (приклади)
- Як створити діаграму Ганта для проекту?
- Кращі кроки зі створення зведеної діаграми в Excel