У цьому підручнику Photoshop ми розглянемо, як привернути увагу та увагу до певної частини зображення, використовуючи простий та легкий для створення ефект освітлення . Цей прийом також є хорошим способом додати інтерес до фотографії, яка може використовувати трохи більше візуального оснащення.
Ось зображення, з яким я буду працювати в цьому підручнику:

Оригінальне фото.
Очевидно, що жінка на фото приваблива, але саме зображення могло бути цікавішим. Давайте привернемо більше уваги до її обличчя, зробивши просте і тонке регулювання освітлення на зображенні. Ось як це буде виглядати, коли ми закінчимо:

Освітлювальний ефект Photoshop: кінцевий результат.
Крок 1: Додайте шар коригування кривих
Почнемо з затемнення загального зображення за допомогою шару регулювання кривих. По-перше, нам потрібно буде додати рівень коригування, тому натисніть на піктограму Новий коригувальний шар у нижній частині палітри Шари:
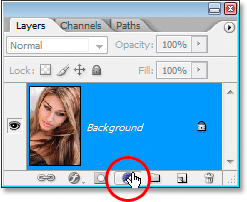
Клацнувши на піктограмі «Новий шар коригування».
Потім виберіть Криві зі списку коригувальних шарів, який з'являється:
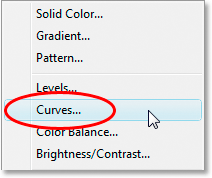
Виберіть шар коригування кривих.
Крок 2: Перетягніть білу точку вниз, щоб затемнити зображення
Коли з’явиться діалогове вікно Криві, ви побачите велику квадратну сітку з діагональною лінією, що проходить через неї знизу вліво вгорі праворуч. Ми можемо керувати тональним діапазоном зображення, змінивши цю лінію. Якщо ви подивитесь на будь-який кінець рядка, ви побачите невелику квадратну точку. Точка внизу зліва позначає області чистого чорного кольору на зображенні, а точка вгорі праворуч представляє області чистого білого.
Ми можемо переміщувати ці точки, щоб контролювати, як світле або темне зображення відображається. У нашому випадку ми хочемо затемнити зображення, тому натисніть на точку у верхньому правому куті сітки, яка контролює яскравість зображення, та перетягніть його прямо вниз. Під час перетягування зображення у вікні документа ви побачите все темніше. Продовжуйте перетягувати крапку вниз до тих пір, поки параметр «Вивід» у нижньому лівому куті діалогового вікна не покаже значення приблизно 70:
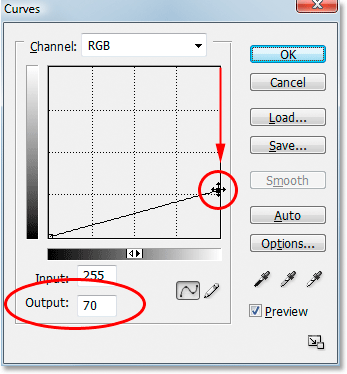
Перетягування білої точки в правому верхньому куті сітки прямо вниз, щоб затемнити зображення.
Ви можете перетягнути білу точку ще нижче, якщо ви хочете зробити зображення ще темнішим, а насправді в цей момент краще зробити зображення занадто темним, оскільки ми можемо легко його освітлити пізніше, як ми побачимо. Зазвичай я встановлюю рівень вихідного сигналу приблизно 70 для початку. Натисніть кнопку ОК, коли ви закінчите, щоб вийти з діалогового вікна. Фотографія зараз виглядає набагато темніше, ніж спочатку:
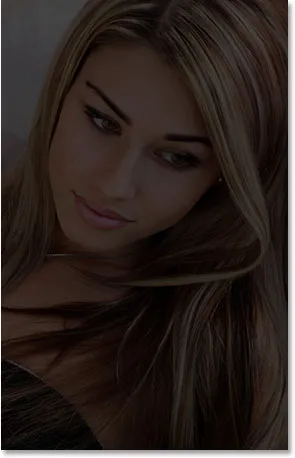
Зображення після затемнення його за допомогою Кривих.
Крок 3: Виберіть інструмент Lasso
Тепер, коли ми затемнили наш образ, нам потрібно вибрати область, де ми хочемо, щоб світло з’явилося. Нам не потрібно турбуватися про точні хірургічні підбори, тому Лассо Інструмент Photoshop буде працювати чудово. Візьміть інструмент Lasso з палітри інструментів або натисніть букву L на клавіатурі, щоб вибрати її за допомогою ярлика:

Виберіть інструмент Lasso.
Крок 4: Намалюйте вибір навколо області, яку ви хочете виділити
Вибравши інструмент Lasso, намалюйте приблизний вибір навколо області, яку ви хочете виділити. У моєму випадку я хочу, щоб світло падало на обличчя жінки, а може, і на її плече, тож я малюю такий вибір:

Намалюйте приблизний вибір навколо області, де ви хочете, щоб з’явилося світло.
Зауважте, наскільки мій вибір нерівний і нерівний, але це нормально. Ми трохи пом’якшимо краї виділення.
Крок 5: Заповніть вибір чорним кольором
Якщо ми переглянемо нашу палітру шарів, ми можемо побачити, що зараз у нас два шари. Шар фону, який є шаром, який містить нашу фотографію, знаходиться внизу, а наш шар коригування Кривих, який ми використовували для затемнення зображення, сидить над ним. Однією з чудових речей щодо коригувальних шарів Photoshop є те, що кожен з них має власну вбудовану маску шару, і якщо ми придивимось, ми можемо побачити білу межу виділення навколо ескізу маски шару:
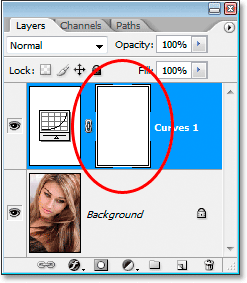
Палітра шарів показує білу межу виділення навколо мініатюрного шару шару коригувального шару.
Ця межа виділення говорить нам про те, що в даний час у нас вибрана маска шару, і ми будемо використовувати маску, щоб приховати ефекти шару коригування кривих усередині обраної нами області. Для цього нам потрібно заповнити наш вибір чорним кольором. Перейдіть до меню «Правка» у верхній частині екрана та виберіть «Заповнити», щоб відкрити діалогове вікно «Заповнити Photoshop». Коли з’явиться діалогове вікно, виберіть «Чорний» у спадному вікні праворуч від слова «Використовувати»:
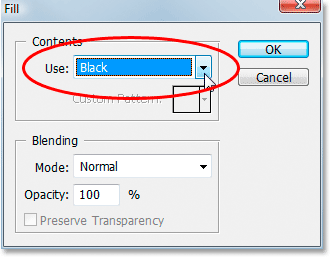
У діалоговому вікні "Заливка" виберіть "Чорний".
Клацніть OK, щоб вийти з діалогового вікна, і Photoshop заповнить наш вибір чорним кольором. Ми можемо побачити, якщо ми ще раз подивимося на мініатюру шару маски в палітрі шарів, що тепер вона показує чорну область. Це напрямок, який знаходився в нашому виборі:
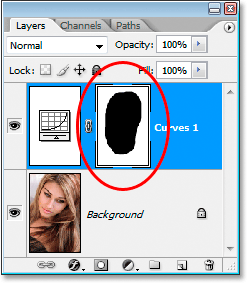
Піктограма маски шару тепер показує область, яку ми заповнили чорним кольором.
І якщо ми подивимось на наше зображення у вікні документа, то побачимо, що ефект затемнення шару коригування Кривих був прихований усередині нашого вибору, виявляючи оригінальну фотографію під ним:
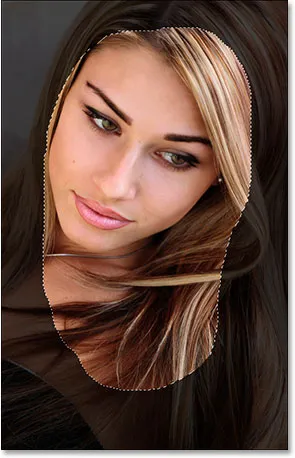
Вплив шару коригування кривих тепер приховано всередині нашого вибору.
Натисніть Ctrl + D (Win) / Command + D (Mac), щоб видалити контур виділення із зображення.
Крок 6: Застосуйте фільтр розмиття Гаусса
Щоб ефект виглядав більш схожим на світло, яке світиться жінці, нам потрібно розм’якшити краї вибраної області, а значить, нам потрібно їх розмити, і для цього ми можемо використовувати фільтр Gaussian Blur Photoshop. Перейдіть до меню «Фільтр» у верхній частині екрана, виберіть «Розмиття» та виберіть «Розмиття» Гаусса. Коли з’явиться діалогове вікно, перетягніть повзунок внизу вправо, щоб збільшити значення радіуса. Чим вище значення Радіуса, тим більше розмиття застосовується до зображення. Слідкуйте за своєю фотографією у вікні документа, коли ви перетягуєте повзунок, щоб оцінити, скільки розмиття вам потрібно, щоб створити реалістичний вигляд плавного переходу між світлою та темною областями. Я буду встановлювати значення свого радіуса приблизно в 40 пікселів. Ви можете встановити свій вищий або нижчий залежно від вашого зображення. Найкращий спосіб роботи - це не запам’ятовування чисел, а судження про те, яке значення найкраще працює для вашого зображення:
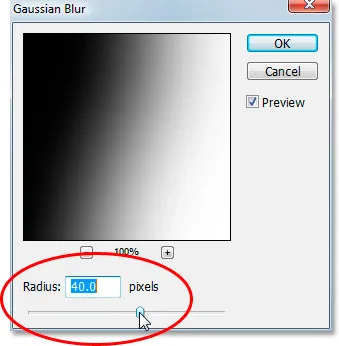
Розмийте краї вибраної області, регулюючи значення радіусу в діалоговому вікні Розмиття Гаусса.
Ось моє зображення після застосування фільтра Розмиття Гаусса:
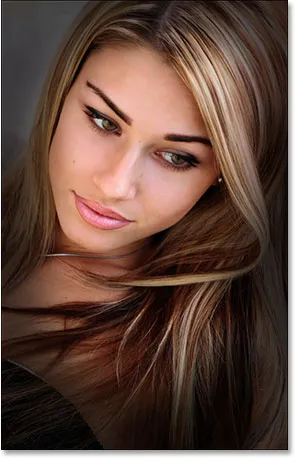
Краї вибраної області тепер плавно поєднуються з навколишньою темною областю.
Крок 7: Зменшення непрозорості шару регулювання кривих (необов'язково)
Якщо ви виявите, що ефект потемніння шару регулювання кривих занадто сильний, а решта фотографії навколо виділеної області занадто темна, просто зменшіть непрозорість шару регулювання для тонкої настройки ефекту. Параметр «Непрозорість» знаходиться у верхньому правому куті палітри шарів. Я знижую непрозорість приблизно до 60%:
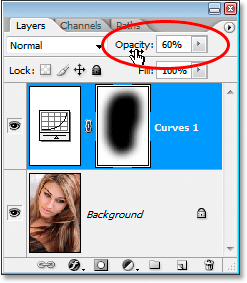
Зниження непрозорості шару регулювання кривих.
І з цим, ви закінчили! Тут для порівняння в черговий раз моє оригінальне зображення:

Оригінальне зображення.
І ось після зменшення непрозорості мого регулюючого шару для отримання набагато більш тонкого освітлювального ефекту - це мій остаточний результат:

Кінцевий результат освітлення.
І там ми його маємо! Відвідайте наш розділ Фотоефекти, щоб отримати більше навчальних посібників щодо ефектів Photoshop!