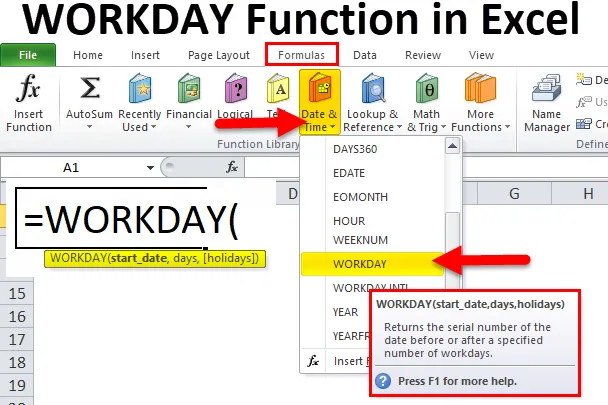
Функція РОБОТИ в Excel (Зміст)
- РОБОТА в Excel
- РОБОТА Формула в Excel
- Як використовувати функцію WORKDAY в Excel?
РОБОТА в Excel
У життєвому циклі проекту ми завжди вказуємо приблизну дату закінчення проекту. Для проекту багато людей вносять свій внесок у той чи інший спосіб. Щоб у кожного було достатньо робочих днів для виконання завдання, щоб проект доставив клієнту вчасно.
Кожне завдання займає певну кількість часу або днів. Як керівник проекту, обов'язок керівника враховувати всі ці фактори та оцінювати дату закінчення проекту.
Для всіх менеджерів, що імітують дату закінчення проекту, excel має вбудовану функцію під назвою WORKDAY Function.
Функція WORKDAY в Excel корисна, щоб отримати прогнозовану дату через певні дні. Наприклад, ви починаєте проект 16 листопада 2018 року, і на його виконання потрібно 125 днів. Яка дата закінчення проекту? Розрахунок вручну - найважча робота для кого-небудь.
Функція WORKDAY в Excel може це зробити. Наприклад = Робочий день (16-11-2018, 125) поверне проект, який закінчується 09-08-2019.
РОБОТА Формула в Excel
Нижче формула РОБОТИ в Excel:
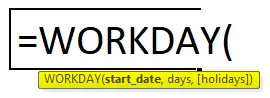
Пояснення формули РОБОТИ в Excel
Функція WORKDAY в Excel включає два обов’язкових параметра та один необов'язковий параметр.
- Start_date: " Дата початку проекту або будь-якої роботи".
- Дні: загальна кількість днів, необхідних для завершення роботи чи проекту. Це не включає вихідні дні (субота та неділя).
- (Свята): це необов'язковий параметр. У цьому розділі запитується, чи включають дні, які ви згадали, будь-які свята. Для цього потрібно скласти список свят окремо.
WORKDAY Функція в Excel за замовчуванням виключає суботу та неділю як вихідні дні. Якщо взагалі вам потрібні вихідні в будь-який інший день, ви можете використовувати функцію WORKDAY.INTL.
Наприклад: У регіоні Близького Сходу вихідними днями є п’ятниця та субота. У цих випадках ми можемо використовувати функцію WORKDAY.INTL замість нормальної функції WORKDAY в Excel.
Як використовувати функцію WORKDAY в Excel?
WORKDAY Функція в Excel дуже проста і проста у використанні. Дозвольте зрозуміти роботу функції WORKDAY в Excel на прикладі формули WORKDAY.
Ви можете завантажити цей шаблон Excel WORKDAY Function Excel тут - WORKDAY Функціональний шаблон ExcelПриклад №1
Використовуючи функцію WORKDAY у програмі excel, ми можемо створити ряд дат. Хоча ми можемо генерувати, використовуючи опцію перетягування.
Крок 1: Введіть одну дату в комірці A2 як 12 / листопада 2018 року.
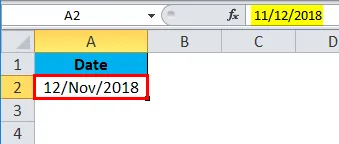
Крок 2: Тепер у комірці A3 застосуйте функцію WORKDAY, як показано на малюнку нижче.
= РОБОТА (A2, 1)

Вищевказана формула приймає клітинку А2 як еталонну і збільшує дату на 1.
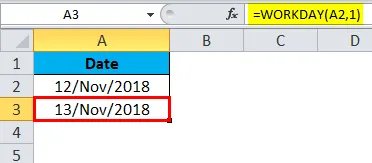
Крок 3: Перетягніть формулу до клітинки A18.
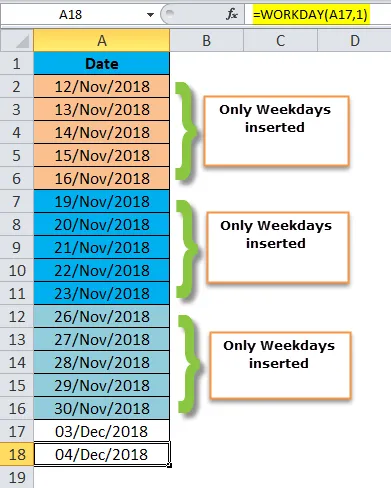
Подивіться формулу тут; 12 / листопада 2018 року в понеділок ми збільшуємо день на 1. Коли ми перетягнемо формулу, вона збільшить дату на 1 до 16 / листопада 2018 року. Якщо перетягнути один, більше часу він перескочить до 19 / листопада 2018 року і виключає 17 / листопада 2018 року та 18 листопада 2018 року - це вихідні дні.
Аналогічно, на наступному тижні робочі дні - з 19 / листопада 2018 року по 23 / листопада 2018 року, а вихідні дні - 24 / листопада 2018 року та 25 / листопада 2018 року.
Приклад №2
Знизу, дата початку проекту та дата тривалості проекту обчислює дату закінчення проекту, використовуючи функцію WORKDAY в Excel.
Примітка. Ніякі канікули не стосуються цих проектів.
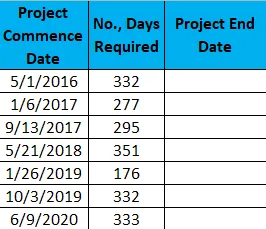
Крок 1: Скопіюйте та вставте вищевказані дані до аркуша Excel.
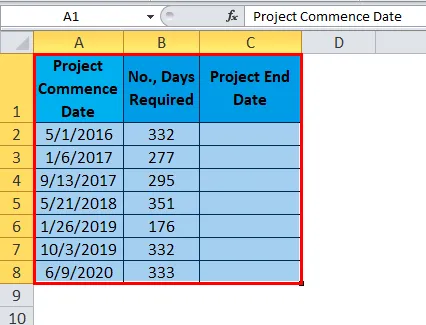
Крок 2: Застосуйте функцію WORKDAY у стовпці C, починаючи з комірки C2.
= РОБОТА (A2, B2)

Результат:
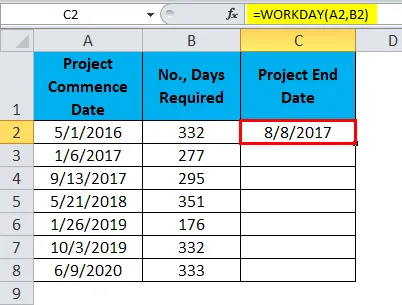
Ми можемо перетягнути формулу за допомогою Ctrl + D або подвійним клацанням правого кута комірки C2. Таким чином, результат був би:
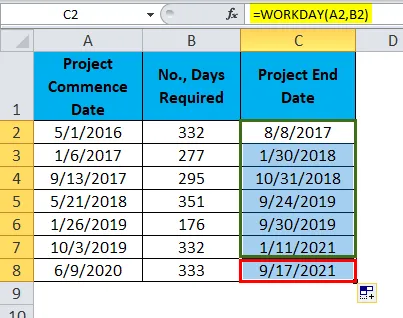
Приклад №3
Розглянемо також наведені вище приклади даних для цього. Але тут доступний перелік відпусток, щоб оцінити дату закінчення проекту.
Список свят:
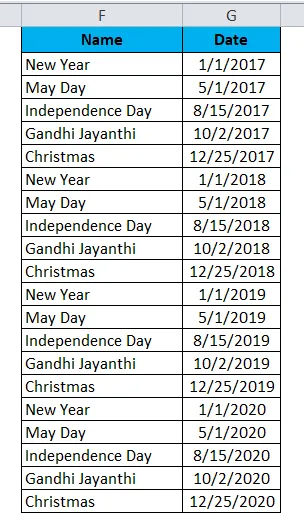
Застосуйте ту саму формулу, що показана в прикладі 2, але сюди потрібно додати ще один параметр, тобто свята.
= РОБОТА (A2, B2, $ G $ 2: $ G $ 21)

Результат:
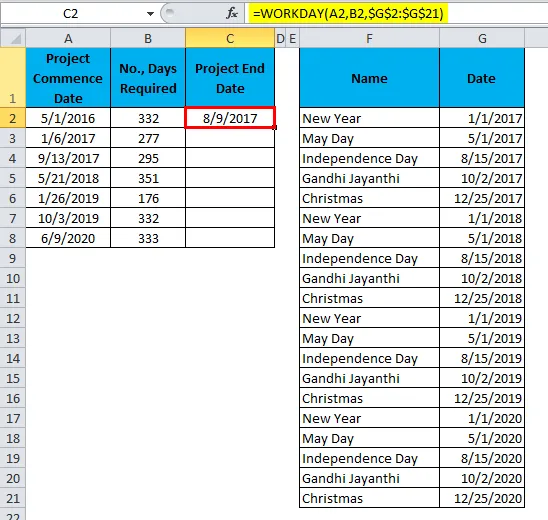
Ми можемо перетягнути формулу за допомогою Ctrl + D або подвійним клацанням правого кута комірки C2. Таким чином, результат був би:
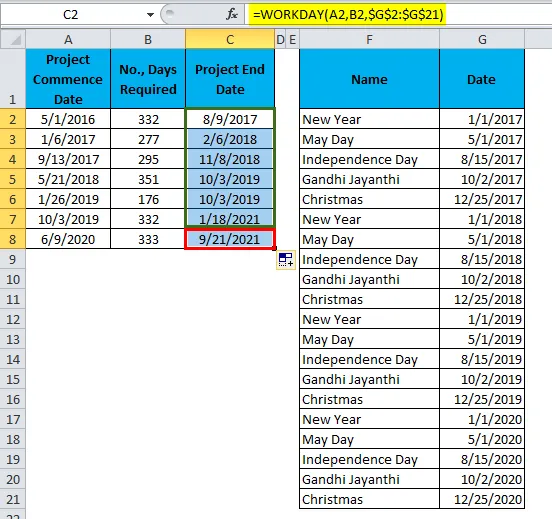
Приклад 2 проти Приклад 3
Зараз ми побачимо різницю між двома прикладами.
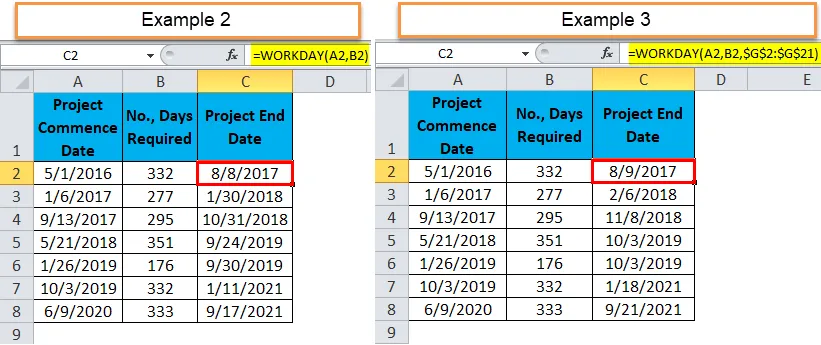
У другому прикладі для першої дати закінчення проекту - 8/8/2017 і є одне свято, наприклад 3, тому дата закінчення збільшилася на 1 день.
Для другого проекту кінцевою датою є 30.01.2018, наприклад 2 та прикладом 3 є 5 свят, тому дата закінчення збільшується на 7 днів через проміжки між вихідними.
Приклад №4
Припустимо, ви працюєте в команді Дебіторської заборгованості, у вас є список рахунків-фактур та терміни погашення цих рахунків. Вам потрібно знайти терміни для цих рахунків.
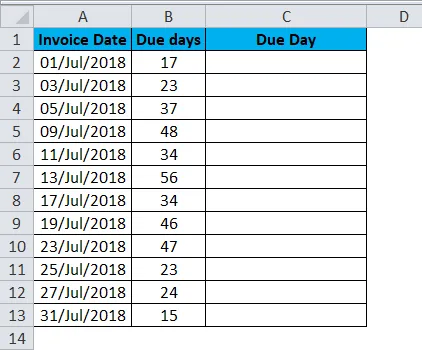
Застосуйте функцію WORKDAY в Excel, щоб отримати точний день.
= РОБОТА (A2, B2)
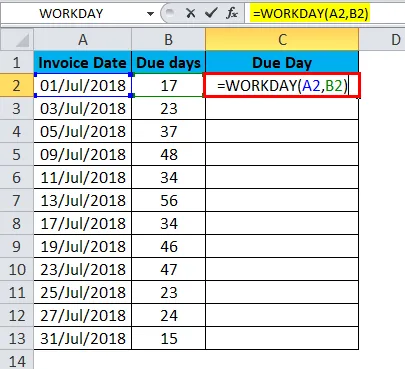
Результат:
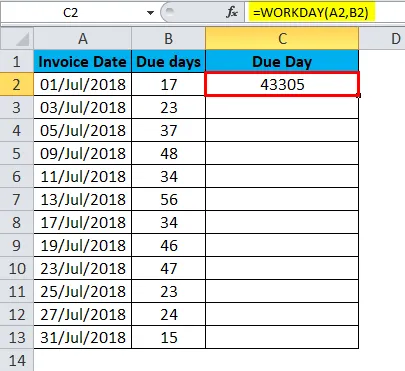
Ми можемо перетягнути формулу за допомогою Ctrl + D або подвійним клацанням правого кута комірки C2. Таким чином, результат був би:
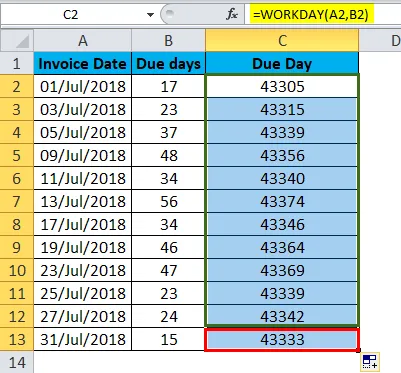
Спочатку результат виглядає як серійні номери. Нам потрібно змінити форматування, щоб воно було правильним.
Крок 1: Виберіть весь діапазон.
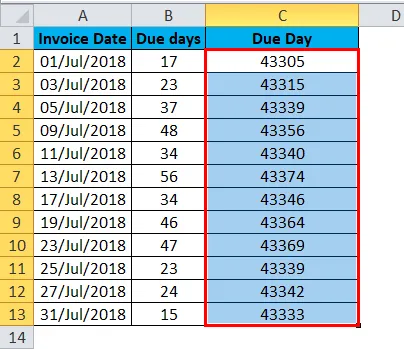
Крок 2: Тепер натисніть ctrl +1. Це відкриє діалогове вікно форматування.
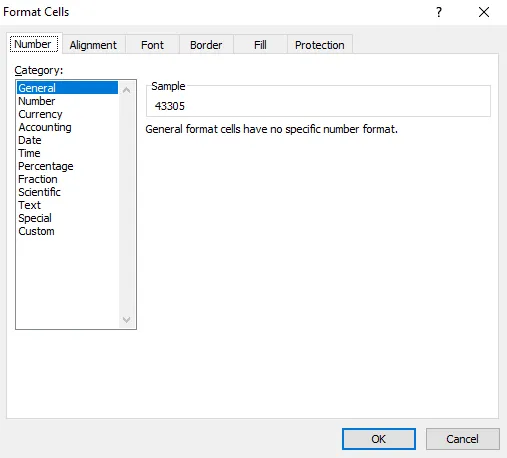
Крок 3: Виберіть спеціальний і застосуйте формат, як показано на зображенні нижче, та натисніть кнопку ОК.
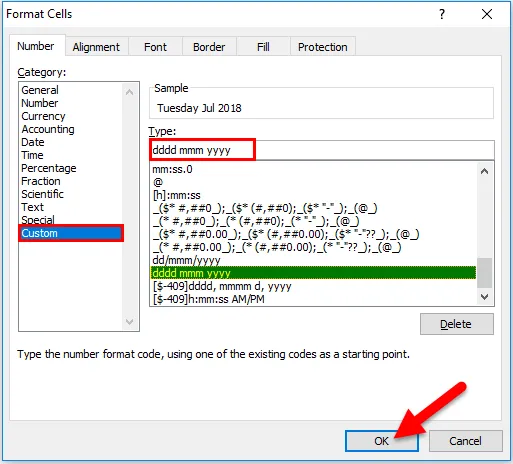
Крок 4: Ваш результат виглядає як нижченаведений.
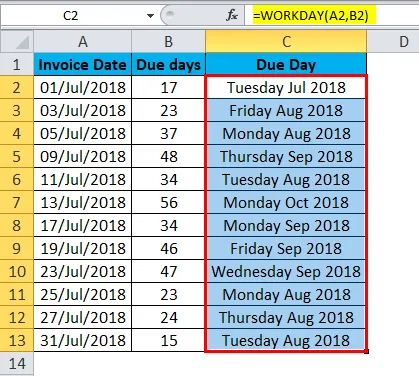
Що слід пам’ятати про функцію WORKDAY в Excel
- Якщо ви хочете використовувати різні вихідні дні, крім суботи та неділі, використовуйте функцію WORKDAY.INTL.
- Ми можемо використовувати тільки числові значення для аргументу дня.
- Дата та дні повинні бути точними інакше; ми отримаємо помилку як # VALUE!
- Якщо дата включає час, то формула враховує лише частину дати та ігнорує частину часу.
- Якщо ви вводите десяткові числа, формула буде округляти значення. Наприклад: якщо ви постачаєте 10, 6 днів, тоді формула трактує це як лише 10 днів.
Рекомендовані статті
Це керівництво для ідентифікатора WORKDAY в Excel. Тут ми обговорюємо формулу WORKDAY в Excel і як використовувати функцію WORKDAY в Excel, а також практичні приклади та шаблони Excel, які можна завантажити. Ви також можете ознайомитися з іншими запропонованими нами статтями -
- Як використовувати функцію LN в Excel?
- Як використовувати функцію TANH в Excel?
- Як використовувати функцію TRUE в Excel?
- Як використовувати функцію RATE в Excel?