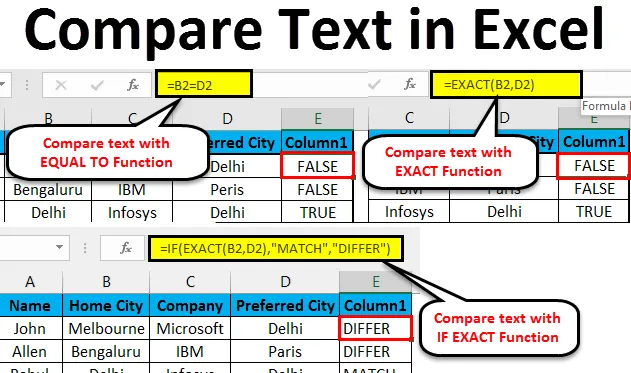
Порівняння тексту Excel (Зміст)
- Порівняйте текст в Excel
- Методи порівняння Tex в Excel
- Порівняйте текст у Excel - приклад №1
- Порівняйте текст у Excel - приклад №2
- Порівняйте текст у Excel - приклад №3
Як порівняти текст в Excel?
Ми порівнюємо дані в MS Excel періодично. Існує кілька варіантів, як це можна зробити в одному стовпчику, але для визначення відповідностей та відмінностей у різних стовпцях у нас є кілька прийомів порівняння їх у Excel.
Оскільки Excel є універсальним, існує декілька способів порівняння тексту, як повне порівняння, або частина цього тексту, де ми можемо використовувати інші функції в Excel (Ліворуч, Вправо, ІНДЕКС, МАТЧ тощо).
Методи порівняння тексту в Excel
Наступний метод показує, як порівнювати текст у excel.
Спосіб №1 - ТОЧНА функція
Це з урахуванням регістру, якщо два тексти однакові, то він поверне ІСТИНА, якщо ні, то поверне НЕВЕРШНЕ.
Наприклад: Є два тексти A1 - " String", а B1 - " string", тоді результат функції EXACT буде ЛІЖНИМ
= ТОЧНИЙ (A1, B1) >> ЛІЖНИЙ
Спосіб №2 - Знак рівності (=)
Це справа нечутлива, тому коли нам справа не стосується справи, тоді нам потрібно віддавати перевагу цьому порівнянню тексту. Якщо два тексти ідентичні, то він поверне ІСТИНА, якщо ні, то він поверне ЛЖЕ.
Наприклад: Є два тексти A1 - це " String", а B1 - " string", тоді результат функції буде TRUE
= ТОЧНІ (A1, B1) >> ІСТИНА
Як порівняти текст в Excel?
Порівняти текст у програмі excel дуже просто та просто у використанні. Давайте розберемося в роботі порівняльного тексту у викладі з кількома прикладами.
Ви можете завантажити цей текст Порівняння шаблону Excel тут - Текст Порівняння шаблону ExcelПорівняйте текст у Excel - приклад №1
Якщо порівнювати два міста в таблиці співробітників в Excel, не піклуючись про текст тексту, два тексти - це «Домашнє місто» та «Переважне місто».
Крок 1: Перейдіть до листа 1 на аркуші Excel, який користувач хоче порівняти.
Крок 2: Користувач хоче перевірити домашнє місто та бажане місто, тому застосуйте формулу в стовпці Е для порівняння в Excel
Крок 3 : Клацніть на стовпці Е2 і застосуйте знак рівності (=), Виберіть комірку В2 та поставте знак рівності та виберіть D2
(= B2 = D2)

Крок 4 : Тепер натисніть на кнопку Enter .

Крок 5 : Застосуйте вищевказану формулу до всього, для чого ми можемо перетягнути кнопку, натиснувши знак Плюс клітини E2.
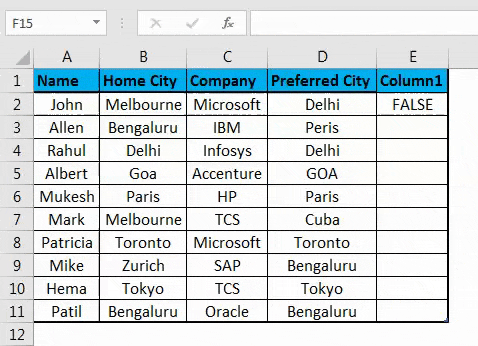
Короткий виклад прикладу №1: Як ми бачимо в результаті прикладу 1, B2 є Мельбурном, а D2 - Делі, що не відповідає, тому результат ЛЕГИЙ. Точно так само в B4 і D4 у нас є Делі, який відповідає, тому результат ПРАВИЛЬНИЙ. Якщо ми бачимо 5- й рядок, де у B2 є Goa, а D2 - GOA, їхній випадок відрізняється в обох клітинах, але однакова функція не буде розглядати випадок як нечутливий до випадку, тому результат буде ПРАВИЛЬНИМ.
Порівняйте текст у Excel - приклад №2
Як порівняти дані стовпців у Excel, які користувач хоче співставити із регістром тексту?
Крок 1: Перейдіть до таблиці 2 на аркуші excel, де користувач хоче порівняти дані, користувач хоче перевірити домашнє місто та бажане місто, тому застосуйте формулу в стовпці Е для порівняння.
Крок 2 : Клацніть на клітинку E2 та застосуйте точну функцію, виберіть В2 клітинку та застосуйте функцію EXACT, а потім виберіть D2
(= ТОЧНО (B2, D2)
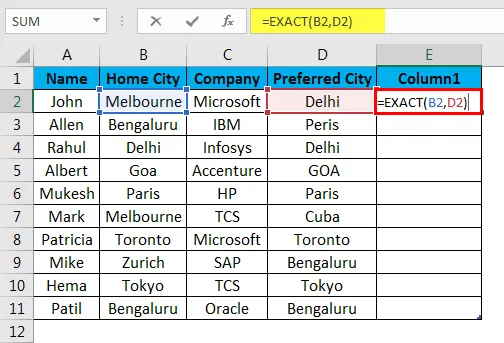
Крок 3 : Тепер натисніть на кнопку Enter, результат буде показаний на основі вхідних даних.
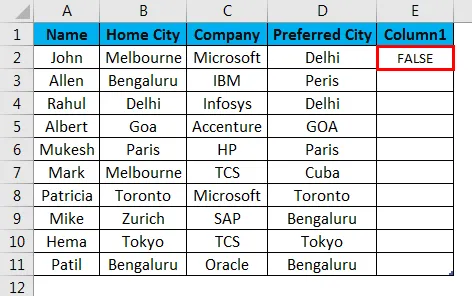
Крок 4 : Застосуйте вищевказану формулу до всього, для чого ми можемо перетягнути клацання знака Плюс клітини E2 на аркуші Excel.
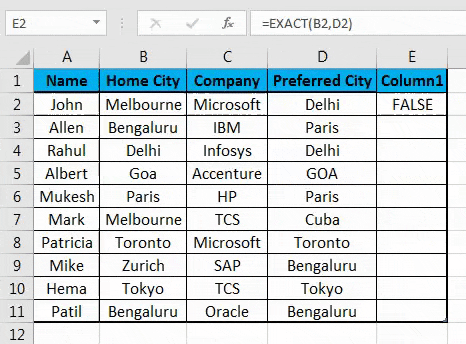
Короткий зміст прикладу №2: Як ми бачимо в результаті прикладу аркуша 2 в Excel, є B2 - Мельбурн, а D2 - Делі, який не відповідає, тому результат ЛЖИВИЙ . Точно так само в B4 і D4 є Delhi, який відповідає, тому результат - ІСТИНА .
Якщо ми бачимо 5- й рядок, де у B2 є Goa, а D2 - GOA, їхній випадок відрізняється в обох клітинках, але функція EXACT буде розглядати випадок як його чутливий до регістру, тому результат буде ЛІЖНИМ . Отже, коли нам потрібно знайти відповідність або різницю в текстовому рядку із випадком, тоді функція EXACT виконає завдання, але коли нам не байдуже випадку з текстовим рядком, тоді ми можемо використовувати знак рівності для порівняння даних .
Порівняйте текст у Excel - приклад №3
Як порівнювати текст в Excel, але користувач бажає певного змістовного результату, а не лише ІСТИННОГО / ЛАЖНОГО.
Крок 1: Перейдіть до таблиці 3 у програмі Excel, де користувач хоче порівняти дані, користувач хоче перевірити домашнє місто та бажане місто, тому застосуйте формулу в стовпці Е для порівняння
Крок 2 : Клацніть на комірці E2 та застосуйте функцію EXACT за допомогою IF
Крок 3 : Спочатку запишіть формулу IF, а потім - EXACT, наприклад = IF (EXACT (…))
Крок 4 : Тепер виберіть B2 у клітинках Text 1 та D2 у Text 2 та закрийте дужку.
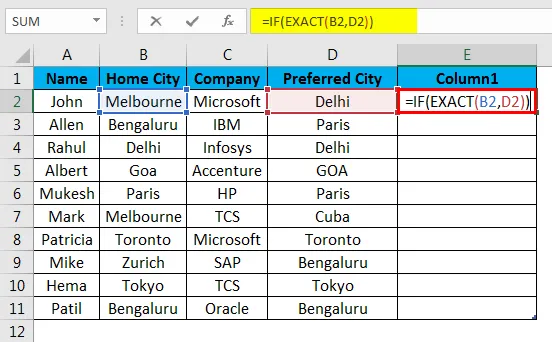
Крок 5 : Тепер він запитає value_if_true та value_if_false, поставимо значення для того ж.
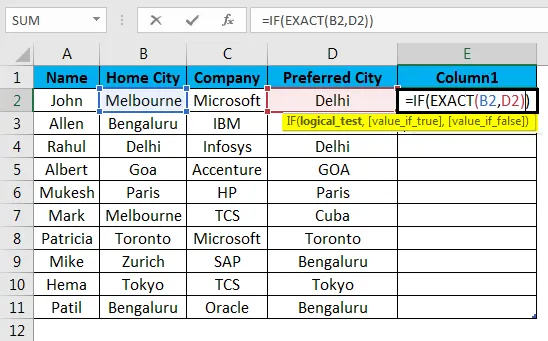
Крок 6 : Тепер дайте Match, якщо значення є істинним, і Differ, якщо значення false, і закрийте дужку.
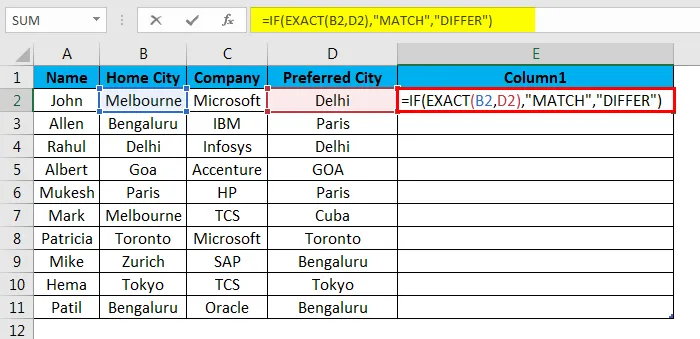
Крок 7 : Тепер натисніть на кнопку Enter, результат буде показаний на основі вхідних даних.
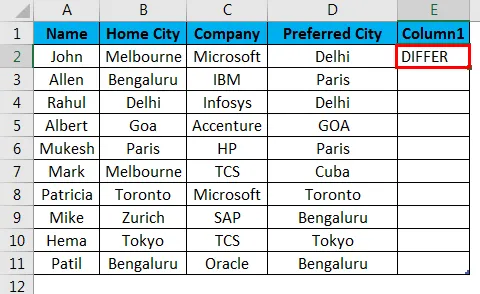
Крок 8 : Застосуйте вищевказану формулу до всього, для чого ми можемо перетягнути клацання знака «Плюс» клітинки Е2.
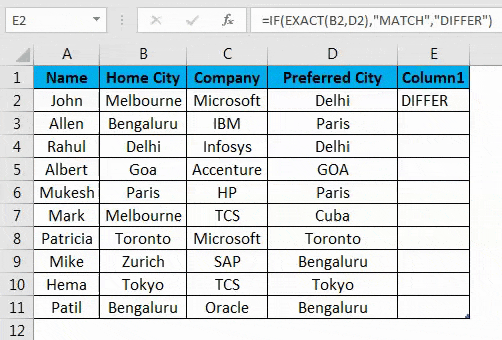
Короткий виклад прикладу №3: Як ми бачимо в результаті прикладу аркуша 3, В2 є Мельбурн, а D2 - Делі, що не відповідає, тому результат - Діффер . Точно так само в B4 і D4 є Delhi, який відповідає, так що результат MATCH .
Якщо ми бачимо 5- й рядок, де у B2 є Goa, а D2 - GOA, їхній випадок відрізняється в обох клітинах, але функція EXACT буде розглядати випадок як регістр, тому результат буде різним . Тут ми можемо бачити, що ІСТИНА ми отримуємо вихід як Match, а коли результат ЛІЖНИЙ, ми отримуємо Differ як результат.
Що потрібно пам’ятати
- Коли ми використовуємо знак рівності в Excel для порівняння, він буде трактувати GOA як гоа, оскільки знак рівності є нечутливим до випадку.
- Оскільки функція EXACT є чутливою до регістру, коли нас не турбує справа, ми можемо піти на знак рівності.
- Ми можемо використовувати порівняння результату всередині функції IF, щоб показати змістовне повідомлення, або можемо зробити його умовним розрахунком.
- Щоб побачити дублюючі дані в таблиці, нам потрібно вибрати всі дані та натиснути Ctrl + Q (швидкий аналіз) >>, тоді спливаюче вікно відкриється >>, виберіть опцію дублювання >>, він виділить дублікат.
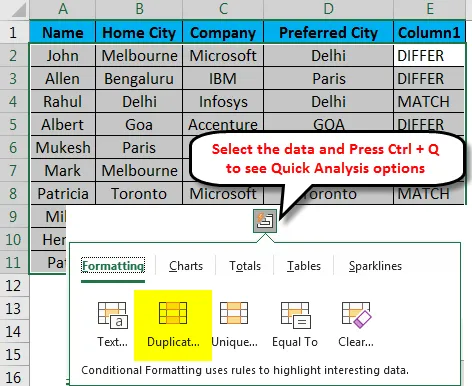
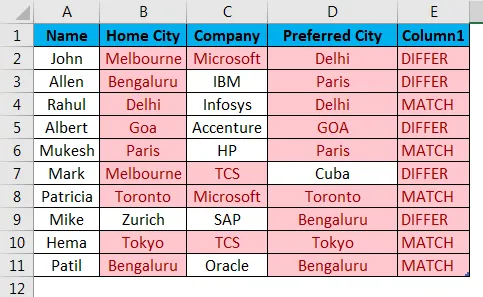
Ось так ми можемо порівняти дані в таблиці за дублюючим та унікальним значенням.
- Коли ми хочемо порівняти лише частину тексту, тоді ми можемо використовувати функцію ВЛИВО та ВПРАВО.
Приклад = ЛІВО (A2, 3) = ВПРАВО (B2, 3)
Рекомендовані статті
Це керівництво для порівняння тексту у програмі excel. Тут ми обговорюємо, як порівняти текст у Excel, методи, що використовуються в Excel для порівняння тексту разом із практичними прикладами та шаблоном Excel, який можна завантажити. Ви також можете ознайомитися з іншими запропонованими нами статтями -
- Текстова функція в Excel
- Як відокремити текст в Excel?
- Як загортати текст в Excel?
- Опція швидкого вставки в Excel
- Посібник по Excel Окремий текст