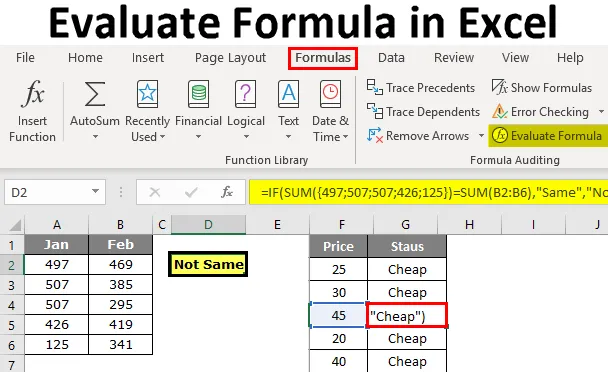
Оцініть формулу в Excel (Зміст)
- Оцініть формулу в Excel
- Як використовувати формулу оцінювання за допомогою клавіші F9 в Excel?
Оцініть формулу в Excel
Коли ви намагаєтеся вирішити складні проблеми в excel, ми можемо провалити більшість часу. Коли ми вирішили шукати в Інтернеті, ми можемо отримати готове рішення, але це дуже важко зрозуміти через вкладені формули, які вони використовували.
Хороша річ, що ми отримали рішення, яке хотіли, але не розуміння формули - це не є гарним знаком, оскільки в майбутньому, якщо ми хочемо змінити або змінити посилання формули, ми повинні знати, як працює формула.
Отже, у таких ситуаціях важливо зрозуміти формулу, тому для розуміння формули ми можемо використовувати інструмент «Оцінити формулу» у відмінній формі. У цій статті ми проведемо вас через процес оцінки формули.
Як використовувати формулу оцінювання за допомогою клавіші F9 в Excel?
Як я говорив, щоб зрозуміти великі формули, нам потрібно спершу зрозуміти частини формули поетапно, і це називається оцінкою формули або налагодженням.
Для прикладу подивіться нижче формулу для цього прикладу.

Якщо ви нічого не розумієте з формули, ми можемо оцінити частину за частиною, натиснувши клавішу F9.
Клавіша F9 використовується для швидкої оцінки та налагодження формули для розуміння та ефективної роботи з excel. Використовуючи цей ключ F9, ми можемо оцінити лише частину формули, замінивши фактичну формулу на результат формули.
Ви можете завантажити цей шаблон оцінки формули Excel тут - Оцінити шаблон формули ExcelПриклад №1
У наведеному вище прикладі ми застосували логічний тест, тобто A2> 40. На основі логічного тесту ми аналізуємо стан цін. Якщо ціна> 40, то результат нам потрібен як «дорогий», або результат - «дешевий». Отже, якщо умова тестує логічний тест і повертає "дорого", якщо логічний тест є ПРАВИЛЬНИМ або якщо логічний тест є ЛІЖНИМ, він поверне "дешевий".
У комірці B2 ми отримали результат як «Дешевий», щоб зрозуміти, як ми отримали цей результат, давайте змогу оцінити логічну частину формули.
У формулі смуга вибирає лише логічну тестову частину формули.
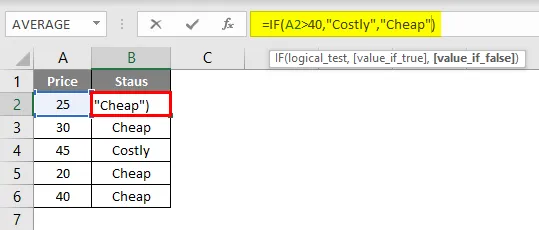
Після вибору логічної тестової частини натисніть клавішу F9 і подивіться, який результат.
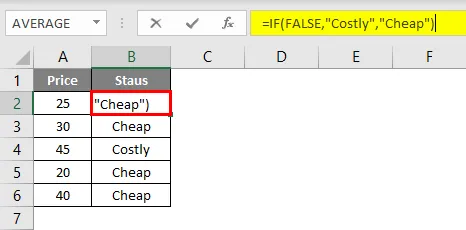
Він говорить "FALSE", тому що в комірці A2 ціна не становить> 40, тому логічним тестом є FALSE. Оскільки логічний тест - ЛІЖНИЙ, ми отримали результат як «Дешевий».
Тепер переходимо до комірки B4, де у нас результат "Дешево". У цій комірці виберіть логічну тестову частину і натисніть клавішу F9.
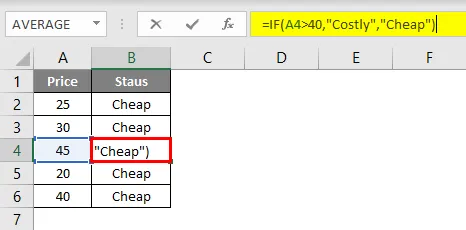
Тепер натисніть клавішу F9, щоб побачити результат логічного тесту.

Логічний результат тесту - ІСТИНА. Оскільки ми застосували результат як «дорогий» для ІСТИННОЇ частини, ми отримали такий самий результат у комірці B4, оскільки ціна А4 в клітинку> 40.
Але якщо мова йде про клітинку B6, ми отримали результат як Дешевий, навіть якщо ціна становить 40, це тому, що ми застосували логічний тест як> 40 не> = 40.
Приклад №2
Тепер погляньте на ще один приклад оцінювання формули. Погляньте на наведені нижче дані.
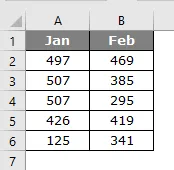
У таблиці нижче ми повинні перевірити, чи дорівнює загальна кількість січень в лютому. Якщо обидва підсумкові рівні, ми повинні отримати результат як "Однаковий", або ж "Не рівний".
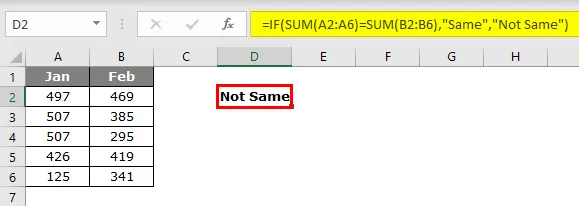
Я застосував формулу, як показано нижче.
= ЯКЩО (SUM (A2: A6) = SUM (B2: B6), "Те саме", "Не те саме")
Я застосував дві функції SUM, щоб отримати загальний січень і лютий відповідно. Виберіть у формулі обидва рівняння функцій SUM.

Натисніть клавішу F9 і подивіться, який результат.
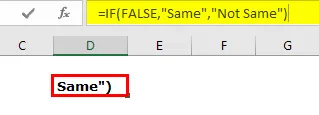
Ми отримали результат як НЕБАЛЬНИЙ, оскільки загальна кількість січень дорівнює загальній кількості лютого. Звідки ти знаєш, що загальна кількість січень не дорівнює загальній кількості лютого ???
Щоб перевірити лише січень, виберіть лише першу функцію SUM та натисніть клавішу F9.
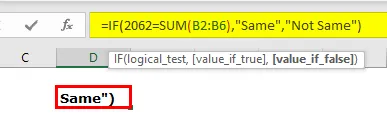
Так, січень у січні становить 2062, аналогічно оцінюйте за загальний лютий.
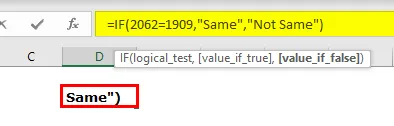
Загальний показник лютого становить 1909 рік, тому логічний тест - ЛІЖНИЙ, а результат - "Не той самий".
Щоб побачити, які значення функції SUM беруть до уваги, вибираючи лише частину діапазону комірок у функції SUM.

Тепер натисніть клавішу F9, ми повинні побачити всі значення від комірок A2 до A6.

Оцініть особливості формули
Ще одним способом оцінювання формули є використання вбудованої функції excel „Оцінити формулу”. Цей параметр доступний у програмі excel на вкладці FORMULA.
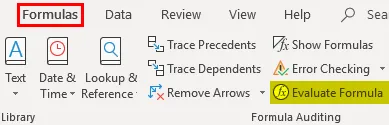
Для використання цієї функції виберіть комірку формули, яку ми хочемо оцінити, і натисніть на цю функцію.
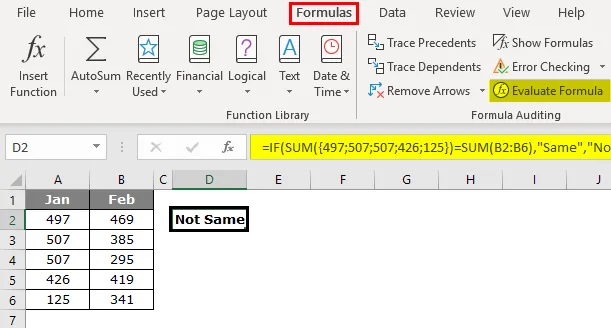
Як тільки ми натискаємо на цю кнопку, ми отримуємо вікно нижче.

Тепер натисніть кнопку « Оцінити », вона оцінить підкреслену частину.
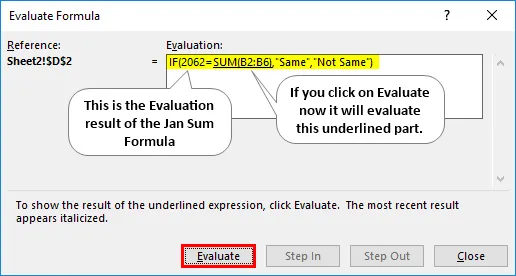
Клацніть на Оцінити, щоб оцінити другу функцію SUM.

Тепер обидва рівняння вибираються одночасно, натисніть на Оцінити, воно покаже, чи є логічний тест ПРАВИЛЬНИМ або ЛІЖНИМ.
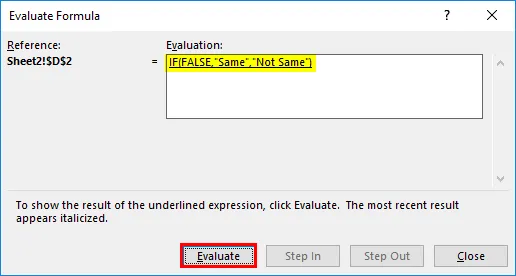
Тепер вибрана вся формула, тому натисніть Оцінити останній раз, коли вона покаже кінцевий результат.
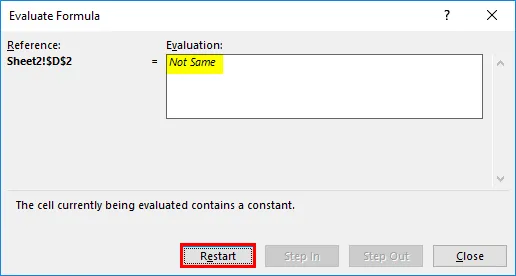
Отже, результат "Не однаковий", оскільки загальна кількість січень за Ян не дорівнює загальній кількості лютого.
Що потрібно пам’ятати
Нам потрібно остерігатися клавіші F9, тому що, коли ми оцінюємо формулу, ми повинні просто оцінити та натиснути клавішу Esc, інакше вона замінить обчислені результати. Наприклад, у наведеному вище прикладі ми оцінили всі значення комірок.
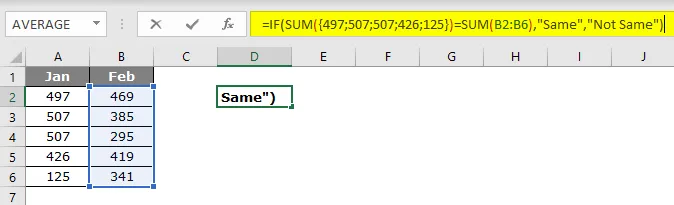
Тепер, якщо я натискаю клавішу Enter, ми отримаємо формулу такою, якою вона є.
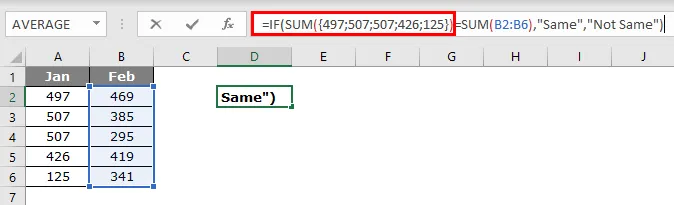
Отже, в цьому аспекті клавіші F9 нам потрібно бути обережними. Після того, як формула буде замінена на її обчислені значення або значення комірки, вона вже не є динамічною формулою, тому це єдина область, з якою ми повинні бути обережними під час налагодження формули.
Рекомендована стаття
Це посібник для оцінки формули в Excel. Тут ми обговорюємо, як використовувати формулу оцінювання за допомогою клавіші F9 в Excel разом з практичними прикладами та шаблоном Excel, який можна завантажити. Ви також можете ознайомитися з іншими запропонованими нами статтями -
- Не дорівнює Excel
- Логічний тест Excel
- Основні формули Excel
- LOOKUP Формула в Excel