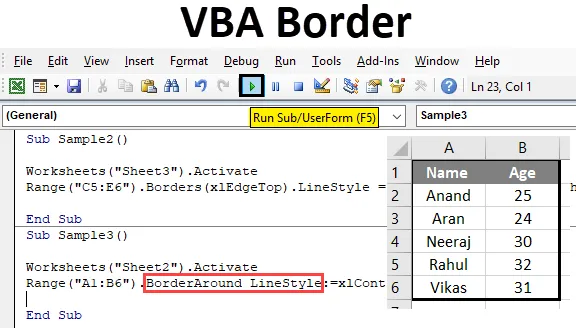
Межі в Excel VBA
Межі є необхідною частиною кожного робочого аркуша чи будь-якого файлу слів. Межі відокремлюють дані один від одного, це показує, яка частина даних спрямована до якої області, щоб уникнути будь-якої плутанини. Крім того, виглядає добре, що в нашому аркуші є межі. У робочому аркуші excel у нас є варіанти вставки меж вручну, але як ми це робимо в VBA - це те, що ми дізнаємося в цій статті.
Для застосування меж у VBA нам потрібно отримати доступ до властивостей комірки, а в поточному випадку властивість, до якої ми маємо доступ, - це межі. Тепер нам потрібно пам’ятати, що в властивостях меж доступні різні типи опцій. Такі як діагональна вертикаль вгору і т. Д. Ми висвітлимо деякі з них тут.
Як використовувати межі в VBA
Для використання кордонів у VBA нам потрібно виконати наступні кроки:
- Використовуйте метод діапазону для доступу до значення діапазону.
- Використовуйте метод меж, якщо ми хочемо відформатувати лише частину комірки або рамки навколо, якщо ми хочемо покрити комірки рамками.
- Використовуйте різні стилі ліній, щоб межі виглядали приємно.
Тепер переглянемо кілька прикладів і подивимось, як ми можемо вставити рамку в комірку excel.
Приклад №1 - Межі VBA
Давайте скористаємось основними перерахуваннями, які надає нам VBA під час введення ключових слів, щоб побачити межі. Поставимо межі в комірку А1 і побачимо результат.
Крок 1: Перейдіть на вкладку Developer, відкрийте візуальний базовий і ми побачимо редактор VB.
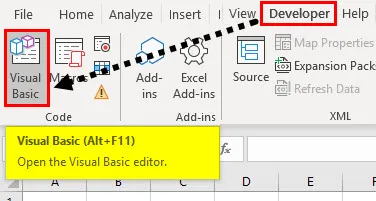
Крок 2: Вставте новий модуль із вкладеної вкладки. Клацніть на модуль, який ми щойно вставили, який відкриє для нас вікно коду,

Крок 3: Оголосіть підфункцію, яка означає назвати наш макрос.
Код:
Sub Sample () Кінець Sub
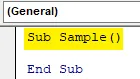
Крок 4: Активуйте робочий аркуш спочатку, щоб використовувати його властивості за допомогою наведеного нижче коду,
Код:
Робочі таблиці Sub Sample () ("Sheet1"). Активуйте End Sub
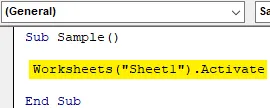
Крок 5: Тепер спробуємо змінити межу комірки A1. Використовуйте метод діапазону, як показано нижче,
Код:
Підпробові робочі таблиці () ("Sheet1"). Діапазон активації ("A1")
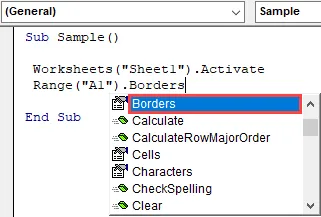
Крок 6: Виберіть властивості меж, які дадуть нам можливість вибрати стиль межі наступним чином,
Код:
Підпробові () робочі таблиці () Sheet1 ". Активуйте діапазон (" A1 "). Межі (End Sub
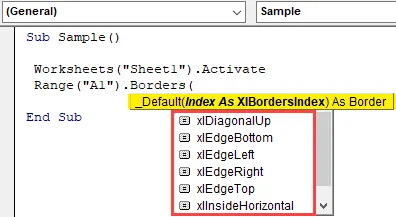
Крок 7: Виберіть перший варіант, який є Xdiagonalup як стиль межі.
Код:
Додаткові робочі таблиці () ("Sheet1"). Активуйте Діапазон ("A1"). Межі (xlDiagonalUp) Кінець Sub
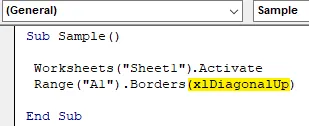
Крок 8: Тепер нам потрібно використовувати стиль лінії для меж. Після крапки (.) Оператор використовує перерахування для стилю рядка наступним чином,
Код:
Додаткові робочі таблиці () ("Sheet1"). Активуйте діапазон ("A1"). Межі (xlDiagonalUp).
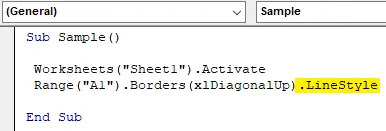
Крок 9: Введіть = знак, і це дасть нам численні перерахування для лінійного стилю, як показано нижче,
Код:
Sub Sample () Робочі таблиці ("Sheet1"). Активуйте Діапазон ("A1"). Межі (xlDiagonalUp) .LineStyle = XlLineStyle.xlДобік подвійного кінця
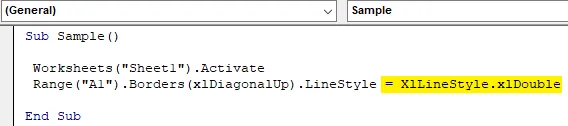
Крок 10: Запустимо вищевказаний код, натиснувши F5 і побачимо результат на аркуші 1 наступним чином,
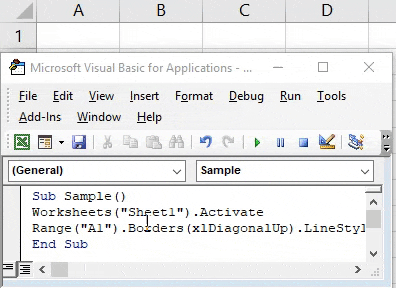
Приклад №2 - Кордон VBA
Тепер скористаємось іншим методом для стилю кордону в VBA.
Крок 1. У нас уже вставлений наш модуль. Назвіть макрос у ньому з іншою підфункцією,
Код:
Sub Sample1 () Кінець Sub
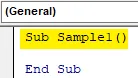
Крок 2. Активуйте робочий аркуш за допомогою наступного коду, написаного нижче,
Код:
Робочі таблиці Sub Sample1 () ("Sheet1")
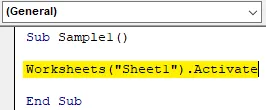
Крок 3: Тепер скористайтеся методом діапазону для активації властивостей рамки, таких як показано нижче,
Код:
Sub Sample1 () Робочі таблиці ("Sheet1"). Активуйте діапазон ("C1"). Межі (xlEdgeBottom) .LineStyle = XlLineStyle.xlDashDot End Sub
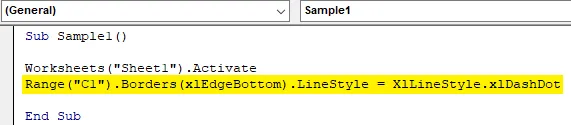
Крок 4: Тепер запустіть наведений вище код і перегляньте результат у Таблиці 1 наступним чином,
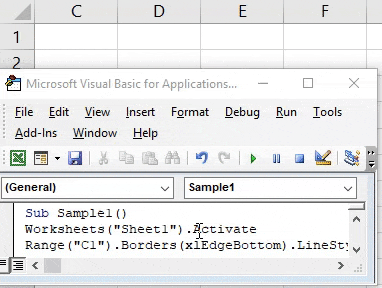
Приклад №3 - Кордон VBA
Спробуємо ще кілька стилів межі та лінії в іншій комірці. Цього разу ми будемо використовувати його в діапазоні клітин C5: E6.
Крок 1. У нас уже вставлений наш модуль. Назвіть макрос у ньому з іншою підфункцією,
Код:
Sub Sample2 () Кінець Sub
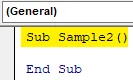
Крок 2. Активуйте робочий аркуш за допомогою наступного коду, написаного нижче,
Код:
Робочі таблиці Sub Sample2 () ("Sheet3"). Активуйте Закінчення Sub
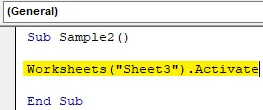
Крок 3: Тепер скористайтеся методом діапазону для активації властивостей рамки, таких як показано нижче,
Код:
Sub Sample2 () Робочі таблиці ("Sheet3"). Активуйте діапазон ("C5: E6"). Межі (xlEdgeTop) .LineStyle = XlLineStyle.xlSlantDashDot End Sub
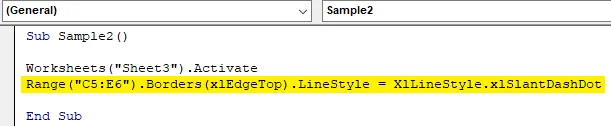
Крок 4: Тепер запустіть наведений вище код і перегляньте результат у Таблиці 1 наступним чином,
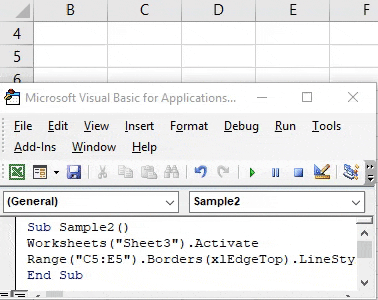
Приклад №4 - Кордон VBA
Тепер у цьому прикладі ми будемо використовувати рамки навколо комірки, що охоплюють всю клітинку. Раніше те, що ми робили, обмежувало лише одну частину клітини. Розглянемо такі дані, які ми маємо на аркуші 2, наступним чином:

Спробуємо використати межу навколо цих даних, використовуючи межу навколо методу.
Крок 1. У нас уже вставлений наш модуль. Назвіть макрос у ньому з іншою підфункцією,
Код:
Sub Sample3 () Кінець Sub
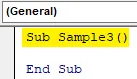
Крок 2. Активуйте робочий аркуш за допомогою наступного коду, написаного нижче,
Код:
Робочі таблиці Sub Sample3 () ("Sheet2"). Активуйте кінець Sub

Крок 3: Тепер давайте скористаємось методом діапазону для активації меж навколо властивостей, таких як показано нижче,
Код:
Sub Sample3 () Робочі таблиці ("Sheet2"). Активуйте діапазон ("A1: B6"). BorderAround End Sub
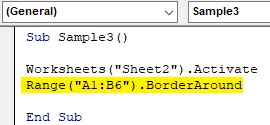
Крок 4: Тепер використовуйте стиль лінії та товщину лінії наступним чином,
Код:
Sub Sample3 () Робочі таблиці ("Sheet2"). Активуйте діапазон ("A1: B6"). BorderAround LineStyle: = xlContinuous, Weight: = xlThick End Sub
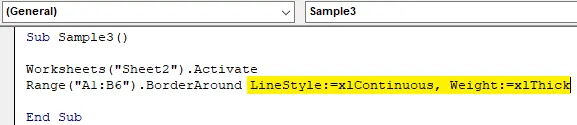
Крок 5: Запустіть наведений вище код, натиснувши клавішу F5, і отримайте результат на аркуші 2 наступним чином,

Що потрібно пам’ятати
- Бордюр навколо використовується для покриття всіх частин клітин.
- Метод меж використовується для покриття лише частини клітини.
- X Linestyles використовуються для використання різних типів стилів у бордюрах.
- Вставлення меж подібне до форматування даних.
- Межі в VBA схожі на межі на робочому аркуші, нам потрібно запам’ятати ключове слово для його використання.
Рекомендовані статті
Це посібник з кордонів VBA. Тут ми обговорюємо, як використовувати Межі в Excel VBA разом із практичними прикладами та шаблоном Excel, який можна завантажити. Ви також можете ознайомитися з іншими запропонованими нами статтями -
- Як використовувати числову функцію VBA?
- Створення Combo Box в Excel
- Вставте CheckBox в Excel
- Функція VBA UCASE в Excel
- Робочі таблиці VBA (шаблон Excel)