У цьому підручнику для Photoshop ми розглянемо, що нового та покращено у діалоговому вікні " Криві " у Photoshop CS3 . Налаштування зображення Curves проводиться у Photoshop з самого початку і вважається найпотужнішим та універсальним інструментом редагування фотографій у всій програмі.
У попередньому підручнику ми розглянули основи кривих та їх порівняння з іншим з найпопулярніших коригувань зображення Photoshop, командою Levels . Хоча основи роботи кривих не змінилися в Photoshop CS3, але, безумовно, є діалогове вікно "Криві".
Adobe вніс основні зміни в користувальницький інтерфейс Photoshop в CS3, і діалогове вікно "Криві" отримало досить багато вдосконалень та доповнень, включаючи можливість перегляду гістограми безпосередньо всередині сітки Curves. Насправді, з Photoshop CS3, Curves став таким повноцінним рішенням для редагування зображень, що ви більше ніколи не зможете повернутися до використання рівнів!
Не забудьте ознайомитись з посібником з коригування зображень рівнів та кривих, якщо ви абсолютно новачок у кривих, оскільки в цьому підручнику ми просто висвітлимо те, що нового у Curves у Photoshop CS3. Давайте розпочнемо!
Діалогове вікно "Нові криві"
У попередніх версіях Photoshop ми мали можливість перегляду діалогового вікна «Криві» у двох різних розмірах, меншої версії за замовчуванням або більшої повнорозмірної версії, в якій розміщена більша область сітки для роботи. У Photoshop CS3 менша версія відсутня, і більша версія - все, що ми отримуємо. Це насправді гарна річ, оскільки область сітки в меншій версії діалогового вікна була занадто мала, щоб включати всі 256 рівнів яскравості. Незважаючи на те, що більша версія займає більше місця на екрані, доступ до всіх 256 рівнів яскравості в сітці робить її набагато кориснішою:
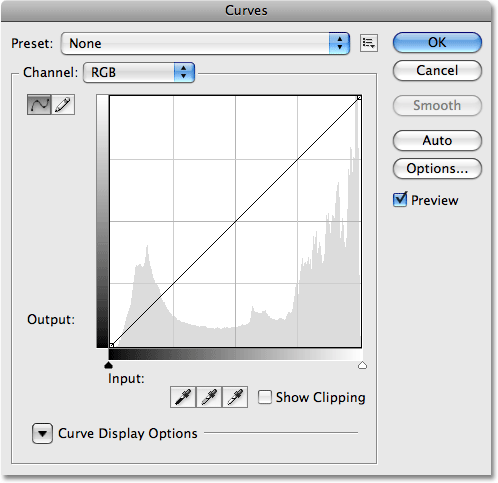
У Photoshop CS3 доступна лише більш повна версія діалогового вікна "Криві".
Гістограма
У Photoshop CS3 ми можемо нарешті побачити гістограму прямо в сітці Curves! Раніше гістограма була доступна лише у діалоговому вікні Рівні або шляхом її перегляду в палітрі гістограм. Єдиним недоліком гістограми в кривих є те, що, як рівні, вона показує нам лише те, як виглядало зображення, перш ніж проводити будь-які коригування. Щоб переглянути оновлену гістограму під час роботи, ви все одно захочете відкрити палітру гістології відкритою. Однак показ гістограми, відображеної в сітці "Криві", набагато простіше судити, які тональні значення потрібно відрегулювати, і майже так само просто встановлює нові чорно-білі точки для зображення, як і в Рівнях. І коли я скажу майже так просто, зачекайте, поки ви побачите наступну нову функцію!
Якщо гістограма виявляється для вас іншою в кривих, ніж це в рівнях або в палітрі гістограм, це лише завдяки формі сітки кривих. І діалогове вікно рівнів, і палітра гістограм відображають гістограму у прямокутному вікні. У кривих гістограма була розтягнута вгору, щоб краще скористатися площею квадратної сітки. Крім цього, гістограми ті ж:
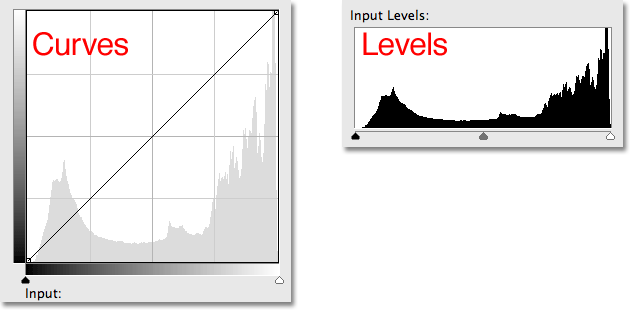
І Криві (ліворуч), і Рівні (праворуч) тепер відображають однакову гістограму зображення, хоча в Кривих вона виявляється вище за рахунок квадратної форми сітки.
Чорні точки та білі точки Повзунки
Більшості людей за ці роки було легше зробити базові тональні корективи зображення за допомогою рівнів завдяки його гістограмі та повзункам, але у Photoshop CS3 рівні можуть просто застаріти. Діалогове вікно «Криві» тепер не тільки відображає гістограму, але й тепер містить ті ж повзунки Чорної та Білої точки, які знайдені в Рівнях, і вони працюють точно так само. Просто перетягніть повзунки, які ви знайдете під нижньою градієнтною смугою, до лівого та правого країв гістограми, щоб встановити нові чорно-білі точки, роблячи темні пікселі на зображенні чисто чорними, а найлегші пікселі - чисто білими, покращуючи загальний тон зображення. Перетягуючи повзунки, ви побачите точки на будь-якому кінці діагональної лінії, що рухається разом із вами:
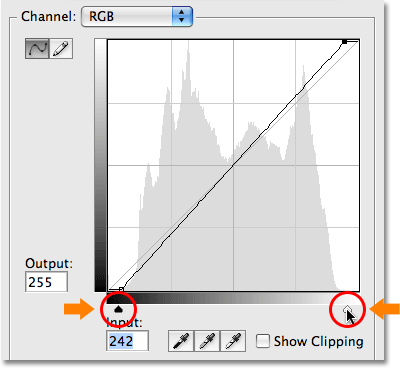
Повзунки «Чорна точка» та «Біла точка» від рівнів були передані до Кривих у Photoshop CS3.
Показати відсікання
Якщо ви хочете переконатися, що під час перетягування повзунків «Чорна точка» та «Біла точка» не обрізаєте жодної тіньової ділянки до чистого чорного або виділяється до чисто білого, виберіть новий варіант « Відсікання» :
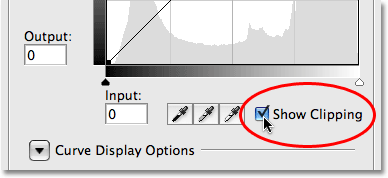
Виберіть нову опцію Показати відсікання, щоб переглянути будь-які ділянки, відрізані до чистого чорного або білого.
Під час перетягування повзунка Чорна точка праворуч із увімкненою опцією Показати відсікання ділянки, де ви втрачаєте деяку деталь, з’являться в різних кольорах (представляють кольорові канали, які відсікаються), тоді як області, які втратили всю деталізацію, з’являться чорний:
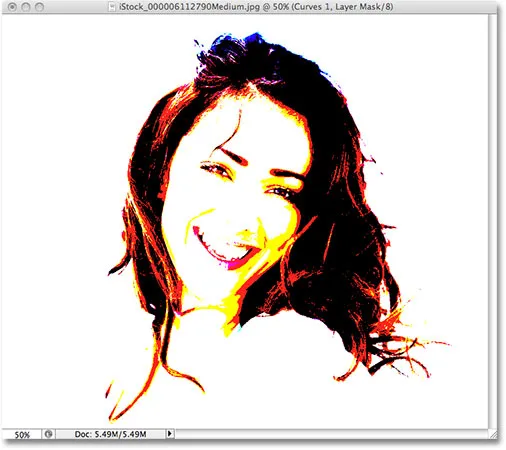
Зони, що з’являються у чорному або різному кольорі, вказують на втрату деталей зображення під час перетягування повзунка Black Point.
Те саме відбувається з повзунком White Point. Коли ви перетягуєте повзунок вліво, області, які втрачають деяку деталь, з’являться в кольорі, а ділянки, де всі деталі були втрачені, стануть білими:
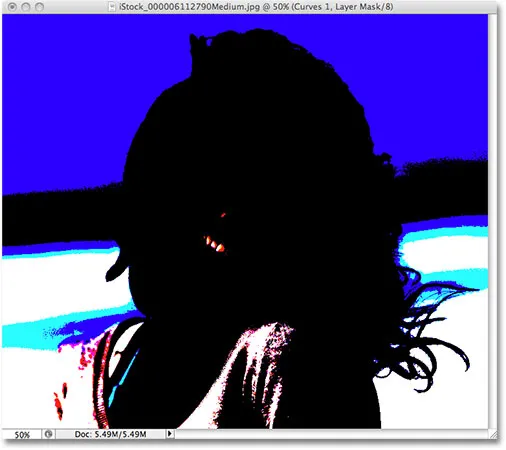
Зони білого або іншого кольору вказують на втрату деталей зображення під час перетягування бігунка White Point.
Ви можете перемикатися між переглядом чорно-білих екранів відсікання, натиснувши на чорно-білі піпетки зліва від параметра Показати відсікання (з увімкненою функцією Показати відсікання):
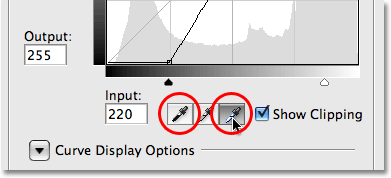
Переключіться між чорно-білими відсікаючими екранами за допомогою чорно-білих вушних паперів.
Ви також можете увімкнути тимчасовий екран відсікання, просто утримуючи клавішу Alt (Win) / Option (Mac), перетягуючи повзунки «Чорно-біла точка».
Переключення між світлом та чорнилом
За замовчуванням Photoshop відображає градієнти рівнів вводу та виходу в діалоговому вікні Криві від чорного до білого, що має сенс під час роботи зі значеннями яскравості. Чорний колір представляє ділянки без світла, значення яскравості 0, і коли ми збільшуємо значення яскравості, ми додаємо все більше світла, поки нарешті не досягнемо білого, максимально можливого кількості світла на рівні 255. Для більшості людей це саме кращий спосіб роботи в Кривих. Якщо ви прийшли з фоном друку, і вам зручніше думати з точки зору відсотків чорнила, а не світлих значень, де білий представляє 0% чорнила, а чорний - 100% чорнила, ви можете скористатися перемиканням градієнтів навколо, щоб вони переходять від білого до чорного, а не від чорно-білого.
У попередніх версіях Photoshop градієнт рівнів введення в нижній частині сітки містив невеликий значок перемикання посередині. Клацання на ньому перемикає градієнти між значеннями світла та відсотком чорнила. У Photoshop CS3 Adobe видалив значок перемикання та замінив його більш описовим набором параметрів. Ви знайдете ці параметри, а також інші параметри, які ми збираємось переглянути, у розділі Параметри відображення кривої в нижній частині діалогового вікна. Вам потрібно буде натиснути на маленьку піктограму трикутника, щоб перекрутити параметри, відкриті, оскільки вони приховані за замовчуванням. Якщо ви хочете продовжувати працювати зі значеннями яскравості, залиште вибрану опцію Світло (0-255) . Щоб переключитися на відсотки чорнила, виберіть параметр Пігмент / Чорнила% :
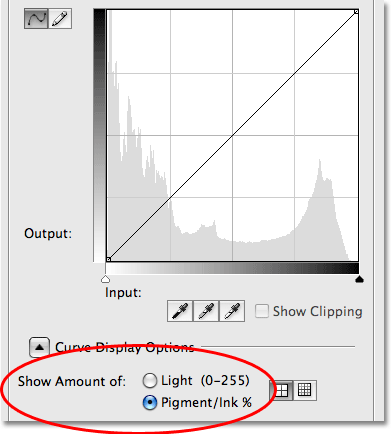
Параметри Світло / Чорнило перемикають градієнти між чорним на білий і білим на чорне.
Зміна розмірів сітки
Попередні версії Photoshop дозволили нам перейти від розміру сітки 4х4 за замовчуванням до більш точної сітки 10х10, утримуючи Alt (Win) / Option (Mac) та клацнувши в будь-якому місці в межах сітки, але це завжди відчувається як більше прихованого хитрість, ніж особливість. У Photoshop CS3, нарешті, Adobe дала нам фактичний варіант переключення між двома розмірами сітки. Ви знайдете дві піктограми праворуч від параметрів Світло / Чорнило%. Клацніть ліву піктограму, щоб вибрати стандартну сітку 4x4, або клацніть на правій піктограмі, щоб вибрати сітку 10х10:
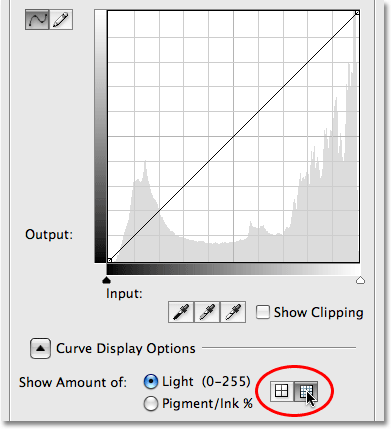
Photoshop CS3 тепер дає нам прості піктограми для перемикання між розмірами сітки 4x4 та 10x10 у кривих.
Накладення каналів
У самому дні діалогового вікна «Криві» у Photoshop CS3 є чотири нові параметри, які керують тим, що відображається у межах сітки. Перший - це накладення каналів . Криві не використовуються лише для регулювання рівня яскравості зображення. Це також чудово виправляє кольорові проблеми, дозволяючи регулювати криву для кожного окремого кольорового каналу. Нам завжди вдалося вибрати окремі кольорові канали з параметра " Канал " над областю сітки, але ми могли бачити криву для кольорового каналу лише тоді, коли вибрали цей канал. У Photoshop CS3 тепер ми можемо розглядати криві для всіх кольорових каналів одночасно як накладку під час перегляду складеного каналу. Просто виберіть параметр Накладення каналів у нижній частині діалогового вікна (це вже вибрано за замовчуванням), щоб переглянути накладення:
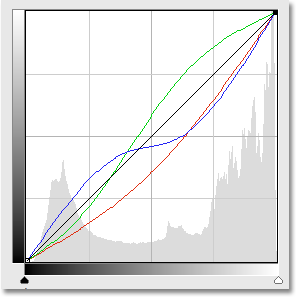
Тепер можна переглядати окремі криві кольорового каналу під час вибору композитного каналу.
На жаль, ми не можемо вибрати жоден із кольорових каналів у накладанні. Нам ще потрібно вибрати кольоровий канал із параметра "Канал", щоб внести зміни до нього.
Для перегляду або не для перегляду гістограми
Якщо ви виявите, що гістограма робить область сітки «Криві» у Photoshop CS3 надто захаращеною, ви можете приховати її, знявши прапорець « Гістограма» внизу діалогового вікна. Виберіть параметр знову, щоб увімкнути гістограму:
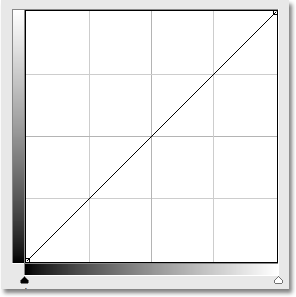
Гістограму можна увімкнути або вимкнути в сітці Криві за допомогою параметра "Гістограма" внизу діалогового вікна.
Базова лінія
Перетягуючи точки навколо та змінюючи криву у Photoshop CS3, ви побачите світло-сіру діагональну лінію від нижнього лівого кута до верхнього правого кута сітки. Це відоме як Базова лінія та являє собою початкову точку кривої до того, як були здійснені будь-які коригування. Базова лінія дає нам швидкий спосіб побачити, що відбувається з нашими налаштуваннями. Під час роботи зі значеннями яскравості будь-які області кривої, що з’являються над базовою лінією, будуть яскравішими, ніж були спочатку, а будь-які ділянки кривої нижче базової лінії будуть темнішими. Якщо ви працюєте з відсотком чорнила, то навпаки. За замовчуванням Базова лінія видно, але якщо ви хочете її приховати, просто зніміть прапорець Базова лінія внизу діалогового вікна:
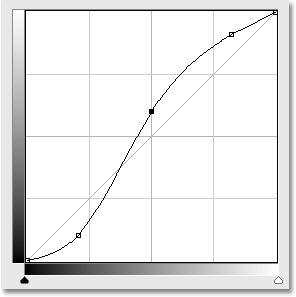
Базова лінія - це світло-сіра діагональна лінія, що показує початкову початкову точку, перш ніж будь-які коригування кривої.
Лінії перетину
Під час переміщення точки з однієї плями на іншу з’явиться горизонтальна та вертикальна лінія, яка перетинається в точці, що допоможе точно визначити, які значення яскравості ви вибираєте в нижній градієнтній смузі та куди їх переміщуєте в ліва градієнтна смуга. Якщо ви краще не бачите пересічних ліній, зніміть прапорець Лінії перетину внизу діалогового вікна:
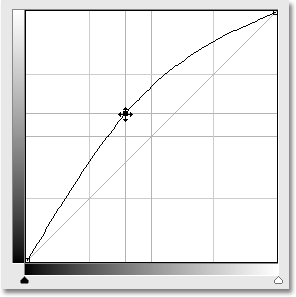
Перетинаючі горизонтальні та вертикальні лінії з’являються в точці при переміщенні її, щоб допомогти судити про значення яскравості «до і після».
Готові криві
Photoshop CS3 постачається з колекцією готових кривих, які ви можете вибрати для швидкого освітлення або затемнення зображення, налаштування контрасту або створення простих фотоефектів. Ви можете отримати доступ до списку заздалегідь заданих кривих зі спадного списку Preset у верхній частині діалогового вікна Curves. Клацніть на ім'я того, кого ви хочете у списку, щоб вибрати його:
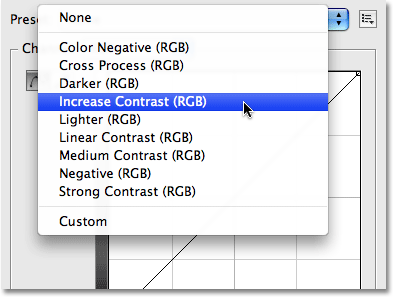
Виберіть будь-яку із заданих кривих, доступних у спадному списку Заздалегідь встановлений у верхній частині діалогового вікна.
Збереження власних попередніх налаштувань кривої
Якщо ви створили криву і знаєте, що хочете використовувати ту саму криву з іншими зображеннями, її повторно створювати не потрібно. Просто натисніть на піктограму праворуч від опції « Попередня настройка» у верхній частині діалогового вікна та виберіть у списку « Зберегти попередньо встановлений»
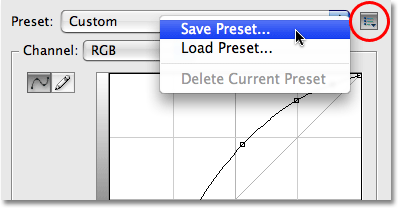
Криві тепер можна легко зберегти як власні попередні налаштування, коли потрібно застосувати їх до кількох зображень.
Укажіть власну криву описової назви (я назвав шахту «Крива Стіва», але ви, можливо, захочете придумати щось краще), а потім натисніть кнопку « Зберегти» . Поки ви зберегли свою криву в місці за замовчуванням, ваша крива тепер буде доступна в будь-який час, коли вам це потрібно разом з рештою попередньо заданих кривих у спадному списку Заздалегідь:
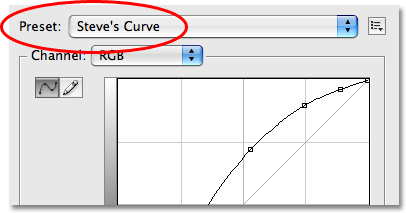
Спеціальні криві з'являться з іншими заданими кривими у списку попередніх налаштувань.
Якщо ви вирішили зберегти свою криву десь в іншому місці, вам потрібно буде натиснути піктограму праворуч від списку попередньо встановлених налаштувань і вибрати Завантажити попередньо встановлену програму, а потім перейти до місця збереження кривої для доступу до неї.
І там ми його маємо! Ось наш погляд на те, що нового та покращеного знаходиться у діалоговому вікні «Криві» у Photoshop CS3! Перегляньте наш розділ ретушування фотографій, щоб отримати більше навчальних посібників із редагування зображень Photoshop!