
VBA IsNumeric
IsNumber функція excel використовується для визначення того, чи є вміст комірки числом чи ні. Числове значення може бути цілим значенням або цілим числом. Функція IsNumeric також може виконуватися і в VBA. У VBA це доступно під назвою " IsNumeric ". IsNumeric працює таким же чином, як і IsNumber. Він аналізує значення комірки і повертає відповідь, чи є це число чи ні.
IsNumeric вважає лише булевим, що дає результат лише у вигляді ПРАВИЛЬНОГО та ЛІЖНЕГО.
Синтаксис IsNumeric в Excel VBA
VBA IsNumeric має такий синтаксис у VBA:

Як використовувати Excel VBA IsNumeric?
Ми дізнаємось, як використовувати VBA IsNumeric з кількома прикладами в excel.
Ви можете завантажити цей шаблон з числових знаків VBA тут - шаблон VBA IsNumeric ExcelVBA IsNumeric - приклад №1
Подивимося простий приклад, коли ми виберемо комірку з будь-яким вмістом, а в окремій комірці побачимо, чи є вміст комірки числом чи ні.
Крок 1. Для цього відкрийте новий модуль у вікні VBA на вкладці меню Вставка, як показано нижче.

Крок 2: Напишіть підкатегорію в назві виконуваної функції або в будь-якому іншому імені, як показано нижче.
Код:
Sub VBA_Isnumeric1 () Кінець Sub

Крок 3: Тепер ми будемо використовувати цикл If-Else для цієї повної умови. Для цього відкрийте і закрийте кронштейн If, як показано нижче.
Код:
Sub VBA_Isnumeric1 () If End If End Sub

Крок 4: Тепер у програмі If напишіть та виберіть функцію IsNumeric та виберіть будь-яку комірку діапазону, з якої ми будемо аналізувати вміст. Тут ми вибрали клітинку A1 як ІСТИНУ.
Код:
Sub VBA_Isnumeric1 () Якщо IsNumeric (діапазон ("A1")) = True, то End End End Sub

Крок 5: Якщо значення комірки в комірці A1 є ПРАВИЛЬНИМ, це означає, що це число, тоді ми можемо вибрати будь-яке речення у комірку B1, яке скаже «Це число», або поставити будь-який текст відповідно до вашого вибору.
Код:
Sub VBA_Isnumeric1 () Якщо IsNumeric (діапазон ("A1")) = True, то діапазон ("B1") = "Це число" End, якщо закінчується Sub

Крок 6: Тепер в іншому рядку коду розглянемо можливість написання того, що ми могли бачити, коли стан IF не працює. Ми вибираємо комірку B1, де ми побачимо вихідний оператор комірки A1 як "Це не число", як показано нижче.
Код:
Sub VBA_Isnumeric1 () Якщо IsNumeric (діапазон ("A1")) = True, то діапазон ("B1") = "Це число", інший діапазон ("B1") = "це не число" End If End Sub

Крок 7: Після завершення складіть і запустіть повний код. Як ми бачимо на наведеному нижче скріншоті для вмісту комірки A1, у клітині B1 ми отримали твердження як " Це число ".

Крок 8: Тепер замінимо 10 у комірці А1 на такий текст, як " Тест ", і подивимося, що ми отримаємо.

Крок 9: Тепер знову запустіть повний код.

Як ми бачимо на наведеному вище скріншоті, для вмісту комірки A1 ми отримали вислів як "Це не число" для вмісту "Тест", що означає, що клітинка A1 не має в ній число.
VBA IsNumeric - Приклад №2
Є ще один спосіб додати IsNumeric. На сьогодні ми всі знаємо, що булева функція використовується для TRUE / FALSE на основі того, що ми годуємо та визначаємо умову. Тут ми будемо використовувати Boolean для обчислення IsNumeric для будь-якого вмісту комірки.
Крок 1: Напишіть підкатегорію в назві виконуваної функції, як показано нижче.
Код:
Sub VBA_IsNumeric2 () Кінець Sub

Крок 2: Тепер визначте розмір "DIM" як A і призначте його Double. Ми також можемо призначити його як Integer або Long. Але це враховувало б лише цілі числа та довгий текст / цифри. Подвійний використовується там, де ми очікуємо отримання чисел у десяткових формах.
Код:
Sub VBA_IsNumeric2 () Dim A як подвійний кінець Sub

Крок 3: Тепер визначте ще один вимір "DIM" як X. І призначте його як булевий. Ми можемо розглянути будь-яке слово, ім’я чи алфавіт для визначення розмірів у VBA.
Код:
Sub VBA_IsNumeric2 () Dim A як подвійний dim X як булевий кінець Sub

Крок 4: Тепер для Dim Double, спочатку призначте значення як 10, яке є цілим числом.
Код:
Sub VBA_IsNumeric2 () Dim A як подвійний dim X як булевий A = 10 кінець Sub

Крок 5: Тепер для Boolean X використовуйте функцію IsNumeric та призначте заданий подвійний A у дужки IsNumeric. Виконуючи це, IsNumeric отримає значення, збережене в Dim A, і проаналізує, чи є це значення числом чи ні.
Код:
Sub VBA_IsNumeric2 () Dim A як подвійний Dim X як булевий A = 10 X = IsNumeric (A) End Sub

Крок 6: Щоб отримати відповідь на аналіз, виконаний Isnumeric, ми призначимо його у вікні повідомлень, де ми побачимо результат.
Код:
Sub VBA_IsNumeric2 () Dim A як подвійний Dim X як булевий A = 10 X = IsNumeric (A) MsgBox "Вираз (10) є числовим чи ні:" & X, vbInformation ", VBA IsNumeric Function" End Sub

Крок 7: Після завершення компілювання та запуску коду.

Як ми бачимо спливаюче діалогове вікно на наведеному вище зображенні, вираз (10) є ПРАВИЛЬНИМ числовим значенням.
Крок 8: Тепер давайте змінимо значення і покладемо десяткове значення в IsNumeric, як показано нижче, і подивимося, який вихід ми отримаємо. Тут ми повинні змінити значення A як 10.12 та оновити вікно повідомлення з виразом (10.12).
Код:
Sub VBA_IsNumeric2 () Dim A як подвійний Dim X як булевий A = 10.12 X = IsNumeric (A) MsgBox "Вираз (10.12) є числовим чи ні:" & X, vbInformation ", VBA IsNumeric Function" End Sub

Крок 9: Тепер знову компілюйте і запустіть повний код.
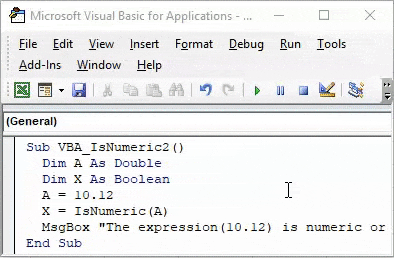
Ми знову отримаємо TRUE для значення 10.12, яке є десятковою величиною.
Крок 10: Тепер давайте подивимося, чи поточний визначений синтаксис IsNumeric все ще працює для інших чисел чи ні. Для цього нам потрібно змінити Dim A як String, що означає, що ми будемо тут вводити значення Text. І змінити значення, введене для А. Ми вважали вибіркове значення "ABC". Внесіть усі необхідні зміни у пов’язані поля, куди ми можемо розмістити текст замість чисел, а решту речей зберегти як є.
Код:
Sub VBA_IsNumeric2 () Dim A As String Dim X As Boolean A = ABC X = IsNumeric (A) MsgBox "Вираз (" ABC ") є числовим чи ні:" & X, vbInformation, "VBA IsNumeric Function" End Sub

Крок 11: Після цього компілюйте і запустіть повний код.

Плюси Excel VBA IsNumeric
- Застосувати IsNumeric у VBA так просто. Це так само просто, як застосувати Isnumber через функцію вставки.
- IsNumeric і IsNumber дають однаковий результат.
Мінуси Excel VBA IsNumeric
- Застосування прикладу-2, де нам потрібно вставити текст, робить простий процес тривалим.
Що потрібно пам’ятати
- Запис макросу також є способом виконання функції IsNumeric в VBA.
- Збережіть файл у макро-увімкненому Excel. Це найкращий спосіб уникнути втрати письмового коду.
- Найкращий спосіб уникнути будь-якої помилки під час виконання коду - спершу скомпілювати повний код, перш ніж ми виправимо його як остаточний.
- Призначення створеного коду кнопці - це також спосіб швидко створити створений макрос, це економить час.
- Якщо ви застосовуєте IsNumeric методом example-2, тоді не забудьте зберегти текст в одній цитаті ("Текст"), інакше це призведе до помилки.
- Оскільки IsNumeric використовується в VBA, в excel він використовується в назві IsNumber.
Рекомендовані статті
Це було керівництвом по VBA IsNumeric. Тут ми обговорили, як використовувати Excel VBA IsNumeric разом із практичними прикладами та шаблоном Excel, який можна завантажити. Ви також можете ознайомитися з іншими запропонованими нами статтями -
- VBA Dim в Excel
- Вкладена формула IF в Excel
- Використання IFError у VBA
- Порахуйте формулу в Excel