У цьому навчальному посібнику з Photo Effects ми дізнаємось основи використання режимів суміші шарів Photoshop для поєднання текстури з фотографією, простий, але потужний спосіб надати звичайному зображенню більше художньої та творчої переваги. Ми дізнаємось, як швидко переходити через режими накладання, щоб ми могли вибрати той, який найкраще працює, як змішувати лише значення яскравості текстури, щоб фотографія могла зберігати свої початкові кольори та як інвертувати значення яскравості для створення інший результат.
У цьому навчальному посібнику я буду використовувати стару текстуру паперу з веб-сайту з фотографіями, але відмінна річ щодо текстур полягає в тому, що ви можете знайти цікаві майже скрізь, де ви дивитесь, в приміщенні чи поза, і все, що вам потрібно, щоб захопити їх недорогий цифровий фотоапарат або навіть камера на мобільному телефоні. Наведіть його на цікавий дизайн на листі чи скелі, на хмарі на небі, на дереві, на плямі іржі чи морозу на вікні. Ви також можете розмістити різні об'єкти на сканері, щоб зафіксувати їх як текстури. Старі обкладинки книг, карти, м'ята папір, навіть шматки тканини чи килима роблять чудовий вибір. І звичайно, швидкий пошук Google в Інтернеті за текстурами Photoshop призведе до нескінченних результатів. Невдовзі у вас буде ціла колекція унікальних текстур на вибір, коли вони вам потрібні!
Ось оригінальне фото, з якого я розпочну:

Оригінальне зображення.
Ось текстура, яку я змішу на фотографії:
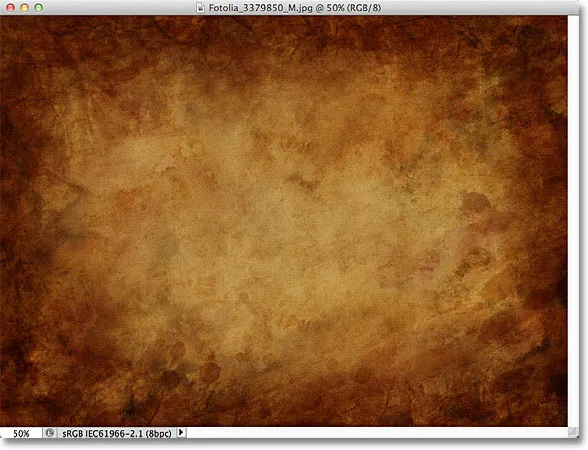
Текстура, яка буде поєднуватися з фотографією.
А ось як виглядатиме кінцевий результат. Я зробив кілька додаткових удосконалень до ефекту, про які я розповім у кінці підручника:

Кінцевий змішаний результат.
Змішування текстур з фотографіями
Крок 1: Виберіть і скопіюйте текстуру
З оригінальним фотографією та текстурним зображенням, відкритим у Photoshop, перше, що нам потрібно зробити, - це перемістити текстуру в той самий документ, що і фотографію, і найпростіший спосіб зробити це - скопіювати та вставити її. Переконайтесь, що вікно документа текстури є тим, що є активним, а потім перейдіть до меню Вибір у панелі меню вгорі екрана та виберіть Усі . Ви також можете натиснути клавіші Ctrl + A (Win) / Command + A (Mac), щоб швидко вибрати "Select All" з клавіатури:
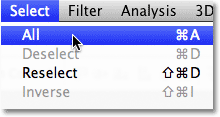
Перейдіть до пункту Вибрати> Усі.
Це дозволить вибрати всю текстуру. Навколо зовнішніх країв текстури у вікні документа з’явиться контур виділення:
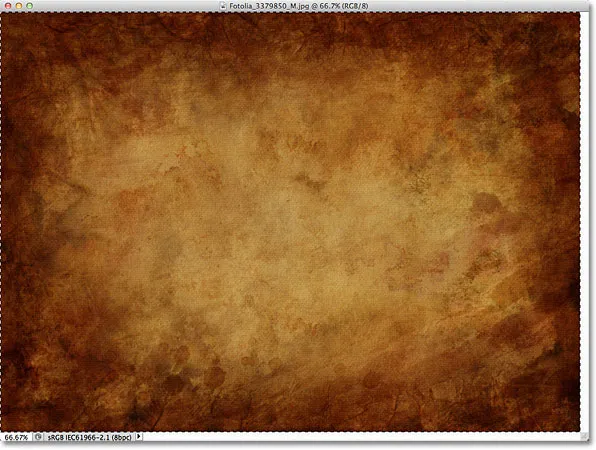
По краях текстури з'являється контур виділення.
Вибравши текстуру, перейдіть до меню « Правка » у верхній частині екрана та виберіть « Копіювати» або натисніть Ctrl + C (Win) / Command + C (Mac) на клавіатурі:
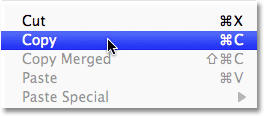
Перейдіть до редагування> Копіювати.
Крок 2: Вставте текстуру в документ фотографії
З текстурою, скопійованою в буфер обміну, перейдіть до вікна документа фотографії, щоб активувати його, потім поверніться до меню Правка, і цього разу виберіть Вставити або натисніть Ctrl + V (Win) / Command + V (Mac) на клавіатурі:
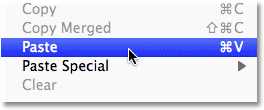
Перейдіть до редагування> Вставити.
Photoshop вставить текстуру в документ і розмістить її на власному шарі над фотографією. Залежно від розміру вашої текстури, можливо, повністю блокує фотографію під нею з виду, але якщо ми подивимось на панель "Шари", ми побачимо, що оригінальна фотографія сидить на шарі "Фон", а текстура сидить на новій. шар з ім'ям Шар 1 над ним:
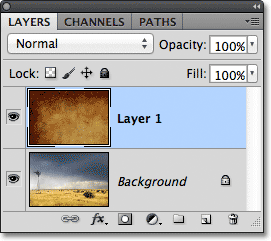
Фото і текстура тепер розташовані на двох окремих шарах всередині одного документа.
Крок 3: Змініть розмір текстури, якщо це потрібно, за допомогою безкоштовного перетворення
Якщо ваша фотографія та текстура не будуть однакового розміру, ви, ймовірно, захочете змінити розмір текстури, щоб вона підходила до зображення, і ми можемо це зробити, використовуючи команду Photoshop Free Transform. Перейдіть до меню « Правка » у верхній частині екрана і виберіть « Безкоштовна трансформація» або натисніть Ctrl + T (Win) / Command + T (Mac), щоб вибрати Безкоштовну трансформацію з клавіатури:
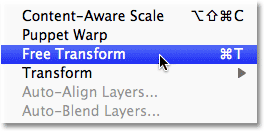
Перейдіть до редагування> Безкоштовна трансформація.
Photoshop розмістить вікно з обмеженням вільної трансформації та обробляє навколо текстури. Якщо ваша текстура більша, ніж у вашої фотографії, як у мене, це може допомогти перейти до одного з режимів повноекранного перегляду Photoshop, натиснувши букву F на клавіатурі (ви можете перейти в режим перегляду вікна документа, коли закінчите натиснувши F ще пару разів). Клацніть та перетягніть будь-яку з ручок (маленькі квадратики навколо обмежувального поля), щоб змінити розмір текстури за потребою. Оскільки це лише текстура, зазвичай це нормально спотворювати її форму, якщо нам потрібно, але якщо ви хочете, щоб співвідношення сторін текстури було недоторканим, коли ви змінюєте її розмір, натисніть і потримайте клавішу Shift на клавіатурі та перетягніть будь-яка з чотирьох кутових ручок. Закінчивши, натисніть Enter (Win) / Return (Mac), щоб прийняти перетворення та вийти з команди Free Transform:

Змінення текстури відповідно до розмірів фотографії за допомогою Free Transform.
Крок 4: Виберіть інструмент Move
Виберіть інструмент " Переміщення Photoshop" у верхній частині панелі "Інструменти" або натисніть букву V, щоб вибрати інструмент "Переміщення" з клавіатури. Ми фактично не будемо використовувати інструмент Move для чого-небудь, але за мить ми дізнаємось зручну комбінацію клавіш для швидкого переходу через режими змішування шарів, щоб ми могли побачити, який з них дасть нам найкращі результати для поєднання текстури з фотографією.
Що ви пов’язані з інструментом Move Tool, запитаєте ви? Ну, залежно від того, який інструмент ви вибрали, комбінація клавіш може працювати чи не працювати. Це працює з обраним інструментом Move Tool, а інструмент Move Tool - у верхній частині панелі інструментів, тому першим вибором інструменту Move Tool є найпростіший спосіб переконатися, що комбінація клавіш працює:
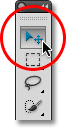
Виберіть інструмент "Переміщення".
Крок 5: Пройдіть по режимах суміші шару
Параметр " Режим змішування " знаходиться у верхньому лівому куті панелі "Шари". За замовчуванням встановлено значення Normal (Нормально), що просто означає, що шар ніяким чином не змішується з шарами під ним (саме тому текстура в даний час блокує фотографію від перегляду в документі):
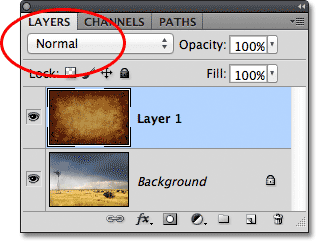
За замовчуванням для параметра "Режим змішування" встановлено значення "Нормальне".
Якщо ви натиснете на слово "Нормальне", ви побачите список інших режимів суміші, з яких ми можемо вибрати, як, наприклад, Множення, Екран, Накладення тощо. Ми можемо, якби насправді хотіли, вибрати кожен режим суміші один за одним, натиснувши його ім’я в списку, і ви можете зробити це, якщо хтось заплатить вам за годину. Набагато швидший спосіб експериментувати з різними режимами змішування - це швидко проїхати їх з клавіатури. Утримуйте клавіші Shift + Alt (Win) / Shift + Option (Mac) і натисніть клавіші плюс ( + ) або мінус ( - ) на клавіатурі. Клавіша плюс (+) перемістить вас вперед через список режимів змішування один за одним, тоді як клавіша мінус (-) переміститься назад. Наприклад, утримуючи Shift + Alt (Win) / Shift + Option (Mac) та натискаючи клавішу плюс (+), один раз змінюється режим суміші з Normal на Dissolve :
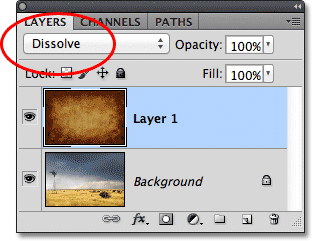
Утримуйте Shift + Alt (Win) / Shift + Option (Mac) і натисніть + або -, щоб перейти через режими змішування.
Режим суміші Dissolve, ймовірно, не матиме великого ефекту на зображення, але інші режими накладання, безумовно, будуть. Я ще кілька разів натискаю клавішу плюс (+) (утримуючи клавішу Shift + Alt (Win) / Shift + Option (Mac)), щоб перейти до режиму Multiply blend:
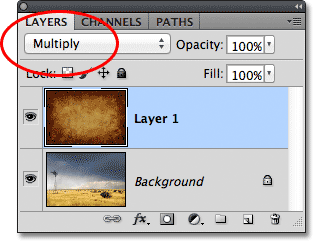
Спробуйте режим множення суміші.
Якщо режим суміші встановлено на множення, текстура та фотографії поєднуються разом, а загальний результат виглядає цікавим, але трохи темним:
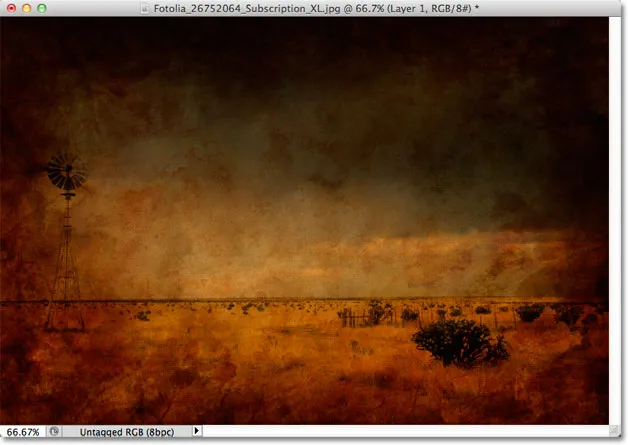
Результат із шаром текстури, встановленим у режимі Множення суміші.
Я ще кілька разів натискаю клавішу плюс (+), поки я не перейду до режиму суміші екрана :
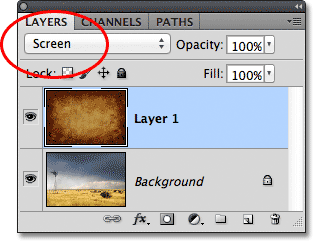
Вибір режиму суміші екрана цього разу.
Режим суміші екрана дає мені ще один цікавий результат, на цей раз виглядаючи набагато світлішим, ніж те, що ми бачили в режимі Multiply blend:

Режим змішування екрана дає більш легкий результат, ніж множення.
Натискання знаку плюс (+) ще кілька разів переводить мене в режим накладання суміші:
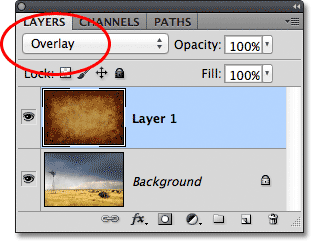
Перегляд того, що може зробити режим накладання накладок.
Overlay - це ще один режим накладання, який часто робить хороший вибір для змішування текстур із фотографіями, що дає мені комбінацію світла та затемнення із загальним результатом контрасту:
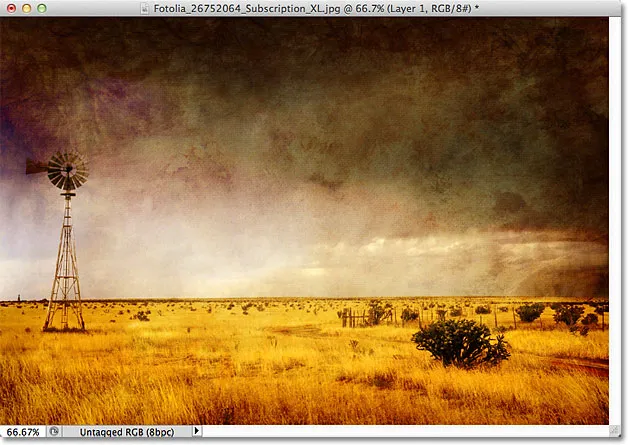
Режим накладання накладання створює ефект більш високої контрастності.
Як правило, режими накладання множень, екрана, накладання, м'якого світла та жорсткого світла дадуть найкращі результати для поєднання текстури з фотографією, але не забудьте спробувати кожен із них і виберіть той, який, на вашу думку, найкраще працює для Поглянь, ти намагаєшся досягти. У моєму випадку тут, я думаю, що мені найкраще подобається режим суміші екрана, але ви, можливо, виберете інший для свого зображення.
Крок 6: Десатурація кольору з текстури
На даний момент не лише сама текстура поєднується з фотографією, але і колір текстури. Це може бути те, що ви хочете, оскільки змішування кольорів з двох зображень може призвести до цікавих результатів, але якщо ви хочете зберегти оригінальні кольори фотографії недоторканими, тоді нам потрібен спосіб видалити колір з текстури. Найпростіший спосіб зробити це - просто знежирити його. Перейдіть до меню " Зображення" у верхній частині екрана, виберіть " Налаштування", а потім виберіть " Видалити" . Або натисніть Shift + Ctrl + U (Win) / Shift + Command + U (Mac), щоб вибрати команду Desaturate з клавіатури:
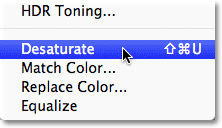
Перейдіть до зображення> Коригування> Десатурація.
Команда Desaturate миттєво видаляє весь колір із шару, по суті перетворюючи його в чорний і білий. Це не найкращий спосіб перетворити кольорове зображення в чорний на білий, але для наших цілей тут, як правило, досить добре. Якщо ми подивимося на ескіз попереднього перегляду шару текстури (шар 1) на панелі «Шари», то побачимо, що ми видалили колір із текстури:

Зображення на мініатюрі попереднього перегляду показує, що колір було видалено з текстури.
З видаленим кольором лише фото яскравості текстури змішуються з фотографією. Для порівняння, тут ще раз те, як виглядало зображення спочатку, коли я змінив режим змішування текстури на Екран:

Ефект режиму змішування екрана перед тим, як видалити колір з текстури.
А ось як виглядає зараз після зневоднення кольору з текстури:
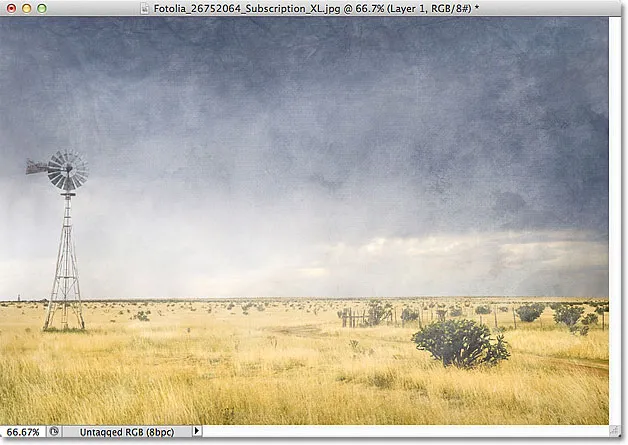
Ефект після зняття кольору текстури.
Крок 7: Спробуйте перевернути текстуру
Перш ніж прийняти те, як виглядають речі, ви можете спробувати перевернути текстуру, яка змінить значення яскравості, зробивши світлі області темними, а темні - світлими. Щоб інвертувати текстуру, перейдіть до меню " Зображення" у верхній частині екрана, виберіть " Налаштування" та виберіть " Інвертувати" . Або натисніть Ctrl + I (Win) / Command + I (Mac), щоб вибрати команду Інвертувати з клавіатури:
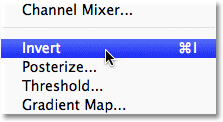
Перейдіть до зображення> Коригування> Інвертувати.
Ось як виглядає моє зображення після інвертування значень яскравості текстури. У моєму випадку я думаю, що я віддаю перевагу цьому над оригінальною текстурою, оскільки вона надає моїй фотографії старий, зів’ялий вигляд:
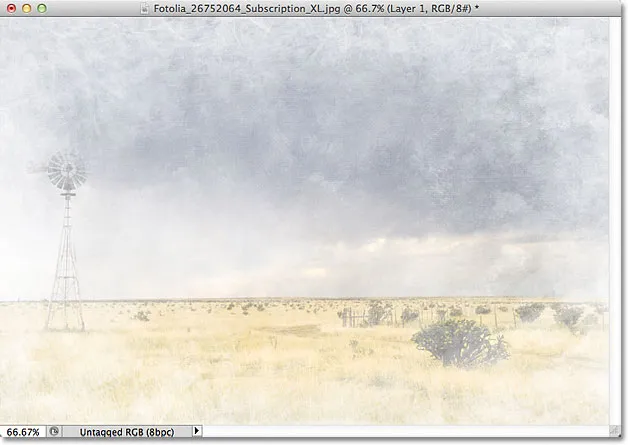
Інвертування текстури може іноді дати більш привабливі результати.
Крок 8: Зменшіть непрозорість текстури
Нарешті, якщо ваша текстура виглядає занадто інтенсивно, ви можете зменшити вплив, який вона робить на фотографії, зменшивши непрозорість. Ви знайдете опцію « Непрозорість» безпосередньо в режимі «Змішування» вгорі панелі «Шари». За замовчуванням значення непрозорості встановлено на 100%, але чим більше його опускаєте, тим більше буде видно оригінальне фото нижче текстури. Я знижую значення непрозорості до 50%:
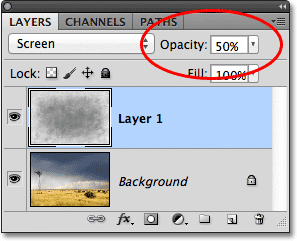
Зниження непрозорості текстурного шару до 50%.
Коли непрозорість знизилася до 50%, тепер моя текстура виглядає більш тонким:
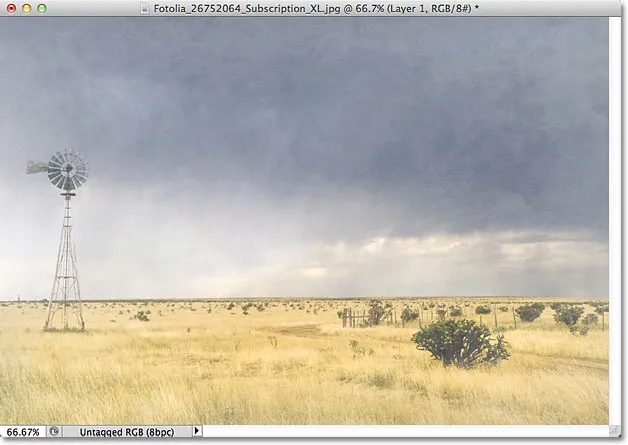
Ефект після зниження непрозорості текстури.
Оскільки моя текстура надає фотографії зів’ялий, зношений вигляд, тут я можу зробити ще кілька речей, щоб посилити ефект. Можна трохи розмити зображення. Для цього я натискаю на фоновий шар на панелі «Шари», щоб вибрати його, потім натискаю Ctrl + J (Win) / Command + J (Mac), щоб швидко дублювати шар. Це дає мені копію своєї фотографії для роботи, щоб я не пошкодив оригінал:
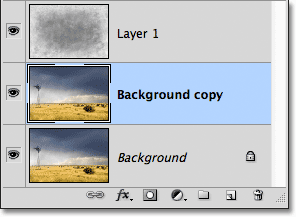
Копія фонового шару з’являється над оригіналом.
Потім я розмию шар "Копія фону" за допомогою фільтра "Розмиття" Гаусса. Я перейду до меню « Фільтр » у верхній частині екрана, потім виберу « Розмиття», а потім « Розмиття Гаусса» :

Перехід до фільтра> Розмиття> Розмиття Гаусса.
Це відкриє діалогове вікно Розмиття Гаусса. Мені просто потрібна тонка кількість розмиття, тому я виберу значення радіуса близько 1, 5 пікселів:
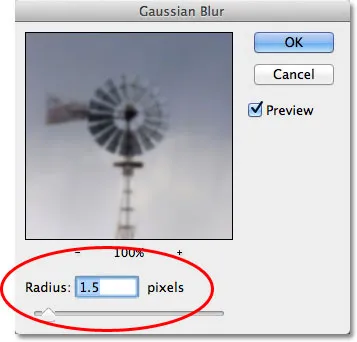
Значення "Радіус" контролює кількість розмиття, нанесеного на шар.
Я натискаю кнопку ОК, щоб закрити діалогове вікно, і в цей момент Photoshop застосує легке розмивання до фотографії:
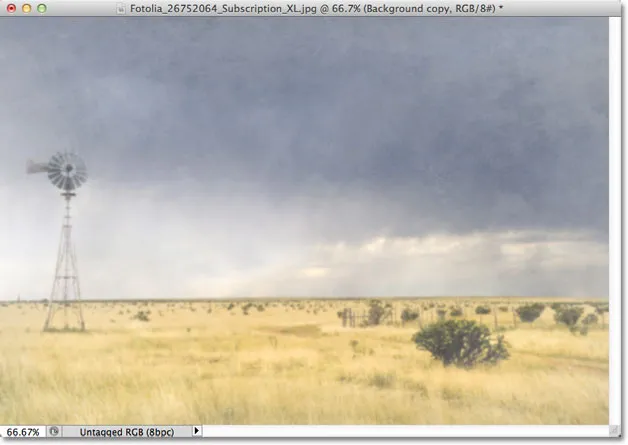
Зображення після розмивання шару фонової копії.
Нарешті, я зменшу насиченість кольорів на фотографії за допомогою регулюючого шару. Я натискаю на піктограму « Новий шар коригування» внизу панелі «Шари»:
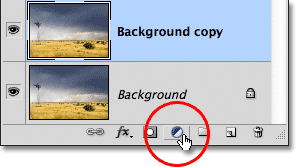
Клацнувши на піктограмі «Новий шар коригування».
Тоді я виберу шар коригування відтінку / насичення зі списку, що з’являється:

Вибір відтінку / насичення зі списку коригувальних шарів.
У Photoshop CS4 і новіших версій (тут я використовую CS5) елементи керування шаром регулювання відтінку / насичення відображаються на панелі "Налаштування". У попередніх версіях Photoshop вони відображаються в окремому діалоговому вікні. Щоб зменшити насиченість кольору фотографії, я просто знижую значення насиченості приблизно до -50 або близько того, перетягуючи повзунок вліво:
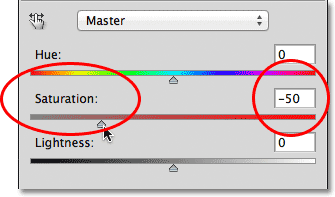
Перетягніть повзунок Насичення вліво, щоб знизити насиченість кольору на зображенні.
Якщо я використовував Photoshop CS3 або новішу версію, я натиснув «ОК», щоб закрити діалогове вікно (немає потреби закривати панель «Налаштування» в CS4 або вище), і ось, після зменшення насиченості кольорів, це мій остаточний результат:

Кінцевий ефект.