Фокусна область - це абсолютно новий інструмент вибору у Photoshop, представлений як частина оновлень Creative Cloud 2014 . Завдяки області фокусування тепер ми можемо робити вибір на основі області фокусування зображення!
Іншими словами, якщо у нас є зображення, де нам потрібно ізолювати людину чи предмет від фону, і ця людина чи предмет трапляється у фокусі (всередині глибини поля), коли фон розмитий та поза фокусом, Photoshop Тепер ми можемо проаналізувати зображення, з’ясувати, що саме у фокусі, а що ні, і зробити вибір лише потрібної нам області. У цьому підручнику з двох частин ми побачимо, як це працює!
Чому підручник з двох частин? Як ми побачимо, вибір фокус-орієнтації у Photoshop - це дійсно двоетапний процес. По-перше, ми використовуємо нові інструменти Focus Area, щоб зробити початковий вибір теми, і ми дізнаємось усе, що потрібно знати, як це зробити в цій першій частині підручника. У другій частині ми розповімо про наступний крок, коли ми очистимо і налагодимо наш вибір за допомогою потужної команди Photoshop Refine Edge.
Просто швидка примітка, перш ніж ми розпочнемо. Вам потрібно буде щомісячно передплачувати Adobe Creative Cloud, щоб отримати доступ до Photoshop CC 2014 та нових оновлень. Область фокусування недоступна в попередніх версіях Photoshop.
Ось зображення, з яким я буду працювати (дівчина з цуценя фото з Shutterstock). Зауважте, що дівчинка та щеня зосереджені у фокусі, а область за ними розмита, саме такий образ, який створено новим інструментом вибору програми Photoshop для:

Оригінальне зображення.
Для цього першого погляду на зону фокусування я зроблю щось порівняно просте з цим зображенням, наприклад, тримайте дівчинку та щеня у кольорі, перетворюючи фон у чорно-білий. Для цього мені спершу потрібно зробити підбірку двох моїх предметів на передньому плані. Давайте розпочнемо!
Швидкі коди, дії та фільтри Плагін: Помилка короткого коду (основи реклами-середина)
Вибір області фокусування
Коли ваше зображення відкрите у Photoshop CC 2014, виберіть область фокусування, перейшовши до меню « Вибір » у рядку меню вгорі екрана та вибравши область фокусування :
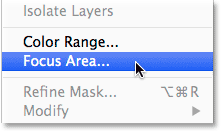
Перейдіть до пункту Виберіть> Область фокусування.
Дозволяє Photoshop аналізувати зображення
Відкриється нове діалогове вікно «Фокусна область»:
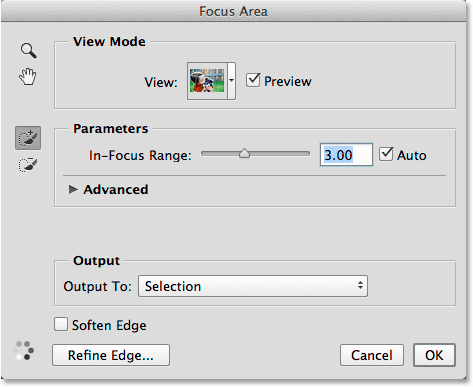
Діалогове вікно «Фокусна область».
Одразу ви побачите анімовані точки, що з’являються у нижньому лівому куті діалогового вікна, що повідомляє нам, що Photoshop щось вирішує. Що це? Це аналіз зображення, пошук областей, які зосереджені на фокусі:
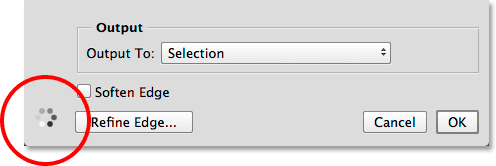
Нехай Photoshop робить свою справу, поки точки не зникнуть.
Зачекайте, поки Photoshop зробить аналіз зображення, в цей момент анімовані точки зникнуть і з'явиться наш вихідний вибір, орієнтований на фокус:

Початковий вибір.
Зміна режиму перегляду
Зауважте, що мій вибір з’являється перед білим тлом. Для мого зображення це працює чудово, але ми можемо змінити фон на щось інше, використовуючи параметр « Вид» у верхній частині діалогового вікна «Фокусна область». Клацніть на ескіз Перегляд:
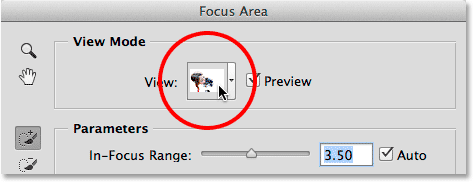
Клацнувши мініатюру Перегляд.
Це відкриває список інших режимів перегляду, з яких ми можемо вибрати. Якщо на білому тлі важко бачити ваш вибір, ви можете переключитися на чорний фон, вибравши Увімкнути чорний колір, або виберіть Накрити, щоб переглянути його за допомогою рубілітного накладу Quick Mask. Режим перегляду On Layers покаже прозорий фон, що чудово підходить, коли ви намагаєтесь змішати свій вибір із іншим зображенням на шарі під ним. Або виберіть « Чорно-білий», щоб переглянути виділення як маску шару. Зауважте, що в кожному режимі перегляду є ярлик клавіатури в дужках, що дозволяє легко перемикатися між ними з клавіатури (натисніть W для білого, B для чорного і т.д.). Якщо ви не хочете запам’ятовувати всі ярлики, просто натискайте букву F, щоб пропустити їх:
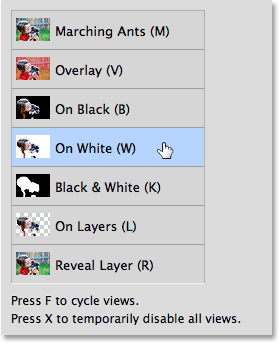
Виберіть найкращий фон для перегляду вибору.
Зміна діапазону фокусування для розширення або скорочення вибору
Залежно від вашого зображення, Photoshop може чи не виконав гідну роботу з початковим вибором, але незалежно від того, як це виглядає спочатку, Фокусна область дає нам безліч способів покращити та налагодити її. Перший спосіб полягає в налаштуванні того, наскільки зосереджена зона повинна бути для Photoshop, щоб включити його до складу вибору. Це робимо за допомогою повзунка діапазону фокусування . Перетягування повзунка вліво зменшить розмір вибору, обмеживши його лише найбільш фокусируемими ділянками:
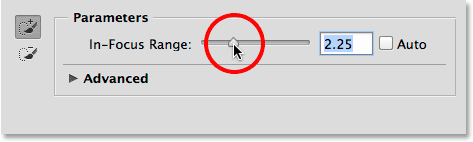
Перетягування повзунка діапазону фокусування вліво.
Ось мій результат після перетягування повзунка вліво. Сфери, які були не настільки зосереджені, як інші були видалені з вибору, що в цьому випадку насправді погіршило:
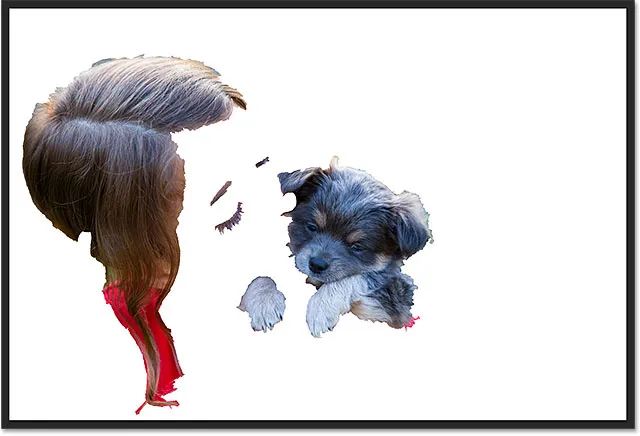
Результат після перетягування повзунка діапазону фокусування вліво.
Навпаки відбувається, якщо перетягнути повзунок діапазону фокусування вправо. Photoshop розширить вибір, щоб включити більше областей зображення. Тобто області, які все ще залишаються в центрі уваги, принаймні порівняно з фоном:
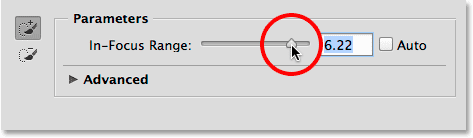
Перетягування повзунка діапазону фокусування вправо.
Цього разу перетягування повзунка покращило вибір, оскільки Photoshop зміг включити трохи більше моїх предметів. Якщо ви перетягнете занадто далеко вправо, то в кінцевому підсумку виберете занадто багато (можливо, ціле зображення), тому вам потрібно буде трохи пограти з повзунком, щоб знайти найкраще налаштування, і це буде відрізнятися з кожне зображення. Знову ж таки, не хвилюйтеся, що речі не виглядають ідеально. Повзунок діапазону фокусування - це лише перший крок до вдосконалення вибору:
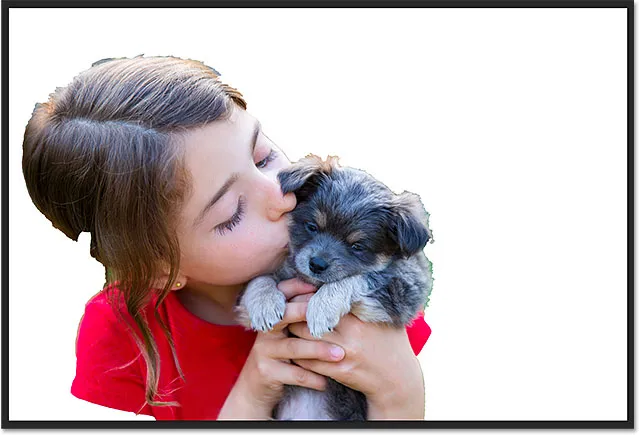
Перетягування повзунка діапазону фокусування праворуч дало мені кращі результати.
Регулювання рівня шуму зображення
Якщо ваше зображення містить багато шуму (поширена проблема з фотографіями, знятими з більш високими налаштуваннями ISO), і у вас виникають проблеми із виділенням ділянок фокусування від нефокусованих ділянок, натисніть на слово Advanced (або мало трикутник ліворуч від слова), щоб крутити, відкрийте розділ «Додаткові»:
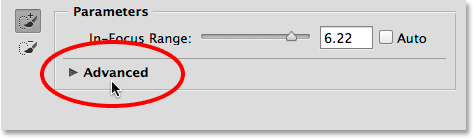
Клацнувши по кнопці "Додатково", щоб відкрити її.
Всередині розділу «Додаткові» ви знайдете повзунок рівня шуму зображення . Перетягніть повзунок вліво або вправо, щоб налаштувати, наскільки чутлива область фокусування для шуму зображення. Це може допомогти покращити вибір. У моєму випадку моє зображення не містить великого рівня шуму, але якщо у вас є, варто спробувати повзунок рівня шуму зображення:

Повзунок рівня шуму зображення в розділі «Додаткові».
Взяття контролю за допомогою зони фокусування Додавання та віднімання інструментів
Після того, як ви покращили початковий вибір максимально за допомогою повзунка діапазону фокусування (а також повзунка рівня шуму зображення), настав час взяти більше ручного контролю над вибором за допомогою двох потужних інструментів пензля - області фокусування Додати інструмент та інструмент віднімання фокусної області . Ми можемо отримати доступ до них, натиснувши на їх значки ліворуч від діалогового вікна «Фокус області». Інструмент додавання області фокусування (той, що знаходиться вгорі зі знаком плюс у значку) вибирається за замовчуванням:
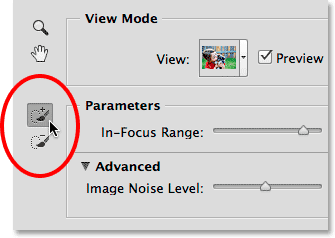
Інструменти Додавання області фокусування (вгорі) та Віднімання області фокусування (знизу).
Оглядаючи свій поточний вибір, я бачу безліч очевидних областей, яких не вистачає, як цей шматочок волосся дівчини:
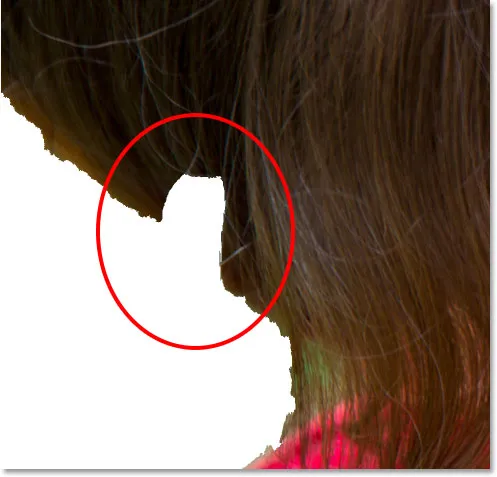
Одна з декількох областей, яку потрібно додати до вибору вручну.
Щоб додати цю область, спершу переконайтесь, що вибрано інструмент «Додати фокус» :
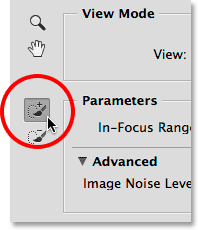
Вибір інструмента "Додати область фокусування".
Тоді я просто натисніть і намалюю волосся всередині цього пропущеного місця. Зверніть увагу на знак плюс (+) в центрі піктограми пензля, що дає мені знати, що я перебуваю в режимі "Додати до вибору":
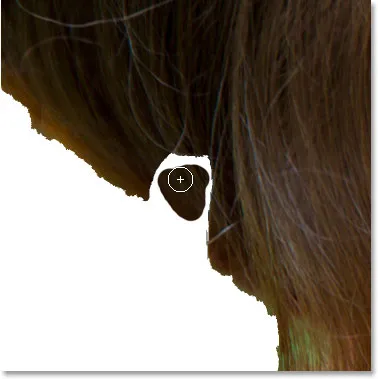
Фарбування всередині відсутнього волосся.
Також зауважте щось дуже важливе. Мені не доведеться фарбувати всю область, що відсутня, як я б малював стандартним інструментом пензля Photoshop у режимі швидкої маски або шаровою маскою. Мені потрібно лише намалювати невеликий зразок площі, яку я хочу додати. Причина полягає в тому, що коли ми малюємо або інструментом додавання фокусу, або відніманням, Photoshop розглядає область, яку ми намалювали, потім повторно аналізує зображення та шукає інші області, які є однаковими або дуже схожими на цю. область. Потім він додає або віднімає ці додаткові області. Як ми бачимо тут, як тільки відпускаю кнопку миші, Photoshop повторно аналізує зображення (ці анімовані точки знову з’являться у лівому нижньому куті діалогового вікна), він бачить, що область, де я намалював, виглядає майже те саме, що область, яку я насправді намалював, і здатна заповнити всю цю пропущену для мене область:

Фотошоп зміг включити не тільки те, де я малював, а й зону навколо нього.
Ось чому так важливо зрозуміти, як працюють ці інструменти кистей Focus Area і чим вони відрізняються від звичайних пензлів. Я скасую останній штрих кисті натисканням клавіш Ctrl + Z (Win) / Command + Z (Mac) на моїй клавіатурі (область фокусування дає нам один рівень скасування), тому я повернувся до відсутності цього шматка волосся з відбору. Потім я ще раз малюю інструментом «Фокусна область додавання» всередині відсутньої області. Цього разу, однак, зауважте, що я також трохи малюю зелений фон за дівчиною:
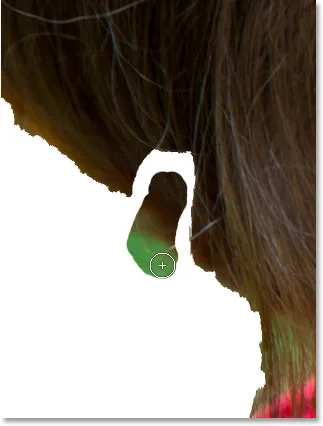
Випадково включивши деяку частину фону в мій штрих.
Як я згадував мить тому, Photoshop не просто додає до вибору область, яку ми намалювали. Він також шукає інші подібні області для додання. У цьому випадку, оскільки я випадково намалював не тільки волосся дівчини, але й частину зеленого фону, коли відпускаю кнопку миші, Photoshop додає зону, яку я намалював, плюс величезну частину фону в нижньому лівому куті:
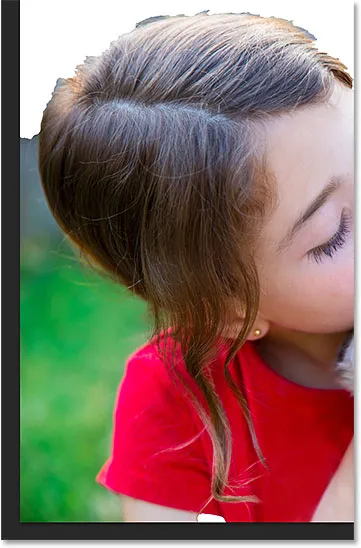
Результат випадкового фарбування частини фону за допомогою інструмента "Додати область фокусування".
Як видалити небажані ділянки з вибраного? Ну, якщо ви зробили величезну помилку, як ту, що я тільки що зробив, ви можете просто натиснути Ctrl + Z (Win) / Command + Z (Mac) на клавіатурі, щоб скасувати її. Але це працює лише у таких випадках, коли ви помилилися з останнім штрихом кисті. Для більшості небажаних областей нам потрібно переключитися на інструмент віднімання фокусної області, розташований безпосередньо під інструментом Додати область фокусування зліва від діалогового вікна (у його значку є знак мінус):
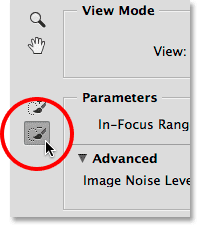
Вибір інструменту віднімання області фокусування.
Швидкий рада: Ви можете перемикатися між інструментом додавання області фокусування та інструментом вибору області фокусування з клавіатури, просто натискаючи букву Е.
Якщо площа, яку потрібно видалити, відносно велика і до неї не так багато деталей (як би це часто буває з фоном поза фокусом), це часто допомагає малювати великою пензликом. Один із способів зміни розміру пензля - за допомогою повзунка на панелі параметрів. Клацніть на стрілку праворуч від поточного значення Розмір, щоб отримати доступ до повзунка, а потім перетягніть його вліво або вправо:
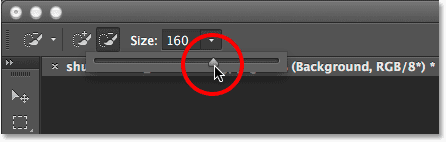
Перетягування повзунка «Розмір» праворуч, щоб збільшити розмір кисті.
Однак більш швидкий спосіб - змінити розмір кисті з клавіатури. Праворуч натискайте клавішу правої дужки ( ) ), щоб збільшити розмір кисті, або ліву клавішу дужки ( ( ), щоб зменшити її. Потім просто намалюйте один штрих по всій ділянці ділянки, яку потрібно видалити. Зауважте знак мінусу в центр піктограми пензля, який повідомляє нам, що ми перебуваємо в режимі відняття:
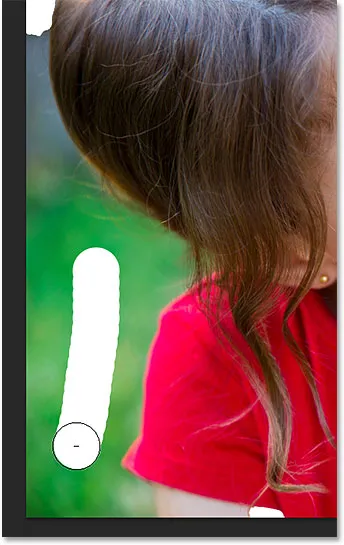
За допомогою інструмента «Віднімання фокусу» розмістіть частину небажаної фонової області.
Коли я відпускаю кнопку миші, Photoshop розглядає область, яку я намацав, аналізує зображення на однакові або дуже схожі ділянки, і в цьому випадку видаляє з цього поля все небажане тло. Все, що потрібно, було одним штрихом кисті:

Небажана область внизу зліва зникла.
Ще невелика площа зеленого фону видно прямо під волоссям, тому для кращого побачення я збільшую його. У верхньому лівому куті діалогового вікна «Фокусна область» ви знайдете стандартний інструмент збільшення та ручний інструмент Photoshop для збільшення та прокручування зображення.
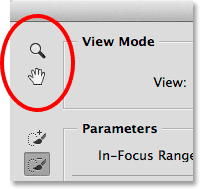
Інструмент масштабування (для збільшення) та Ручний інструмент (для прокрутки) знаходяться у верхньому лівому куті.
Однак я не рекомендую фактично вибирати інструменти з цими значками, оскільки ви скасуєте вибір інструменту Додати або відняти в процесі. Натомість, простіше тимчасово перейти на навігаційні інструменти з клавіатури. Щоб збільшити масштаб області, натисніть і утримуйте клавішу Ctrl + пробіл (Win) / Command + пробіл (Mac), щоб тимчасово отримати доступ до інструмента масштабування, а потім натисніть на зображення. Щоб зменшити масштаб, натисніть і утримуйте клавішу Alt + пробіл (Win) / Option + пробіл (Mac) та натисніть. Щоб прокрутити зображення під час збільшення, натисніть і потримайте пробіл самостійно, щоб тимчасово переключитися на ручний інструмент, потім натисніть і перетягніть зображення. Коли ви відпустите клавіші, ви негайно повернетесь до того інструменту кисті (Додати або відняти), який раніше був активним.
Дивіться також: Основи навігації за зображеннями - збільшення та панорамування у Photoshop
Тут я збільшую масштаб проблемної області:
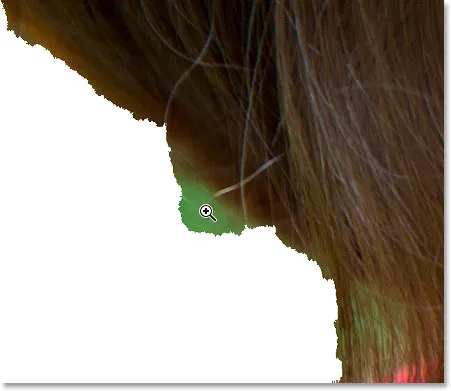
Натискаючи клавішу Ctrl + пробіл (Win) / Command + пробіл (Mac) та клацніть, щоб збільшити масштаб.
Оскільки ця область невелика, я кілька разів зменшу розмір кисті, натиснувши ліву клавішу дужки ( ( ). Потім я намалюю цю зелену зону, щоб якомога більше видалити, роблячи все можливе, щоб залишитися від волосся:
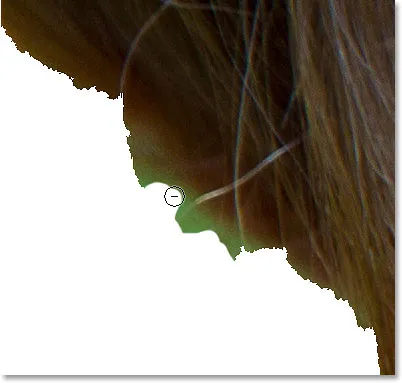
Фарбування небажаної області за допомогою інструменту «Віднімання фокусу» (і невеликий розмір пензля).
На жаль, незважаючи на те, що я вважав, що я зробив гідну роботу, щоб уникнути волосся, Photoshop все-таки вилучив частину з мого вибору:
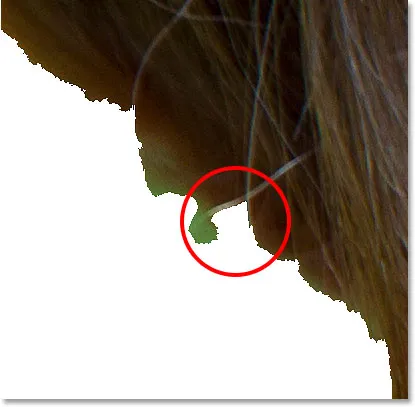
Невеликий зріз волосся було випадково видалено.
Коли це станеться (а це буде багато), ось ще одна зручна хитрість. Ви можете тимчасово переключитися з інструменту віднімання фокусної області на інструмент для додавання фокусу (і навпаки), просто натиснувши і утримуючи на клавіатурі клавішу Alt (Win) / Option (Mac). Утримуючи клавішу, ви перейдете до іншого інструменту. У цьому випадку я хочу повернути цю пропущену ділянку волосся, тому оскільки у мене зараз вибрано інструмент «Віднімання», я натискаю та утримую клавішу Alt (Win) / Option (Mac), щоб тимчасово перейти на інструмент «Додати», то таким же маленьким розміром пензлика я намалюю одним штрихом всю область:
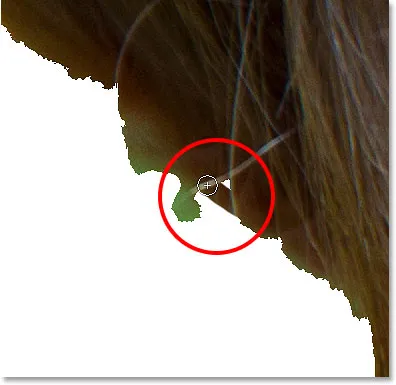
Тримаючи Alt (Win) / Option (Mac) та перетягуючи по області за допомогою інструмента "Додати область фокусування".
Я відпущу кнопку миші, і Photoshop знову додасть цю область, яку не вистачає до мого вибору:
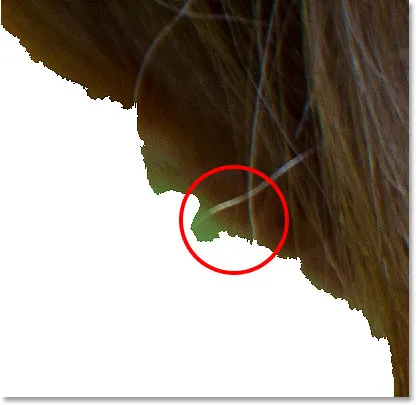
Відсутня область була відновлена.
Тоді я відпущу свою клавішу Alt (Win) / Option (Mac), щоб повернутися до інструменту «Віднімання», і цього разу ще меншою пензлем я продовжуватиму фарбувати залишки зеленого фону:
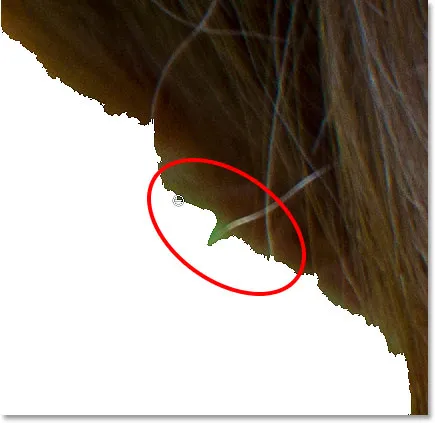
Картина дуже маленькою пензликом для очищення речей.
У цей момент ви можете думати, що мій вибір не виглядає все так чудово, і це тому, що це не так. Краї виглядають дуже зубчастими і неприродними, а навколо частини волосся залишається невеликий зелений фон. Але не хвилюйтеся, як зараз виглядають ваші краї вибору. Все, що ми намагаємось зробити спочатку з Фокусною областю, - це якнайкраще розділити нашу тему, що фокусується, поза фоном. Як я вже згадував на початку, вибір у програмі Focus Area є двоступеневим процесом. Спочатку ми робимо скільки завгодно з інструментами та елементами управління у діалоговому вікні «Фокусна область», щоб створити початковий вибір, потім відправляємо його команді «Уточнити край» для тонкої настройки, як це будемо робити у другій частині . Але, це стрибки вперед. Давайте продовжимо саму зону фокусування.
Ось ще одна проблемна область. У нижній частині зображення рука дівчини повністю відсутня під рукавами червоної сорочки:

Ще одна велика область, відсутня у відборі.
Увімкнення та вимкнення попереднього перегляду
Звичайно, не маючи змоги побачити своє оригінальне зображення, не завжди легко помітити подібні проблемні місця. На щастя, ми можемо порівняти оригінальне зображення з нашим вибором у будь-який час, включивши та вимкнути попередній перегляд. Ви знайдете опцію « Попередній перегляд» праворуч від мініатюри «Вид» у верхній частині діалогового вікна. За замовчуванням попередній перегляд увімкнено. Клацніть всередині його прапорець, щоб зняти його, і вимкніть попередній перегляд:
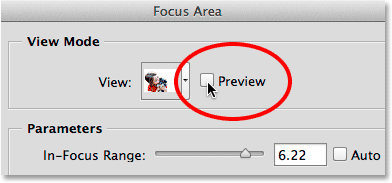
Зніміть прапорець перед переглядом.
Оригінальне зображення знову з’явиться, і тепер я чітко бачу її відсутність руки:
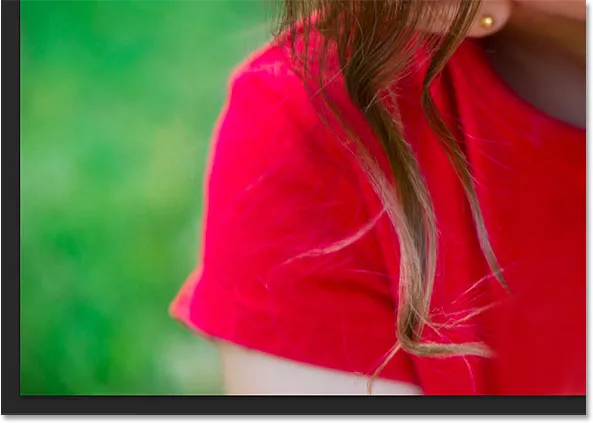
Якщо режим попереднього перегляду вимкнено, ми бачимо оригінальне зображення.
Щоб повернути вибір, ще раз клацніть у вікні Попередній перегляд, щоб увімкнути його:
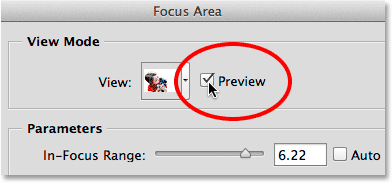
Перевірка параметра попереднього перегляду.
Тепер відбір знову з’являється, щоб ми могли продовжувати працювати над ним. Ви також можете вмикати та вимикати попередній перегляд, натискаючи букву P на клавіатурі:

Якщо ввімкнено попередній перегляд, ми бачимо вибір.
На даний момент у мене активний інструмент віднімання фокусування області, тому, щоб додати руку до вибору, я натискаю букву Е на моїй клавіатурі, щоб швидко переключитися на інструмент додавання області фокусування. Потім я кілька разів натискаю праву клавішу дужки ( ) ), щоб трохи збільшити розмір кисті, і я намалюю одним штрихом кисті по всій області, де повинна з’явитися її рука:

Живопис за допомогою фокусувальної області Додати інструмент через відсутню руку.
Я відпущу кнопку миші, і через пару секунд фотошоп повторно проаналізує зображення, це додасть руку дівчині до вибору:
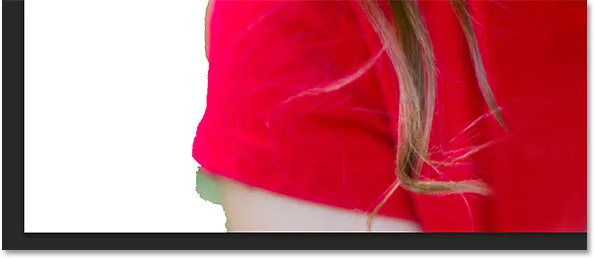
Додана рука, що відсутня.
Схоже, я знову зафарбував трішки занадто далеко на задній план, тому, щоб видалити залишився зелений фон зліва, я тимчасово перейду на інструмент "Віднімання фокусу", натиснувши і утримуючи Alt (Win) / Option (Mac ) клавіша на моїй клавіатурі, тоді я намалюю її:
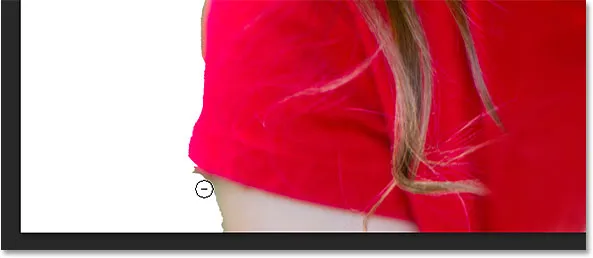
Очищення області за допомогою інструменту «Віднімання фокусу».
Я швидко прокручую своє зображення, щоб очистити залишилися проблемні області за допомогою інструментів додавання та віднімання фокусування області та коригування розміру кисті лівою та правою клавішами дужок, як ми бачили у вищенаведених прикладах. Знову ж таки, справа тут не в тому, щоб ваш вибір виглядав професійно, оскільки він не стане. Ще ні. Це лише перший крок, і все, на що вам слід прагнути зараз, - це вибрати якомога більше предметів і якомога менше свого фону. Для дуже маленьких розділів ви можете виявити, що один клацання мишею (разом із дуже маленькою пензликом) дає кращі результати, ніж намагання перетягувати область, і пам’ятайте, що ви завжди можете натиснути Ctrl + Z (Win) / Command + Z (Mac), щоб скасувати останній штрих пензля, якщо ви дійсно зіпсуєте:

Мій остаточний відбір, принаймні поки що.
Пом'якшення країв вибору
Як я вже згадував, область фокусування часто створює жорсткі, нерівні краї вибору. Тут я збільшив масштаб на 400% навколо ділянки хутра цуценя, щоб ми могли чіткіше бачити краї:
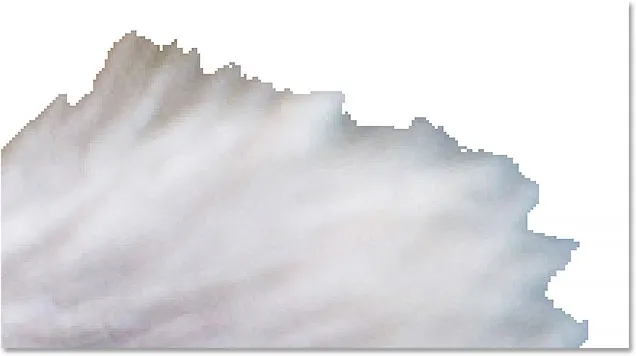
Однозначно не найкрасивіший вибір хутра, який я коли-небудь бачив.
Ми можемо пом’якшити краї, вибравши параметр « Пом'якшити краї» в нижній лівій частині діалогового вікна:
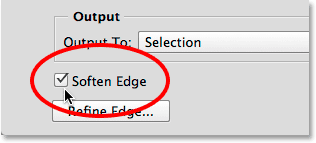
Увімкнення пом'якшених країв.
Потім Photoshop додає кромки для згладжування та пом'якшення їх країв. Бажаєте ви використовувати параметр Soften Edges чи ні, залежатиме від вашого зображення та від типу теми, яку ви намагаєтесь вибрати. Якщо ви вибираєте, скажімо, будівлю з дуже прямими, гострими і чітко окресленими краями, можливо, ви не хочете їх пом’якшувати. З іншими видами виділень, особливо такими, як волосся або хутро, це може бути корисніше. Однак, як ми побачимо, коли ми відходимо від діалогового вікна «Фокус області» та до другої частини підручника, ми можемо досягти набагато кращих результатів за допомогою команди «Очистити край» Photoshop, ніж ми можемо з «Пом'якшити краї», тож ви можете просто ігнорувати. цей варіант повністю:
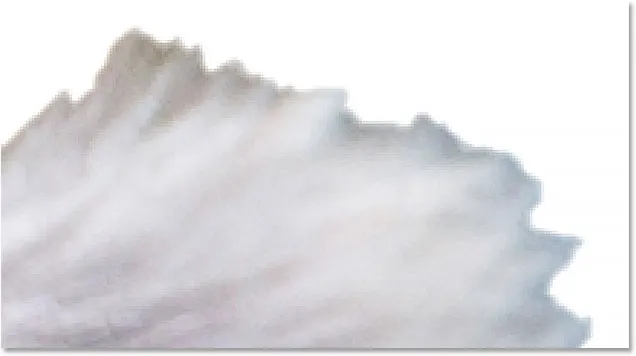
Краї тепер виглядають більш м'якими, але нічого подібного до того, що ми зможемо зробити із Refine Edges.
Виведення вибору (а чому ви просто не хочете)
Якщо ви задоволені своїм вибором на даний момент, параметр « Вихід для» біля нижньої частини діалогового вікна «Фокусна область» надає нам декілька типів виводу. Натиснувши на поле виводу типу, відкриється список доступних опцій. Ми можемо вивести його як традиційний контур вибору "похідних мурашок", або як новий шар, маску шару тощо:
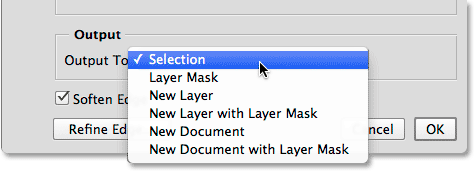
Параметри виводу.
Однак я рекомендую поки що не виводити свій вибір, і це тому, що в більшості випадків ви все ще хочете вдосконалити речі.
Куди йти далі …
На даний момент ми все зробили все, що можливо, із самою зоною фокусування, тому настав час відправити наш вибір на потужну команду Photoshop Refine Edge. Ми дізнаємось, як це зробити, а також все, що потрібно знати про те, як працює Refine Edge, у частині другій - Покращення виділення області фокусування за допомогою Refine Edge! Або, щоб дізнатися про інші інструменти вибору, дивіться наш розділ Як зробити вибір у серії Photoshop.