У цьому підручнику ми дізнаємось, як зробити Adobe Photoshop переглядачем зображень за замовчуванням та редактором для популярних форматів файлів, таких як JPEG.webp, PNG та TIFF в Windows 8 та 8.1.
Під "переглядачем та редактором зображень за замовчуванням" я маю на увазі те, що замість того, щоб Windows продовжувала відкривати ваші файли зображень у будь-якій іншій програмі, наприклад, Windows Photo Viewer або в програмі Photos, ви зможете двічі клацнути зображення на Провідник Windows і відкрийте їх безпосередньо та автоматично у Photoshop!
Цей підручник призначений виключно для користувачів Windows 8 та 8.1. Якщо ви використовуєте Windows 7, ви хочете перевірити наш попередній Зробити Photoshop вашим за замовчуванням редактором зображень у навчальному посібнику Windows, тоді як користувачі Mac захочуть прочитати через Зробіть редактор зображень за замовчуванням у версії Mac OS X.
Увімкнення розширень імен файлів
Спочатку перейдіть до папки на вашому ПК, яка містить одну або кілька фотографій. Тут я відкрив папку на своєму робочому столі з трьома зображеннями всередині неї. Зауважте, що в імені кожного файла нижче його мініатюри в даний час відсутнє трибуквене розширення файлу (.jpg.webp, .png.webp, .tif тощо), що означає, що я насправді не знаю, які типи файлів я дивлюсь:
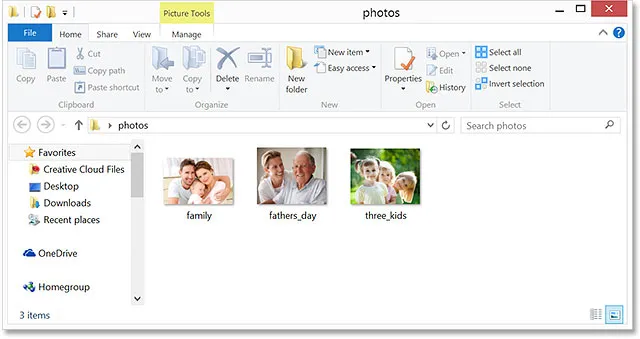
Відкрийте папку в Windows 8 або 8.1, де містяться деякі зображення.
Якщо, як і я, ви не бачите розширень файлів після імен, клацніть на меню Вид у верхній частині вікна Провідника, а потім виберіть опцію Розширення імен файлів, натиснувши всередину його прапорець. Ви побачите, що розширення файлу з’явиться після кожного імені. У моєму випадку я бачу, що мої файли - це всі JPEG.webp (з розширенням .jpg.webp), але кроки, які ми збираємося покрити, також працюватимуть і з іншими форматами файлів, як PNG (.png.webp) та TIFF (.tif ):
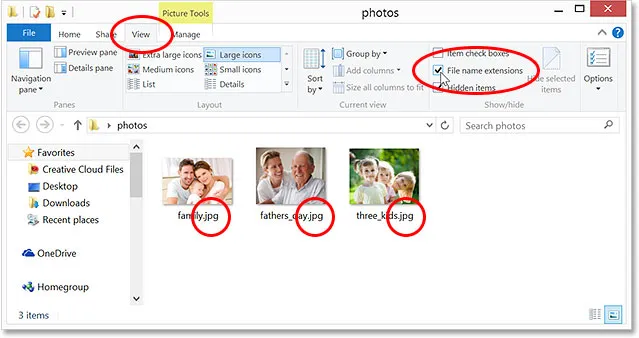
Перейдіть до перегляду> Розширення імен файлів, щоб увімкнути розширення з трьох літер після імен.
Переглядач зображень за замовчуванням
Навіть незважаючи на те, що на моєму ПК встановлена сама остання версія програми Photoshop (CC 2014), і Photoshop просто виявляється найпопулярнішим і потужним редактором зображень у світі, Windows не хвилює, принаймні, не за замовчуванням. Натомість він вважає за краще відкривати зображення в одній із власних програм, таких як Windows Photo Viewer або додаток Photos . Щоб побачити, що я маю на увазі, я двічі клацну по одному з файлів JPEG.webp (зображення "трьох дітей" праворуч), щоб відкрити його:
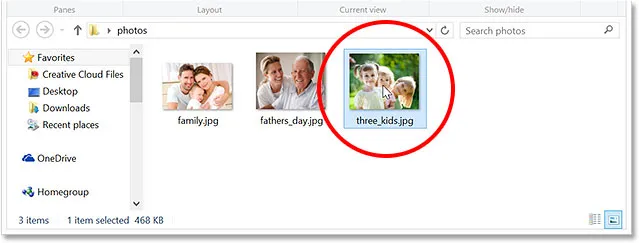
Відкриття одного із зображень.
І ось проблема. Замість відкриття зображення у Photoshop воно відкрилося в Windows Photo Viewer. Тепер це було б добре, якби все, що я хотів зробити, це переглянути зображення, але не, якщо я хотів би його відредагувати:

Windows проігнорувала Photoshop і замість цього відкрила зображення у Windows Photo Viewer.
Ще одна можливість для Windows 8 (і 8.1) полягає в тому, що зображення відкриється в додатку Фото. Ось як це виглядає. Знову ж таки, якби все, що я хотів зробити, це переглянути зображення, додаток Photos було б чудово, але для редагування роботи мені потрібно його відкрити у Photoshop. Насправді, у програмі перегляду фотографій Windows чи в програмі Фотографії насправді немає необхідності, коли у нас встановлений найпотужніший редактор зображень у світі, тому давайте скажемо Windows ігнорувати ці інші програми та відкрити наші зображення у Photoshop відтепер:
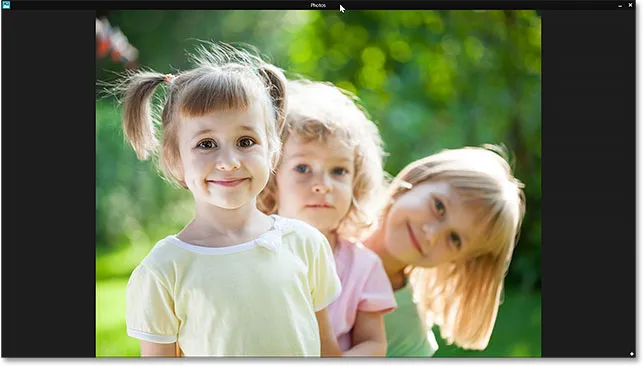
Зображення відкриється в додатку Фото.
Зробити Photoshop стандартним переглядачем зображень та редактором зображень
Ось як зробити Photoshop програмою за замовчуванням для перегляду та редагування зображень. Якщо ваше зображення в даний час відкрите або в програмі перегляду фотографій Windows, або в додатку Фото, натисніть Alt + F4 на клавіатурі, щоб швидко вийти з програми та закрити її.
Знову я використовую файл JPEG.webp тут, але ви можете виконати ці ж кроки, щоб зробити Photoshop переглядачем та редактором за замовчуванням для інших популярних форматів зображень, таких як PNG та TIFF. Повернувшись у вікно Провідника, клацніть правою кнопкою миші один із файлів зображень. Виберіть « Відкрити» у першому меню, яке з’явиться, а потім виберіть « Вибрати програму за замовчуванням …» внизу другого меню:
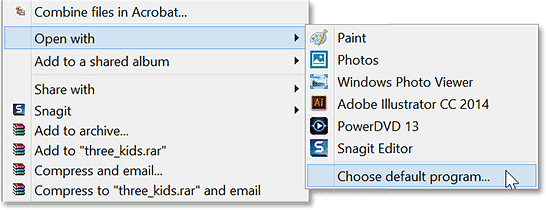
Клацніть зображення правою кнопкою миші, потім перейдіть до Відкрити за допомогою> Вибрати програму за замовчуванням …
Це відкриє короткий список доступних програм. Якщо Adobe Photoshop відображається в цьому першому списку, перейдіть і натисніть на нього, щоб вибрати його. Якщо ви не бачите Photoshop у списку, натисніть на слова Додаткові параметри внизу:
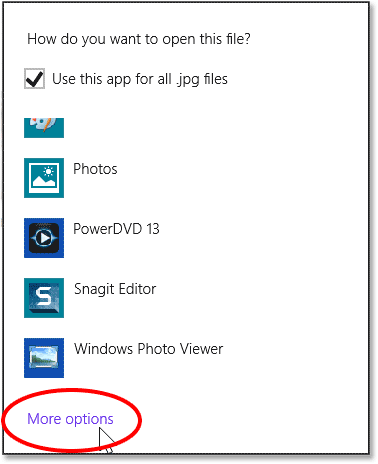
Натисніть "Додаткові параметри", якщо Photoshop не відображається в першому списку.
Це відкриє другий, більший список програм. Клацніть на Adobe Photoshop, щоб вибрати його та зробити його новим переглядачем зображень та редактором за замовчуванням для (у цьому випадку) файлів JPEG.webp. Якщо на вашому ПК встановлено кілька версій Photoshop, виберіть найновішу версію:
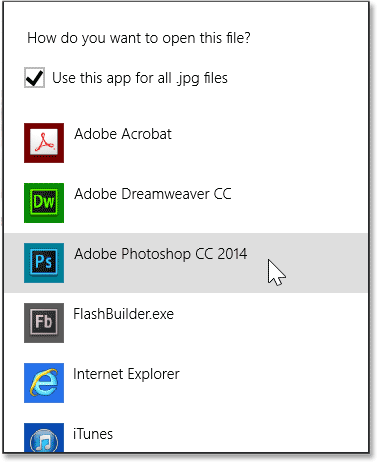
Вибір Photoshop як нової програми за замовчуванням для відкриття файлів JPEG.webp.
Дві речі відбудуться, коли ви виберете Photoshop зі списку. По-перше, зображення, яке ви натиснули правою кнопкою миші, відкриється у Photoshop, щоб ви могли почати працювати над ним:
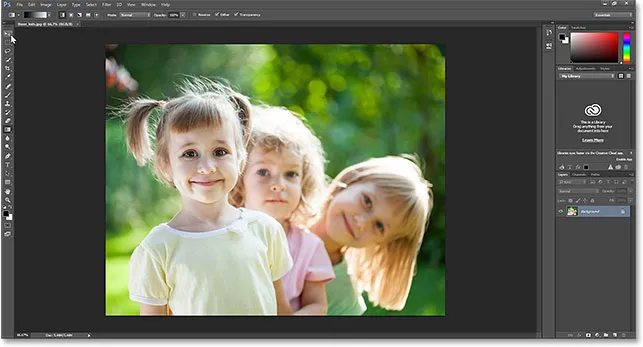
Вибране зображення відкриється у Photoshop.
По-друге, і що ще важливіше для наших цілей, ви зараз зробили Photoshop за допомогою програми перегляду зображень за замовчуванням та редактора для цього конкретного формату файлів. Я на хвилину закриюсь із Photoshop і повернусь до свого вікна Провідника, і двічі клацну на одному з інших зображень JPEG.webp, щоб відкрити його:
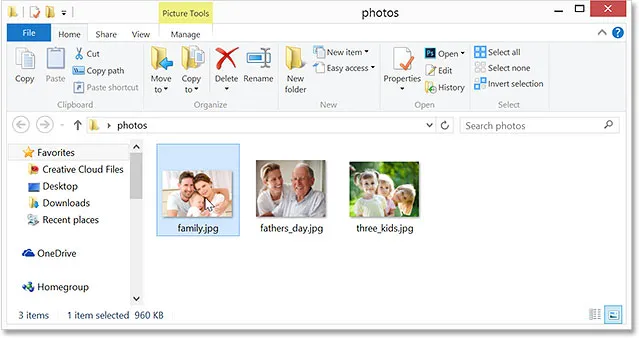
Двічі клацніть на друге зображення у вікні Провідника.
Цього разу, замість того, щоб відкриватись у програмі Windows Photo Viewer або у програмі Photos, зображення автоматично відкриється для мене у Photoshop:

Зображення JPEG.webp тепер відкриваються за замовчуванням у Adobe Photoshop.
Куди йти далі …
І там ми його маємо! Ось як легко встановити Photoshop як переглядач зображень за замовчуванням та редактор для таких популярних форматів файлів, як JPEG.webp, PNG та TIFF в Windows 8 та Windows 8.1! Відвідайте наш розділ Основи Photoshop, щоб дізнатися багато більше про Photoshop!